Uploading Your Files
The real fun of writing web pages is putting them online on a real web site for others to see. This quarter we'll put our lab work and homework on a server named webster, located at webster.cs.washington.edu .
Files are uploaded using a system called SFTP. You will need an SFTP program to upload files to your web space. If you are using a university lab computer, it already has an SFTP transfer program installed named FileZilla. If you are using your own laptop or home computer, download and install appropriate software from the Working at Home and then come back to this page.
Uploading to Webster using FileZilla:
These instructions are for FileZilla. The procedure will differ slightly if you use a different SFTP program, but they all contain similar commands, so hopefully this will be enough to give you an idea of what to do. If you get stuck, please email your TA for help.
-
Run FileZilla:
Open your Start Menu and run FileZilla. On computers in the IPL, it should be in a FileZilla FTP Client start menu folder. Or on newer versions of Windows, you can just start typing "FileZilla" in the Start Menu and the program's icon will appear and you can click it.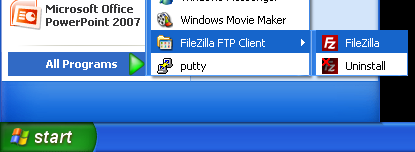
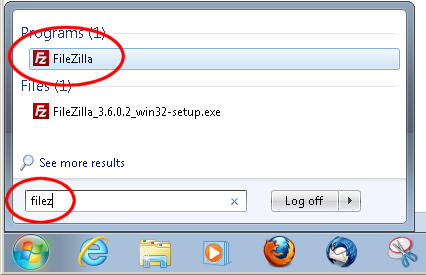
-
Connect to Webster server:
In the top connection bar of FileZilla, type the information about the server to connect to.- Host: webster.cs.washington.edu
- Username: your UW NetID
- Password: your UW password
- Port: 22
Then press Quickconnect.

Possible login errors: If you get a red message saying, , try the following:
- Double-check your user name and password. They should be your UW NetID and UW account password. Try re-typing them.
- Double-check that you remembered to type in Port 22. If you omit the port, the connection will fail.
- If you checked all of the above and it still does not work, maybe you do not have an account on webster yet. Please ask your TA for assistance in getting an account.
When you connect for the first time, FileZilla will show a security warning about "Unknown host key". This message is asking if you trust the server you're connecting to. Click OK to continue connecting to webster.
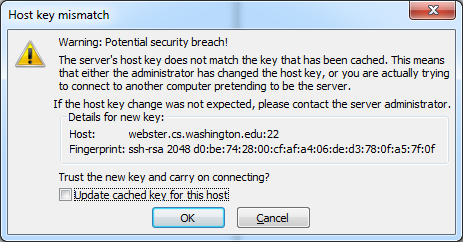
-
Upload your files:
The left side of the FileZilla window is the files on your hard drive. The right side is the files on your web server space. Navigate the left side pane to the directory where you saved your files you want to upload. Navigate the right side to the html directory, which is the root of your web storage. Then drag the files from the left and drop them on the right. (The html icon is technically just a link to another directory on webster named /var/www/html/students/YOUR_UW_NETID, so when you double-click it, FileZilla jumps to that directory in the tree. This is expected.)You may want to create a directory on the web server inside of html/ to put your files in, so that not every lab's files share the same folder. To create a folder, right-click the empty white space in the right pane and choose Create directory.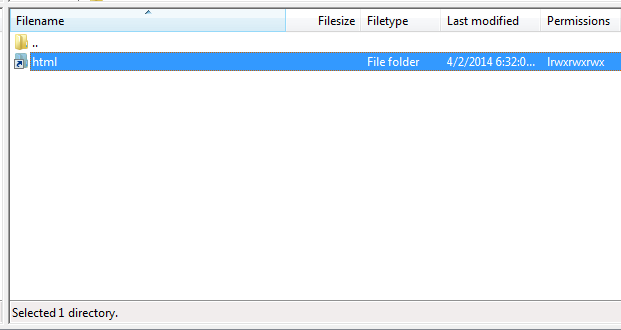
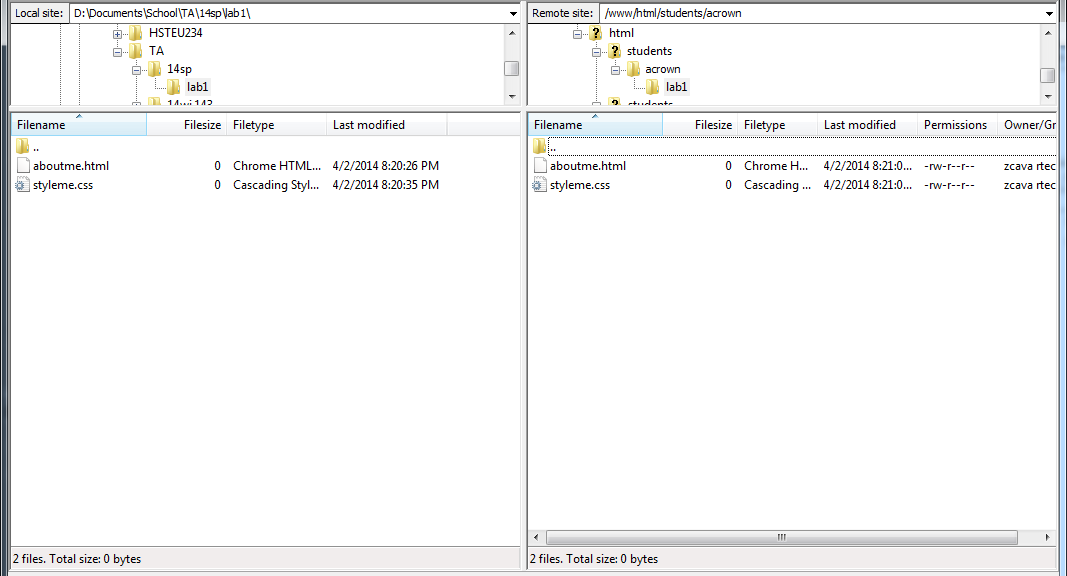
-
View your page on the web:
Go view your files on the web by typing the following URL into your browser:- http://webster.cs.washington.edu/students/YOUR_UW_NETID/
johndoe, type the following URL:- http://webster.cs.washington.edu/students/johndoe/




