Debugging a Program
Very few of us are so lucky that we write a piece of code that works right away. Sometimes it will be nothing but a few compile errors blocking you. In less fortunate circumstances, you'll find yourself with a program that compiles and runs, but does nothing close to what it's supposed to. You can guess at what might be going on, or you can throw in a ton of println() calls, but neither of these works particularly well with complex programs.
Often, the best way to approach a serious bug or malfunction is to walk through your program line by line, looking at what the values of your variables are and which lines of code get executed at what points. You can simulate this by hand, but it's often arduous and error-prone. Luckily, modern IDEs make this very easy by integrating automatic debugging capabilities.
Breakpoints
The main debugging mechanism in most IDEs, including Eclipse, is the "breakpoint." All a breakpoint represents is a line of code at which the program will stop executing normally and will instead allow you, the user, to step through what follows, line by line, examining variables and watching control flow. To create a breakpoint in a Java file inside Eclipse, all you need to do is double-click in the grey space immediately next to a line number on any line. It really makes no sense to put breakpoints on certain lines, like variable or method declarations. Instead, put them on non-declarative statements.
before double-click
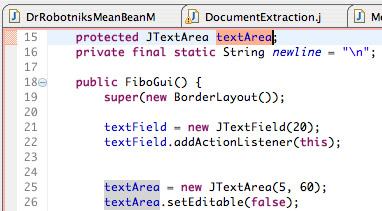
after double-clicking line #22
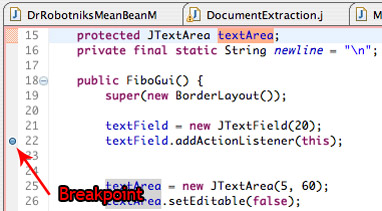
Running in debug mode
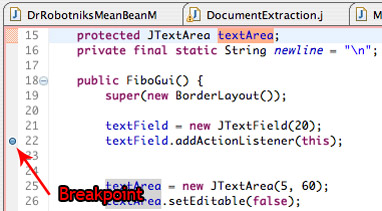
Running in debug mode
Once you've set one or more breakpoints (you can set as many as you like), you will want to run your program in debug mode. Rather than clicking the "play" button at the top of the screen as you normally would, you'll want to click the little beetle/bug-like button immediately to its left.
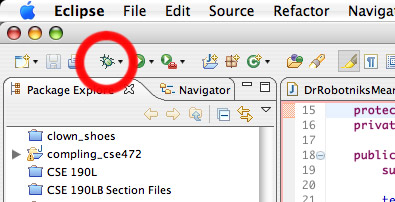
Your program will now execute as it normally would, though you may find that Eclipse switches (or asks you to switch) to the Debug perspective. This perspective is just a handy collection of views that will help you debug (things like the Variables, Debug, and Breakpoints views).
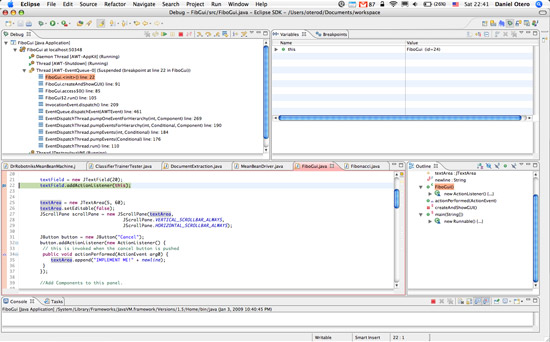
As soon as your program hits one of your breakpoints, it will pause, giving you control. Whenever it's paused like this, you can use the Variables view to take a look at the current values of any variable and its sub-fields. In the text editor itself, an arrow will appear at the left side of the line which is next to be executed. At first, it will be the line you put the breakpoint on.
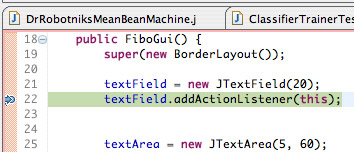
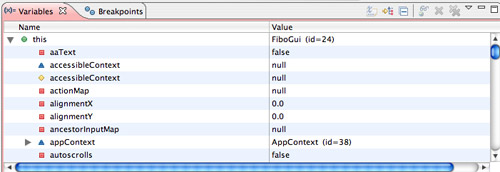
In addition, you can check the values of any variable or even complete expressions by mousing-over them in the text editor, or by highlighting full statements and then right-clicking on them and clicking on "Inspect." For instance, to see what the evaluation of the expression textField.getText() in the code below, I highlight it, right-click, choose "Inspect," and then get the following results (i.e. the String "15"):
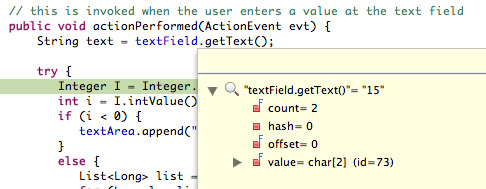
Controlling control flow

When executing pauses after hitting a breakpoint, you have control of how execution proceeds. There are a number of buttons (pictured above) which allow you to move through the code that follows in the most convenient way. The most important are these:
-
 Play: This button will resume normal execution when it has paused
due to a breakpoint. Should another breakpoint be encountered, however,
execution will pauses again.
Play: This button will resume normal execution when it has paused
due to a breakpoint. Should another breakpoint be encountered, however,
execution will pauses again.
-
 Stop: This button does the obvious and stops execution altogether.
Stop: This button does the obvious and stops execution altogether.
-
 Step-Into: This button will execute the next line of code, and, if
that line involves any method calls (that includes constructors), will dive
into those methods as they are called. Similarly, Step-Into will enter if,
switch, for, and while statements as well. If you want to see every line
of code that gets executed, this is the button to use.
Step-Into: This button will execute the next line of code, and, if
that line involves any method calls (that includes constructors), will dive
into those methods as they are called. Similarly, Step-Into will enter if,
switch, for, and while statements as well. If you want to see every line
of code that gets executed, this is the button to use.
-
 Step-Over: Sometimes Step-Into has much to high a granularity. You'd
be there all day if you dove into every damn method call. Usually you know
what certain lines of code do (for instance, it's not often that
System.out.println() fails) and you don't care what happens when
they execute. Step-Over will go to the next line of code without entering
any called methods, or any statements that introduce a new scope (namely
conditionals and loops).
Step-Over: Sometimes Step-Into has much to high a granularity. You'd
be there all day if you dove into every damn method call. Usually you know
what certain lines of code do (for instance, it's not often that
System.out.println() fails) and you don't care what happens when
they execute. Step-Over will go to the next line of code without entering
any called methods, or any statements that introduce a new scope (namely
conditionals and loops).
-
 Step-Return: If you're ever inside of a method and want to just
back out (you're satisfied that the rest of the method is irrelevant),
the Step-Return button will do just that: execute the rest of the method
in one step and return you to the line of code where that method was called.
Step-Return: If you're ever inside of a method and want to just
back out (you're satisfied that the rest of the method is irrelevant),
the Step-Return button will do just that: execute the rest of the method
in one step and return you to the line of code where that method was called.