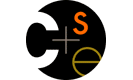Installing SML on Windows
This document describes the basic steps for installing SML on a Windows machine for use with TextPad.
- Download and install Textpad
- Go to the SML of New
Jersey site. Then click on Downloads and select the most recent
version of the software. You should find a link to a file called
"smlnj.msi". This is an installer that you should download and run. Do
not use the self-installing exe for Windows called "smlnj.exe"
that is included on other download pages (this is a very old version of
SML).
- Test the installation in a Command Prompt window. Go to Start, All Programs, Accessories, Command Prompt. When it opens, type sml at the prompt. That should put you into the interpreter where you can type in expressions. Remember that on Windows you terminate the session by typing Control-Z followed by hitting the Enter key.
- Download sml.syn to the Samples subfolder
of your TextPad installation (on my Windows XP computer it was
"C:\Program Files\TextPad 5\Samples" and on my 64-bit machine it
was "C:\Program Files (x86)\TextPad 5\Samples." Note: on my
Windows Vista machine, the folder was set to "read only", so I saved the
file to the desktop, dragged it to the correct folder, and told the
computer that it was okay to apply administrator privileges.
- In TextPad, select Configure, New Document Class with the following
settings:
Document class name: sml Class members: *.smlWhen it prompts for syntax file name, select sml.syn and click on "Enable syntax highlighting". - Test it by typing in some ML code like the following:
val x = if 2 < 3 then 4 else 5;Save it to test.sml. When you go to save, be careful to have "Save as Type" set to "All files". TextPad has a habit of saving to Text files in which case it would save it as test.sml.txt. When you save it, you should see colors appear for the keywords.
- Go to Configure, Preferences, File Name Filters and create a new filter
with these settings:
Description: sml files Wildcards: *.smlYou can then click on the "Move up" button several times to move it to the top so that TextPad will default to the sml file type. Be sure to click on Apply and OK. - Go to Configure, Preferences, Associated Files. In the "New Extension"
text field, type .sml and in the Description text field, type
something like "sml files". Then click on Add, Apply, OK. Once you've
done this, you can double-click on your sml files and they'll open in
TextPad.
- By default we get tabs every 8 spaces. This is not the best choice for
SML. Tabs every 4 spaces works out very conveniently because many of the
keywords in SML are three letters long (val, fun, let). So go to
Configure, Preferences, open the "+" tab for Document Classes and open
the "+" tab for SML. Then select Tabulation. I recommend setting both
"default tab spacing" and "indent size" to 4 and selecting "Convert new
tabs to spaces." It's safest to have spaces in your file rather than
tabs. Otherwise you'll find that it looks different when you're not in
TextPad. For example, you might go to the trouble to have excellent
indentation that looks horrible to the graders because they aren't using
TextPad.
- Go to Configure, Preferences, Tools and select Add and then select
Program.
- The program you want it to run is called sml.bat and you'll find
it in the directory c:\Program Files\SMLNJ\bin (it was
c:\Program Files (x86)\SMLNJ\bin on my 64-bit machine).
Navigate to the file, select it, and then click on Apply.
- Expand the Tools menu (you'll probably see a "+" that you need to click
on). Under that, select the sml command you just created. You
need to change a few settings. Uncheck the box for "Capture
output". Check the box for "Save all documents first". Leave everything
else alone. Click on Apply and OK.
There is still a problem to deal with. When you load a legal sml file, the command above works fine. But when you try to load a file that has some kind of syntax error, you'll find that the window quickly collapses before you can see the error. I recommend the following. Repeat the steps above to create a second command. Do everything the same except leave the "Capture output" box checked (you want to capture output when there is an error). You should use this version when you have an error message that you want to see. The output will be displayed in the "Tool Output" window. When you go to Preferences/Tools and see your list of tools, you'll now see "sml" listed twice. Click on the second one and you'll have the option to rename it something like "sml error".
(Another simple way to make it possible to see your ML errors is to open up the C:\Program Files\SMLNJ\bin\sml.bat file in your text editor and add a new line at the bottom of it containing simply the word:
pause
This should cause the sml.bat to display a "Press any key to continue..." message before exiting.)
For those of you using Windows, you'll find a great bonus. You can use the arrow keys inside of the ML interpreter. For example, if you want to get the expression you typed previously, just hit the up-arrow key. You can hit the up-arrow key several times in a row to get an even earlier expression. Also, If you're typing in a long expression and you notice a mistake towards the beginning, you can use the left-arrow key to position to the error and correct it, then use the right-arrow key to get back to the end of the expression. You can even use the Home and End keys to go to the beginning of the current line or the end of the current line.In the attu instructions you will see a description of some environment variables that you might want to set. If you have set up the SML tool, you can go to Configure, Preferences, Tools, Sml. You should see this option:
Parameters: $File
Change this to the following to get the suggested settings for the environment
variables:
Parameters: -Cprint.depth=20 -Cprint.length=1000 $File
If anyone has problems, post a message to the message board or email the instructor and
we'll try to figure out what is going on.