AS1: Doodle
Last revised: March 29, 2022- Code and Reflection: Wed 30-Mar
- Peer Evaluations Fri 8-Apr
- Code and Reflection: 10:00pm, Fri 8-Apr
- Peer Evaluations 10:00pm Sun 10-Apr
HCI Goals:
- Use abstractions to draw on screen
- Properly place, size and orient components
- Animate onscreen objects
- Develop peer reviewing techniques
Android Goals:
- Get familiar with Android Studio
- Reading XML
- Develop subclasses of View
- Load image and drawable resources
Turn-in links
- Code: Upload and mark the code in this Ed Lesson.
- Please see the instructions in the Turn-in section for a list of files you are permitted to edit for this assignment.
- Video: Upload your video to Canvas
- Reflection: Write your reflection and turn it into Gradescope
- Assignment Description
- Part 1: Learning by Doing
- Part 2: Custom Doodle
- Part 3: Peer Review
- Part 4: Reflection
- Turn-in
- Grading (40pts)
Assignment Description
For this assignment, you will be creating an activity class which will allow you to create “Doodles” consisting of images, lines, and text. There are three screens that a user can switch between based on a tab bar at the bottom. The first and second screens are to help you test your implementation against the expected output. The third screen is for you to make your own creative doodle. Here is a video of our implementation runing on the Pixel 2 emulator (use API level 29):
You’ll notice that the relative position of everything is pretty similar even when the screen is rotated. This helps to make things work better on a variety of screen sizes, including whatever device you are testing on.
However, be aware that for actual grading, we will use a Pixel 2, and we recommend that you use a Pixel 2 emulator to compare the finished doodle against our screenshot to be sure you’re implementing everything right.
This assignment should take about 10 - 12 hours to complete, and may include learning how to use Git, Android Studio, and effectively reading documentation on your own. It is imperative that you use this assignment to build good habits for this course such as starting early, reading documentation, and asking for help from the course staff, particularly if you are new to this sort of programming ecosystem.
Note that a big learning goal of this class is to help you become more resourceful and independent as programmers. Unlike other courses, you may explore on-line Android and Stack Overflow resources as not all tools will be provided each the assignment specification. However we will expect that you cite your resources in your code, particularly if found help with something like Stack Overflow, and you are NOT to use prior solutions (shared from a past student or from an on line source). Failure to cite your sources or if you do use past solutions may be considered Academic Misconduct.
We strongly recommend that you reach out to the course staff for help if you find you are taking more than 12 hours programming on this assignment. We do expect that the workload may be less on future assignments once you feel more comfortable with the programming environment and self-learning.
The assignment is broken into the following four parts:
- Part 1: Demonstrate that you can build an app in Android studio that includes images, text, lines, circles and an animation.
- Part 2: Create an interesting and creative Doodle.
- Part 3: Share a video of your custom Doodle - give and receive feedback from peers in this class.
- Part 4: Reflect on what you learned in the assignment.
Part 1: Learning by Doing
Tasks:
- Get your development environment ready
- Download and install Android development environment and git if you do not already have it
- Find your
as1-doodle-<UWNetID>repository on Gitlab - Successfully clone our starter code from your repository to your computer (see the instructions if you have never done this before).
- Open our skeleton code in Android Studio, read through and understand it.
- Implement
CircleView,TextView, andLineView- You will need to use the docs to understand how circles, text and lines are specified
- You will need to use your knowledge of geometry to correctly specify the bounding boxes and position of these views
- Animate
UWso it slides from left to right when the app opens - Compare your app screen with our screenshot
Important: Remember to add/commit/push your code frequently to Gitlab
(origin/main) to keep track (and a backup) of the versions of your work. We will also require
your code is pushed to your repo if you need help in office hours.
Prepping your development environment
Follow the instructions for downloading and installing the Android development environment. Please come to our first section or office hours if you are having any trouble with your machine set up.
The course staff will create a Gitlab. You will need to clone this repository to your local machine in order to edit it with Android (reach out to the course staff on our Discussion board as soon as possible if you can not find your repository).
Understanding the starter code
We have provided you with the shell of an application which has the following class structure. The structure of the code is represented by the Unified Modeling Language (UML) diagram shown below. The symbols can be read as follows: + is a public field or method, # is protected, and - is private. Any method that is in italics is an abstract method, meaning is must be overridden in the child class.
TabActivity is used to switch back and forth
forth between your Part1ActivityA, the provided Part1ActivityB and your Part2Activity using the blue navigation bar at the bottom of the screen.
You must not edit this part of the code but if you are curious, this tabbing functionality is
controlled by the code in the AbstractMainActivity#onCreate(Bundle) method.
We are using a View called BottomNavigationView that gives the functionality of a navigation bar -
the switch statement in each of the onCreate methods tells the program when to show which activity.
Note: The notation such as AbstractMainActivity#onCreate(Bundle) is a common shortcut to demonstrate a specific
method in a specific class (here the onCreate method which takes a Bundle as parameter
in the AbstractMainActivity class).
Part1ActivityA is almost complete – all that is missing is the animated UW. However, it will only work once DrawView, CircleView, TextView, and LineView are implemented.
Part1ActivityB is complete (once the Views are implemented), it is provided to help you test your code.
Do not modify this file.
Until then, your assignment will look more like this:
As you can see, the position of pictures is wrong (their size is fine because we provide that code for you), and nothing else draws at all.
You will need to design your own Part2Activity, that is the open ended, creative part of the assignment.
Implementing the View subclasses
Your next task is to implement the missing pieces of the View inheritance hierarchy.
DrawView
The DrawView parent class is responsible for maintaining a copy of the Paint object that will be used to style drawings, and for making sure that the View position and size are fixed in place properly in the parent.
The DrawView and all of its children assume they receive coordinates in
density independent pixels (dp)
when they are constructed. However when drawing and positioning on the screen, you must use regular
(device dependent) pixels (px). We have provided a helper class to handle conversions (DimHelp).
Read the code in the DrawView constructor that includes the variables parentX and parentY
and note that the values are converted from dp to px before calling initFromParentCoordsPX .
Your first step is to to implement initFromParentCoordsPX(float parentX, float parentY). The goal is to position the
DrawView in its parent view so that onDraw() can assume that (0,0) is the top left of the view
(in px) and draw from there.
The DrawView will also ensure that if width and height are set, it disallows any drawing outside of
its bounds. We have provided the solution to this for you in
onMeasure(). This
method is used by other parts of the Android toolkit to determine a View’s width and height. We
will discuss this further in our next until on Layout.
If you ran the stub code (prior to any modifications), or review the video of it above, you will note
that the initial position of the images is wrong, but the size of the images is correct. This is
because we provide an implementation of initFromParentCoordsPX(parentX, parentY, width, height) and
of onMeasure() which work together to correctly support width. However, since our implementation
of initFromParentCoordsPX(parentX, parentY, width, height) calls initFromParentCoordsPX(parentX, parentY),
the position is wrong until you implement initFromParentCoordsPX(parentX, parentY).
Once you have correctly implemented DrawView#initFromParentCoordsPX(float, float) you should see that your
images are correctly placed in a heart shape in Part1ActivityA and in a grid in Part1ActivityB.
Related APIs and documentation
CircleView
We recommend you start next with CircleView as it is the simplest DrawView you will need to
implement. You must not add any fields to CircleView, your entire implementation will be possible
simply by using initFromParentCoordsPX(x, y, width, height) in your constructor; and
getWidth() and
canvas.DrawCircle() in CircleView#onDraw().
Pay careful attention to what x and y means in each instance that it is used – which coordinate
system are x and y in (parent or CircleView coordinates)? What do they refer to, the bounding
box or the circle’s center? If you’re stuck, try drawing a picture!
Note that the radius () of the circle is from its center to the middle of the stroke:
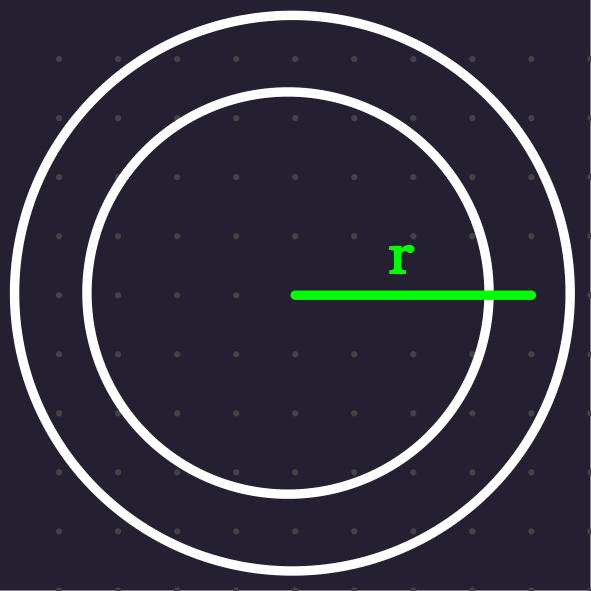
In addition, make sure to account properly for the thickness of your line, so that the circle’s radius is correct AND the bounding box doesn’t cut off the line. Line thickness is split evenly across the path you are attempting to draw. For example, if a line has a thickness of three it will increase by one on each side of the path you are drawing it on. Note that the line thickness is given in px (not dp), so no conversion is necessary.
Also be sure to use getBrush() to retrieve the
Paint object used to style your circle.
LineView
A good next task to tackle is LineView. As with CircleView your solution must not add any new fields to LineView, your entire implementation will be possible simply by using initFromParentLinePX() in your constructor; and mDirection and canvas.DrawLine() in LineView#onDraw()
The most challenging aspect of LineView is to translate between the coordinates that are passed
in, which specify the start and end of the line, and the position and size, which are needed
for initFromParentCoordsPX(). This is done in initFromParentLinePX().
In addition, initFromParentLinePX() will need to properly set mDirection. This is because the
bounding box alone is not sufficient information for onDraw() to properly draw the line. You also
need to know what corner to start and end in. Otherwise, all of your lines will be drawn from
top left to lower right. To understand this, let’s talk about onDraw().
onDraw() needs to know the starting, and ending, position of the line to draw it properly. It
calculates this entirely from the LineView’s bounding box, and the mDirection direction. The
simplest case is a line that starts in the upper left direction and ends in the lower right
direction – this would simply go from 0, 0 to width, height. You’ll need to figure out
what would have to happen for all the other examples.
Notes
-
Normally, you would access the direction
enumvalues with code likeDirection.DOWNRIGHT. In this case, we have used a static import to allow you to skip theDirection.portion (i.e. you can useTOPRIGHT). This feature should be used sparingly. Since our codebase is relatively small and it increases readability—it is used here (and for the color names in theActivityfiles). -
Values of the
Directionenumgive us the direction the lines is going. For example,DOWNRIGHTmeans that the line is going down and to the right, so it would start at the (0, 0) coordinate of the bounding box to the opposite corner (width, height). -
When a line is horizontal or vertical, the bounding box must be set up by
initFromParentLinePX()to adjust for the thickness of the stroke, and you’ll have to adjust the position of the line inonDraw()to compensate for this. You must center your line. For example, a horizontal line’s bounding box must start above the actual line by half the stroke thickness and extend below the line by the same amount. When you draw the line, you’ll then need to provideycoordinates that are similarly adjusted. As with theCircleView, the line thickness is given in px (not dp). -
When a line is not vertical or horizontal it’s end will be clipped, by the bounding box, and not be square; and you do not need to adjust for thickness.
This is visible in the following image of the horizontal line across the bottom of the screen in Part1ActivityA:
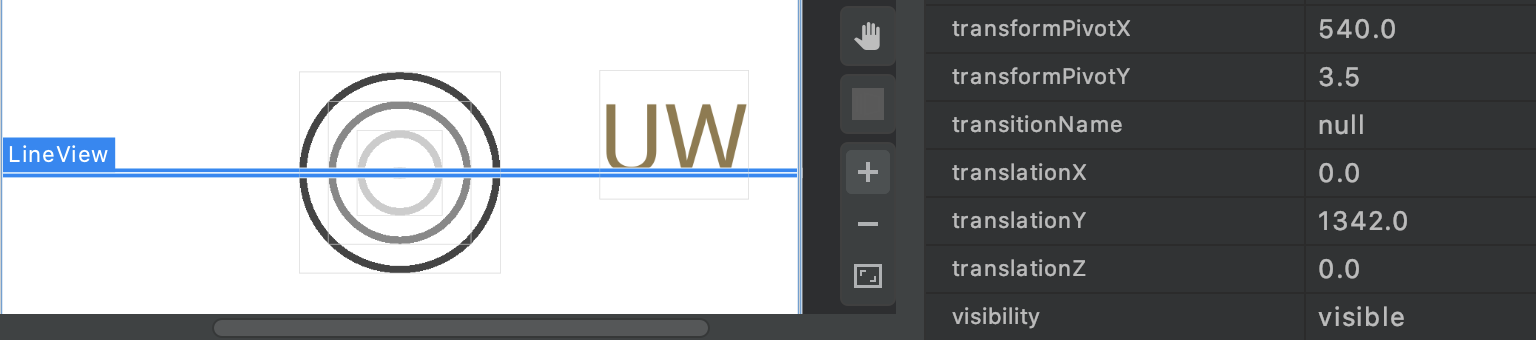
This is a picture of Android Studio’s layout inspector View -> Tool Windows -> Layout Inspector, which draws bounding boxers around every view on the screen and shows coordinates in dp. The selected view’s bounding box is shown in blue, and to the right of it Android Studio shows the x, y, width and height of the line’s bounding box. This line is drawn in Part1ActivityA.java, specifically in this code on line 83 of Part1ActivityA: LineView lineView = new LineView(this, 0, bottom_offset_line, PHONE_DIMS.x, bottom_offset_line, purple);
We’ve added a printout to the Logcat View -> Tool Windows -> Logcat showing the actual position of the line, if you search for line in Logcat you’ll see something like this:
2021-04-02 18:33:03.725 3318-3318/cse340.doodle I/line: doodle line position: x 0, y 512.5714
Note the difference in y position: in the layout inspector, translationY (the LineView’s position in it’s parent View) is 1790.5 while in the printout it is 1794. This illustrates how we have adjusted the position of the boundingbox upward by 7/2 = 3.5 pixels to account for the horizontal line’s width (which is set to 7 on line 79 of Part1ActivityA when we setup the brush: purple.setStrokeWidth(7);).
TextView
Implementing TextView is more complicated than the others primarily because there are so many nitty gritty details to how graphics APIs handle text. In particular, you’ll need to calculate the width and height of your TextView from the font size and string being displayed in order to call initFromParentCoordsPX() properly in your constructor.
For this view, the following requirements should be met:
- The bounding box
heightis conceptually meant to capture (essentially the height of the font regardless of what characters are displayed) - The
widthis meant to capture (the width of the specific text being displayed) - The text’s bounding box should be positioned so that the
xgiven to the constructor corresponds to the start of the text and theygiven to the constructor corresponds to the baseline of the text.
We recommend doing this by using a FontMetrics object to set the text size. You can also use paint.measureText() to get the width of your text. This only requires a few lines of code, but will require that you read the documentation for these methods and objects thoroughly. Some of the documentation you will find in the comments in our code base, but you will also have to effectively read and navigate the Android documentation as well.
Be aware that some characters (like ⎨) can go above the ascent and below the descent lines! Make sure to account for this when constructing your bounding box.
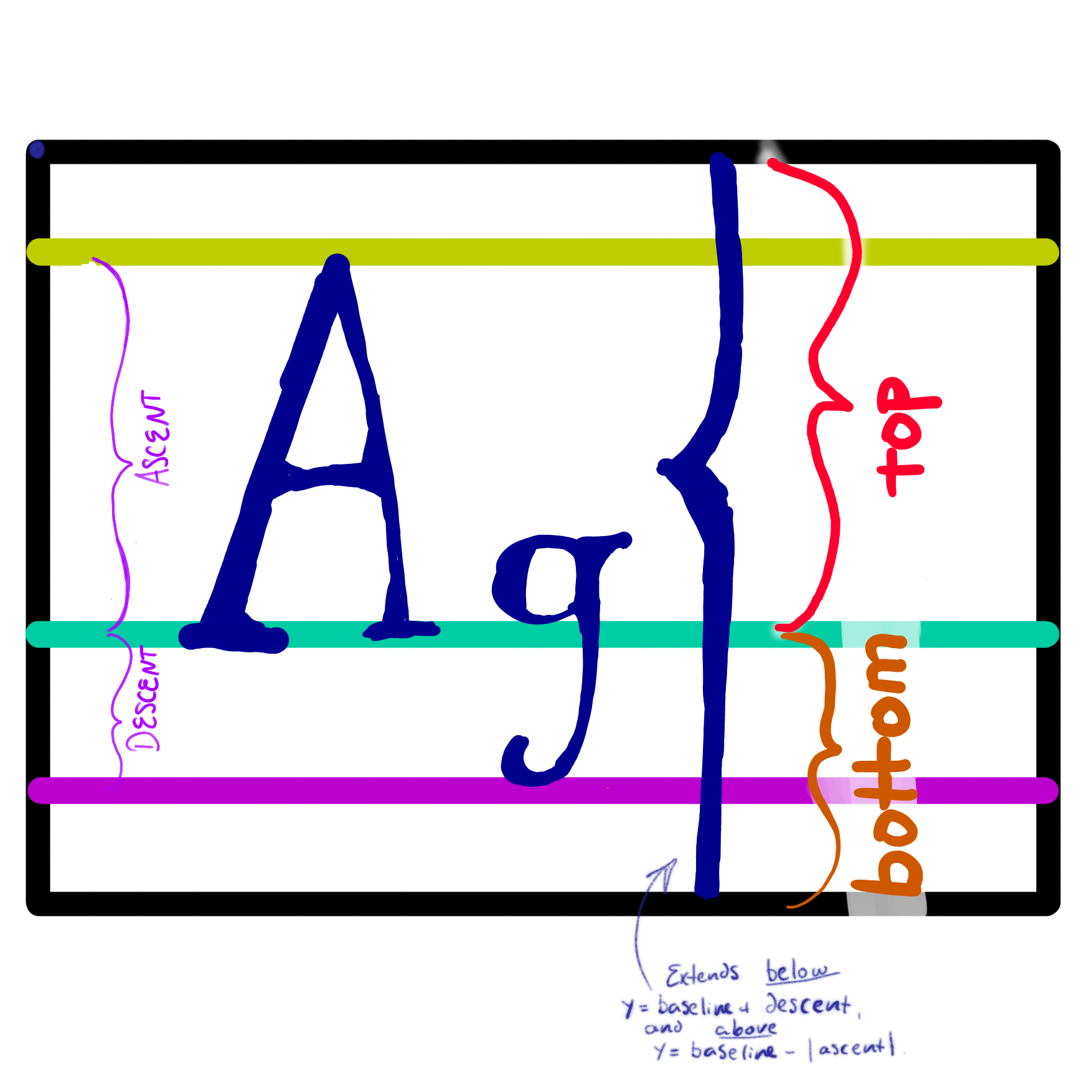
Additionally, be sure to think about what units we should be using where. While working, be sure to ask yourself:
- If a
Paintobject is initialized with a font size indp, what are the units of theFontMetricswe get from it? - What if the
Paintobject is initialized with a font size inpx?
Note: If you read a post on Stack Overflow make sure you understand the answers given thoroughly before making use of the solutions. In line with the course policy, we require that you provide links in your reflection to any documentation that you used to figure out how to implement this (including the Android documentation or anything on Stack Overflow).
Related APIs and documentation
- Visual explanation of text (Meaning of top, ascent, baseline, descent, bottom, and leading in Android’s FontMetrics) and supporting software
- Intro to FontMetrics
- Paint.FontMetrics
Animating Text
Once you’ve implemented the three methods defined above, you also need to figure out how to animate text for Part1ActivityA. You will
use animations to move the TextView variable UW from its current position to a new x position, the variable right (which we have already converted to px for you, since animation expects px). The animation must last 1000ms (milliseconds not seconds).
Related APIs and documentation:
- ObjectAnimator
- A beginners guide to implement Android Animations — Part 1 and Part 2
Common Issues
- Issues with the Layout Inspector
- Issues with deploying to the emulator/building the project
- Issues cloning from Gitlab
Part 2: Custom Doodle
Tasks:
- Design a beautiful doodle of your own.
- Add a new
MyViewto support this Doodle - Create a video of your Doodle
This is where your creativity comes into play. You are welcome to explore Android outside of what is taught in lecture. We’ve created a blank slate for you in Part2Activity.
- To do this part you must add a new
ViewcalledMyView-
MyViewmust be substantively different from the otherViews implemented already (Circle,Image,LineandText) -
MyViewshould be reasonably complex - so just drawing a simple shape (such as a rectangle or oval) would not be complex enough. A complex polygon, or aviewthat contains multiple things that are drawn in theviewwould be considered complex “enough”.
-
- You must use at least two of the
viewsfrom Part 1 plus yourMyViewto draw your own doodle - Your doodle must have an animation incorporated into it, lasting at least 5 seconds. Here are some examples from previous years
- You are also welcome to implement new methods in
Part2Activityto make a more creative and beautiful doodle
To start, spend 5-15 minutes sketching out your idea. Here you should you think about how to incorporate lines, text, and images, and how these will be moved around the screen. Storyboarding is a good way to sketch out how this animation will progress. For more information about storyboarding watch at least the first 1:30 of this video. This storyboard does not have to be very complex - even 2-3 frames will give you an idea of how to progress. This storyboard will be turned in as part of your individual reflection.
Once you have your sketches, implement your custom doodle by implementing your MyView and Part2Activity.
You can also add use your own images instead of using those provided. If you want to position a large number
of images, we recommend using a CSV similar to the data.csv (located in the assets directory)
used for the heart in Part 1. Your file must also be named part2.csv and
be stored in the assets directory, if used. Remember, the CSV coordinates are on a Pixel 2 and scaled to the
current screen in Doodler#addAllImagesFromData(FrameLayout).
Once you are done implementing your custom doodle, take a video of the running doodle to submit through the Canvas assignment entitled Doodle Video.
- To see how to capture a your running animation on the emulator, watch this video.
- To capture your doodle on your phone (tethered to Android Studio), do this, but you have to put your phone into Developer mode first.
Tips:
- Aim for complexity similar to Part 1 (images, text, and shapes) though you don’t need to use as many images.
- You may use the attractive home-cooked food images (photo credit)
we include in
res/drawableor use your own images. - If you choose to add your own images, add at most 10MB of data (you will not be able to turn in your assignment in if it is larger than that).
- If your animation is slow, laggy, or not visibly showing (particularly on the emulator), try the following:
- Reduce the number of images you put on your canvas or reduce the file size of images (e.g., convert
.pngto.jpgfiles then reduce resolution of image file). - Check the duration of the animation. Recall that the parameter to the method if in milliseconds, not seconds. It may be worth inflating the number you pass in during testing but be sure to remember to change it back before turning in your assignment.
- Ensure that your animation
propertyNameis set correctly for your intended animation. - Ensure that your animation starts and ends in different locations if necessary (translating in place is not visibly discernible).
- Recall that
PathandonFloattake absolute coordinates unless otherwise specified. - Ensure that animations have not been turned off in the settings app of the phone/emulator.
- Reduce the number of images you put on your canvas or reduce the file size of images (e.g., convert
- Recall that “Child views are drawn in a stack, with the most recently added child on top.” (from the FrameLayout documentation).
- You can add a child at a specific index in the child list, see the documentation of the ViewGroup documentation for more about how to add and remove children.
- You can switch between the activities by using the navigation bar at the bottom of the screen
-
Make sure that your doodle depends on nothing outside of the files described in Turn-in.
- This is primarily related to files. You may still import Android libraries (e.g. ViewGroup).
Related APIs: Android Animation / View Animation / Property Animation / Vogella Tutorials - Android Animation
Commenting your code
Most of the starter code has been fairly well commented for you. However there are some places you must add comments as you are completing your solution:
- If you have any significantly complicated code for your custom doodle, add comments that might help your TA effectively grade your awesome work!
- If you received significant help from another student on any part of your code, be sure to add a comment referencing their help. See the Collaboration Policies portion of our syllabus for more details.
- If you add and use an image that requires copyright, you may add the attribution in your source code where you add the image to the screen. See the Application Content portion of our syllabus for more details.
Code quality
There are also some critical code style guidelines to follow:
-
Each line must be fewer than 100 characters. This does not necessarily mean that you will never write a line longer that 100 characters; instead, format your code so that any characters that would go longer than 100 characters have line breaks inserted. There are a few ways to do this:
- Option 1: Android Studio preferences
- In Android Studio, navigate to Preferences > Code Style > Java > Wrapping and Braces.
- Set “Hard wrap at ___” and “Wrap on Typing” to “Yes”
- Check “Ensure right margin is not exceeded”
- Option 2: Shortcuts for auto-formatting
- Shortcuts
- OR: Code > Reformat Code
- OR: If you want folder-level reformatting, right click the folder you want to reformat all the files within > Reformat Code
- Option 3: Visually check where code actually exceeds 100 columns
- Analyze > Inspect Code > Inspection Profile > Click the three dots > General
- Check for “The line is longer than allowed by code style”.
- Option 1: Android Studio preferences
-
Use descriptive variable names.
-
In general, write code that you find easy to read. There are no hard and fast rules for this, but any style guidelines you learned in 142/143/14X will serve well here. Some examples may include creating visual space between separate groups of operations by entering new lines, ensuring that curly braces are lined up and nested inwards (especially after reformatting), and writing as concise boolean conditions as you can (Boolean Zen).
Part 3: Peer Review
The Custom Doodle will be peer reviewed as part of the grading process. We will use these peer reviews to ensure that you have implemented all of the parts required for Part 2.
Peer grading will take place once everyone has turned in their assignments, using the Canvas Peer Review support. Once everyone’s work has been turned in, you will receive access to three other students’ videos and will fill out the grading rubric for each. Please make sure to click the appropriate scores for each item in the rubric. Also leave a detailed comment as a critique. For some structure you can use answer finish the following two statements for each you reviewed:
- Something I like is…
- Something I would change is…
Additionally, you will have a chance to nominate the most creative doodles! The winners will be shown off in class later this term.
Start by finding the Doodle Peer review assignment on Canvas
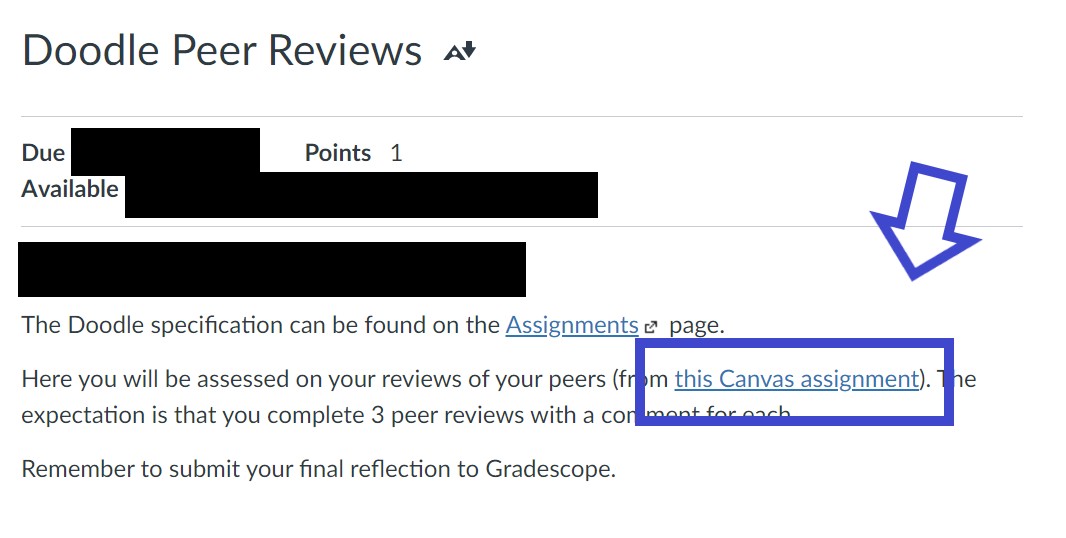
Then click on each of the anonymous users you are to evaluate
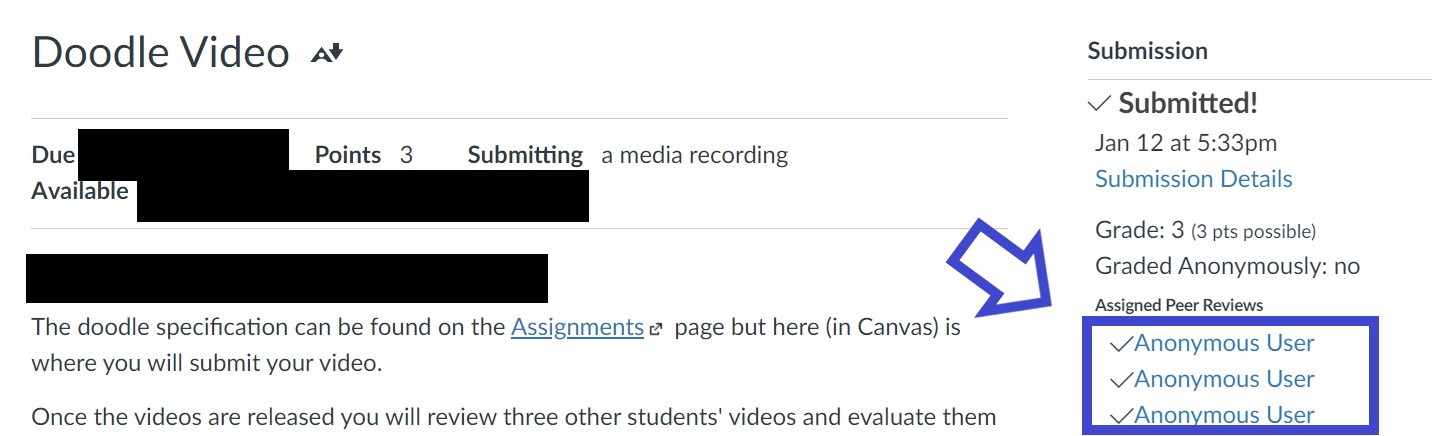
Make sure you click on the rubric to evaluate them! Also leave a critique!
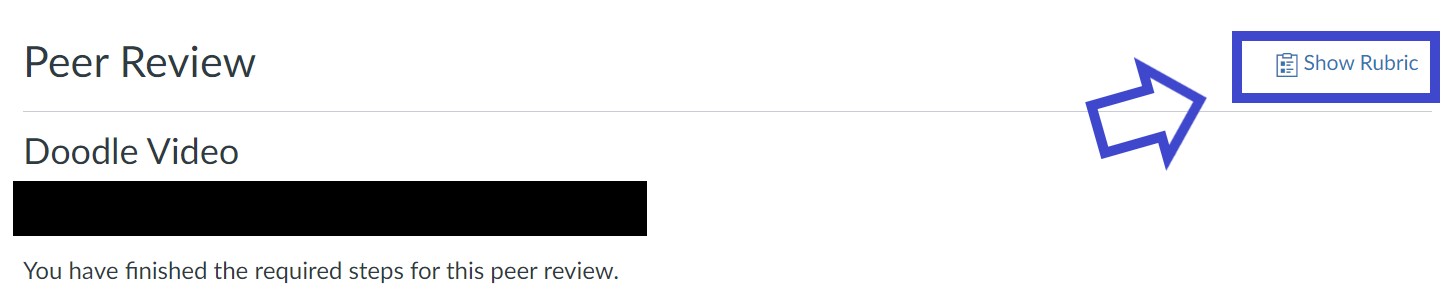
Part 4: Reflection
Each assignment this quarter will have a reflection component as it is a vital part of your work as a Programmer, Computer Scientist, and/or Engineer. Your reflections do not have to be long (please no more than a paragraph or two in length). Details on what a well written reflection includes can be found here. You will be graded on your answers to these reflection questions based on the following
- Student gives at least a minimum answer to all parts of the guiding question.
- Clear/concise but descriptive examples are given throughout the response. An uninformed reader can create a mental picture of the situation being described. Abstract concepts are explained accurately.
- Student elaborates on the significance and meaning of the examples; why they are important.
- Occasionally a student will be given extra credit for an particularly insightful reflection.
Instructions: Create a MS Word, Google or other type of document and copy the following questions (in italics below) into that document. Add your your responses below each question. You can have more than one answer per page, but if you can, please try to avoid page breaks in the middle of a question. Insert page breaks between questions as needed.
You will need to submit your write up as a PDF file. If you are new to Gradescope, see this document for instructions on how to scan and submit hand-written solutions.
Gradescope accounts will be synced with Canvas accounts during the first week or so of class. Please reach out to the staff on the discussion board if your Gradescope account does not have access to our classroom.
For this assignment, your reflection must cover the following:
-
Include the sketches and storyboard you made as part of your design work for Part 2 and a screen capture of your beautiful Doodle.
-
In looking at your design sketches from Part 2, what changed when you did your actual implementation? Why did you make those changes from your original design vision?
-
Why is be better to animate a
View, rather than invalidate/redraw its contents? Include a specific example of why animating theViewthis is preferable. -
At the moment, other than the
bottomNavigationBar, our application does not respond to the user at all. Think of at least two ways that you would go about adding interactivity to this application. Your description of these new interactions should include details on why they would be important from the users’ experience. -
What is one mistake that you made or misunderstanding that you had while you were completing this assignment? What is something that you learned or will change in the future as a result of this mistake or misunderstanding?
-
Acknowledgements: Cite anything (website or other resource) or anyone that assisted you in creating your solution to this assignment. Remember to include all online resources (other than information learned in lecture or section and android documentation) such as Stack Overflow, other blogs, students in this class, or TAs and instructors who helped you during OH. If you did not use any such resources, please state so explicitly.
Turn-in
Part 1 and Part 2 Accepted files
We will only guarantee that our Ed autograded tests will work correctly if you only modify the files listed below. Do not edit any of the other files.
─ Part1ActivityA.java
- DrawView.java
- CircleView.java
- LineView.java
- TextView.java
- Part2Activity.java
- MyView.java
- part2.csv (optional)
- additional images in res/drawable (optional)
If you use your own images (in the res/drawable directory) and assets/part2.csv file in
Part 2, please make sure to add/commit/push them to your repository .
If these files are not there, your custom doodle will not work for others and you will NOT get
credit for the work you did.
How to turn-in Part 1 and 2
Follow these instructions to submit the coding portion of your assignment
You will turn in your Doodle Android Studio project to the Doodle Ed Lesson. Open up the lesson, and make sure the “file explorer” size of the your Ed workspace is visible - this is where you will drag and drop your code.
- Get a
.zipfile of all your code.- Make sure you have committed and pushed (
add/commit/push) all of your code to youras1-doodle-<uwnetid>repository on Gitlab. - After you have pushed all your code to your remote gitlab repository you can click on the download
icon (next to the clone button) and download your source code as a
.zipfile.
- Make sure you have committed and pushed (
- Once this
.zipfile has been downloaded to your machine you can drag this into your workspace. Drag and drop this.zipfile into this Workspace then click Upload and Extract. Note:.zipfiles made directly from your computer will be too big to upload directly to Ed. - Move all of your
appfiles to the root of the directory on Ed. You can do this by selecting all of the files in the subdirectory and dragging them outside of theas1-doodle-<uwnetid>/directory. To check, make sure thatapp/is at the outermost level notas1-doodle-<uwnetid>/(you should delete theas1-doodle-<uwnetid>/after you move everything out of it). Also make sure that the files and folders in theappdirectory (likesrc) are still under theappdirectory. - SUPER IMPORTANT Make sure you press the Mark button in the Doodle Ed Lesson after everything successfully uploads.
See the instructions for more details.
Part 2 Video
Remember to submit a video of your custom doodle animation on Canvas at the same time you submit your code.
Reflection
The reflection will be turned in to Gradescope.
Grading (40pts)
This HW will be out of 40 points and will roughly (subject to small adjustments) be distributed as follows.
- Code (Ed Lessons) (20 pts)
-
DrawView: 2 pts -
CircleView: 2 pts -
LineView: 5 pts -
TextView: 4 pts -
MyView: 3 pts -
UWAnimation: 2 pts - Code quality (2 pts)
-
- Peer Grade (Canvas) (4 pts)
- Active Custom Doodle as verified through Peer Evaluation
- 5 seconds long (1 pt)
- Quality of Video (1 pt)
- Reasonably complex mixture of images, text and shapes: (1 pt)
- Complete all peer reviews (1 pt)
- Active Custom Doodle as verified through Peer Evaluation
- Part 4: Reflection (Gradescope) (16 pts)
- Sketch for part 2 is turned in with reflection and shows planning (3 pts)
- Each of the 4 questions is worth 3 point (12 pts total)
- Acknowledgements (1pt)