Commit & Submit
Saving and submitting your work.
Table of contents
Committing
While tools like Google Docs autosave every change, Git requires us to commit our changes manually. After implementing each method, make a commit by tapping the green checkmark icon in the navigation bar or through the VCS menu item. You’ll have the option of reviewing your changes to ensure that the commit you’re about to make contains exactly what you want to include. Then, write a helpful commit message to remind yourself what changes you made.
When you make a commit, IntelliJ can also run some basic checks for you, including reformatting code to pass indentation and spacing style guidelines. In the Git commit dialog window, make sure the following checkboxes under Before Commit are ticked.
- Reformat code
- Perform code analysis
- Check TODO (Show All)
- Scan with Checkstyle
The screen should look something like this: 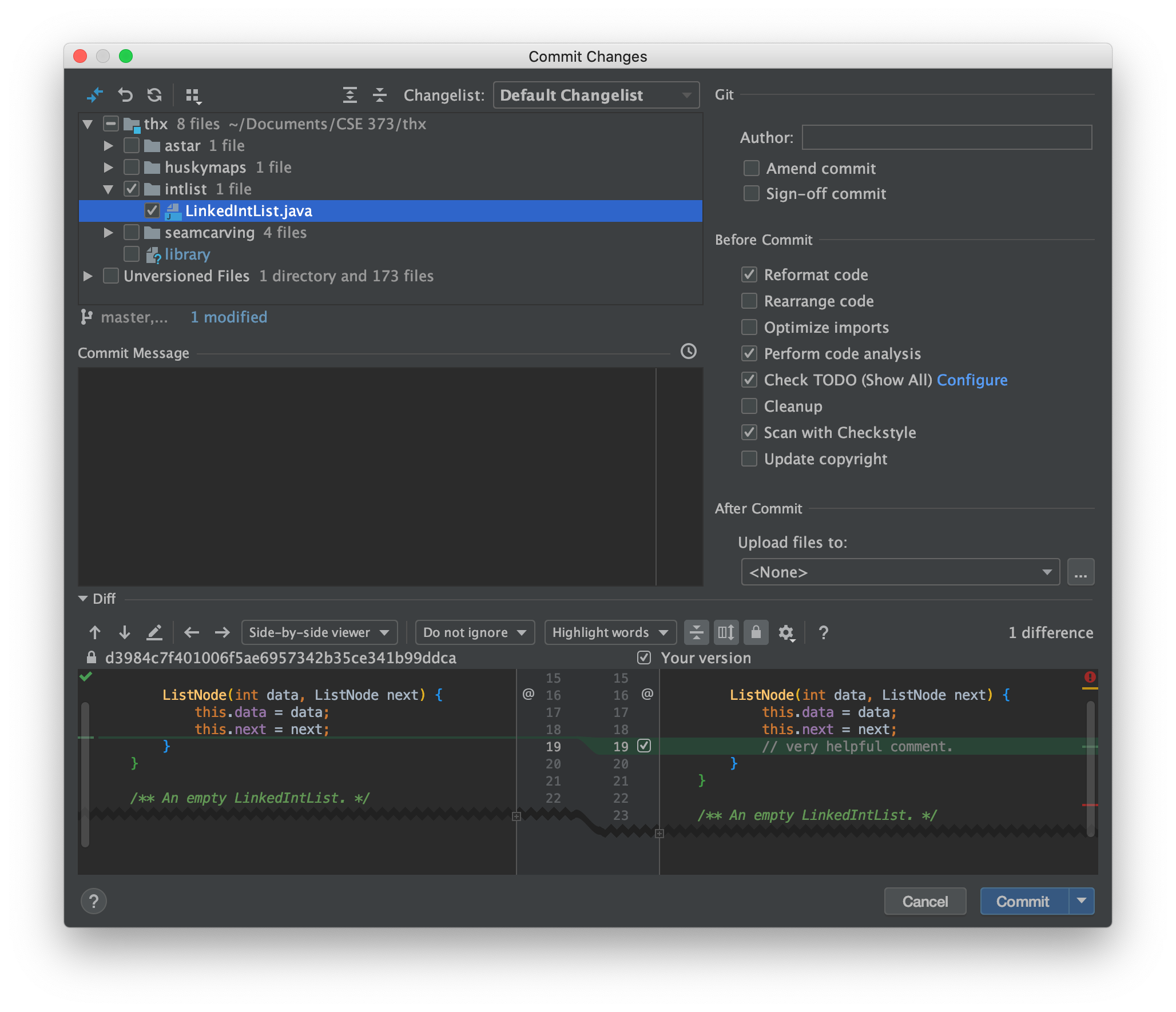
After pressing Commit, IntelliJ may ask you to enter your name and email address the first time.
Once you’ve committed your changes, you’ll also need to push them to your personal GitLab repository. Navigate to VCS – Git – Push to do so.
- Tip
- There’s a small arrow next to the Commit button. Clicking it reveals an option to Commit & Push in a single step.
- Tip
- Commit and push frequently! That way, if you ever suffer a sudden data loss, you can get back on track in no time. It is also helpful during Drop-In Time as a TA can look at your code on GitLab from their laptop directly.
Submitting on Gradescope
The last step is to submit your work to Gradescope. Gradescope is the site that you’ll use to submit homework assignments and view all of the graded work in this course, including scores and feedback on your homework, weekly QuickChecks, the Midterm Exam, and the Final Exam. You should already have access to Gradescope via an email sent to your @uw.edu address. If you don’t have access yet, send an email to the course staff mailing list in the Staff page.
From the CSE 373 dashboard, tap on the HW 1: LinkedIntList assignment. In the pop-up that appears, do not upload anything and directly tap the GitLab button at the bottom:
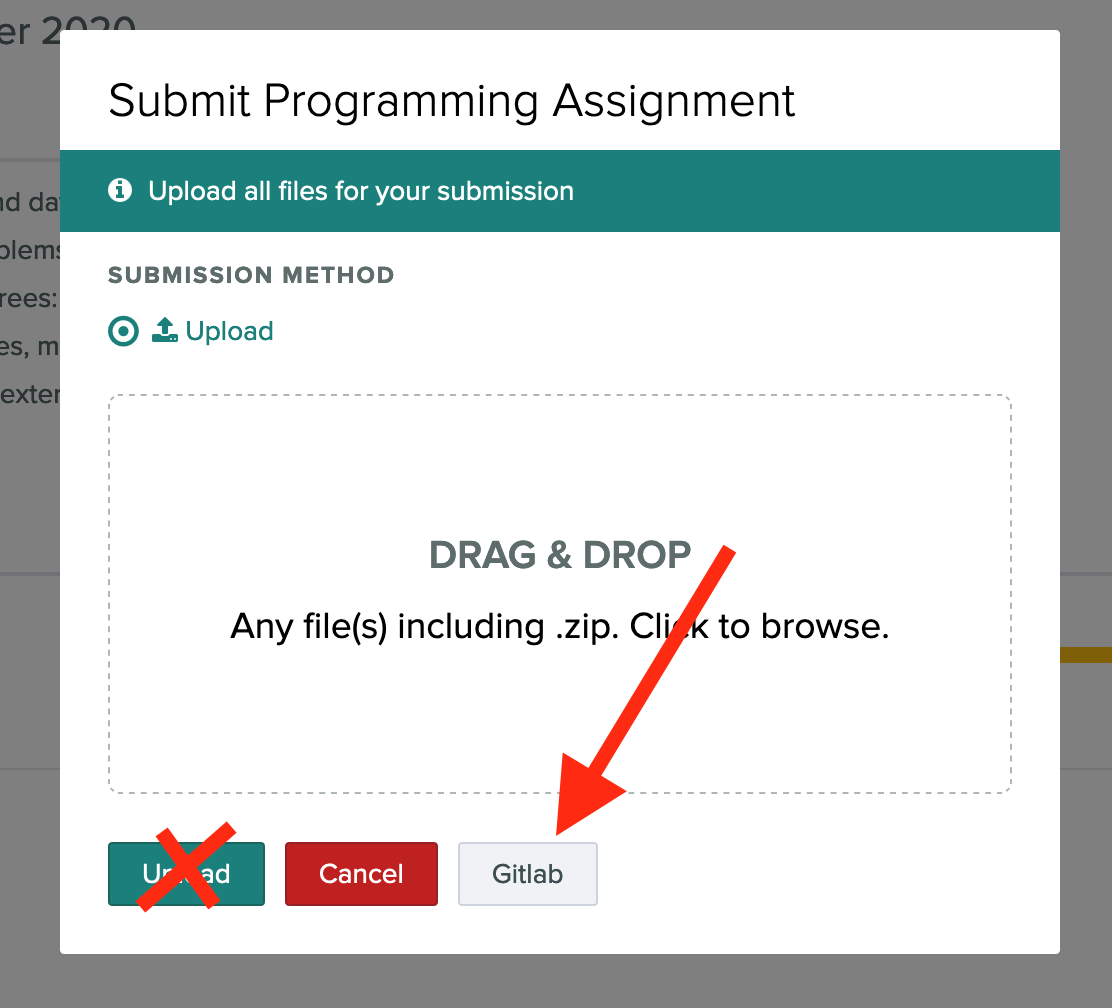
Find your repository in the list and Submit Project. Leave the branch on master.

- Tip
- Students from past quarters have reported that the “Last Updated” time on Gradescope isn’t frequently updated (the irony!). As long as the changes are visible in your own repository, which you can verify by visitng GitLab, Gradescope will be able to see the latest files just fine.
Once you submit your work, you’ll be shown a waiting page while Gradescope grades your submission. After about a few minutes, the autograder will finish running your code and automatically update the page with the test output and your overall assignment score:
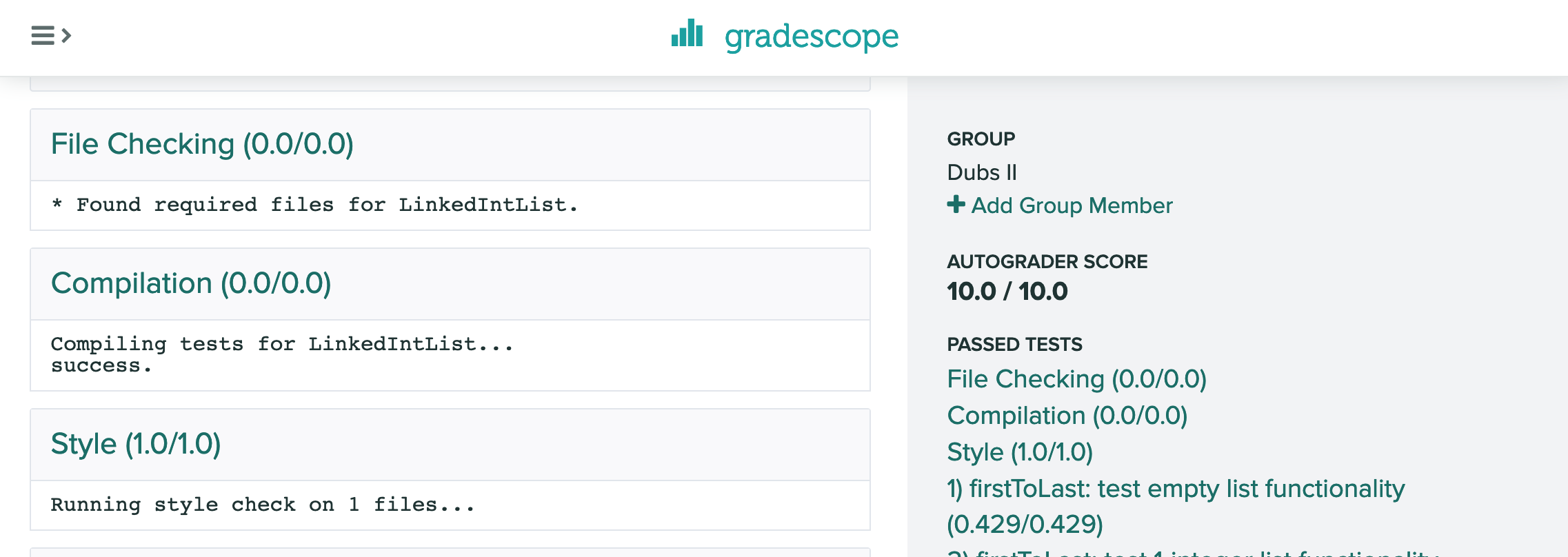
For now, you can submit to Gradescope as many times and as frequently as you like. If you make more than one submission, you can mark the submission you’d like to use as your final score. The final score on Gradescope is the score you will receive on the assignment (i.e. there is no CSE 14x-style manual grading).