Polygon Editing Exercise
This exercise will cover several tools that will be useful when editing a polygon mesh. Most of these tools are methods for adding complexity to an existing polygon mesh. In addition to these tools, a thorough understanding of Polygon Selection and Manipulation is necessary to create polygon meshes. You may want to review these exercises first. This exercise assumes you are using the Polygon menu set. Change to this menu set now if you are not already in it.
One of the most basic types of polygon editing tools is the Insert Edge Loop Tool (Mesh Tools → Insert Edge Loop). This tool will create a ring of edges called an edge loop. This is useful for adding complexity in only a single direction of the mesh. The Insert Edge Loop Tool works best on polygon meshes that contain all quads (Four sided polygons), as it has an unambigous path to follow when placing the edge loop. For this reason and others, it is best to keep your meshes in quads. Try out the Insert Edge Loop Tool on a piece of geometry now.
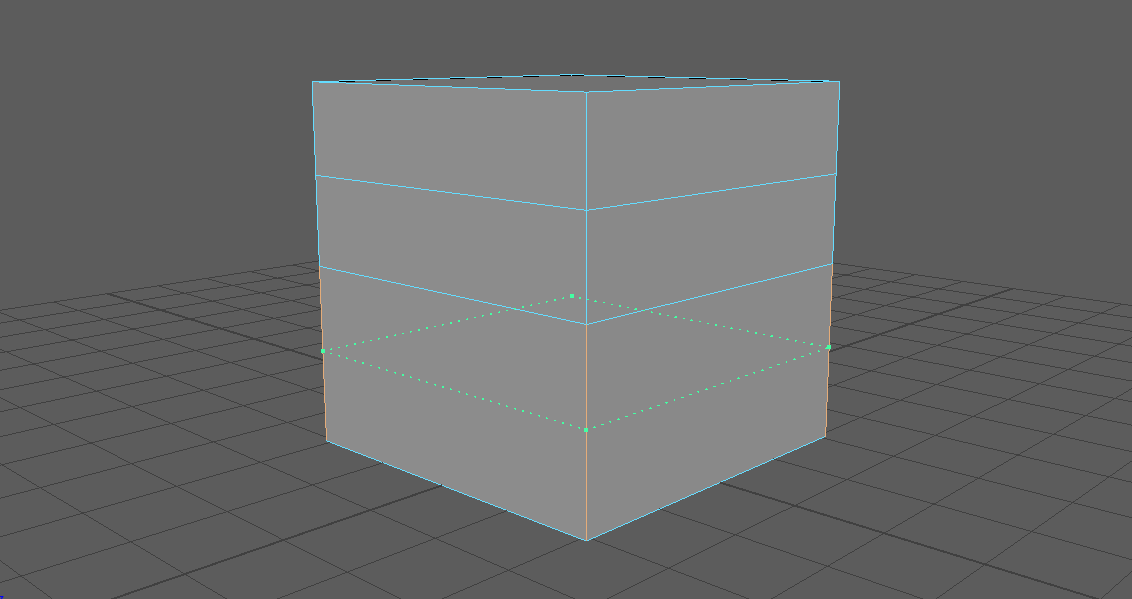
Another tool for adding complexity is the Multi-cut Tool (Mesh Tools → Multi-Cut). This tool is one of the most useful tools in the Modeling Toolkit(![]() ). This toolkit contains lots of very useful modeling tools, some of which will be briefly covered in this exercise.
). This toolkit contains lots of very useful modeling tools, some of which will be briefly covered in this exercise.

The Multi-Cut Tool adds edges to an existing polygon mesh by connecting previously unconnected edges with new edges. With the tool active, click on one edge and then another edge of a nearby polygon. This will add an edge that splits the polygon. This process can be continued into the next polygon. Hit Enter when you wish to finalize the new edges. Before you hit Enter, you may hit Delete to remove the last added edge. Similar to the Insert Edge Loop tool, by holding Ctrl, you can also add edge loops to the mesh. Try the Multi-cut Tool now.

The Target Weld Tool (Mesh Tools → Target Weld) is another useful tool in the Modeling Toolkit. It allows you to merge vertices and edges together by clicking and dragging. It is a very sensitive tool however, so it's fairly easy to merge the wrong things together. Be careful and check for accuracy when you use it. It will merge the first vertex or edge you select(highlighted in green) to the second(highlighted in red). Try merging some edges and vertices.
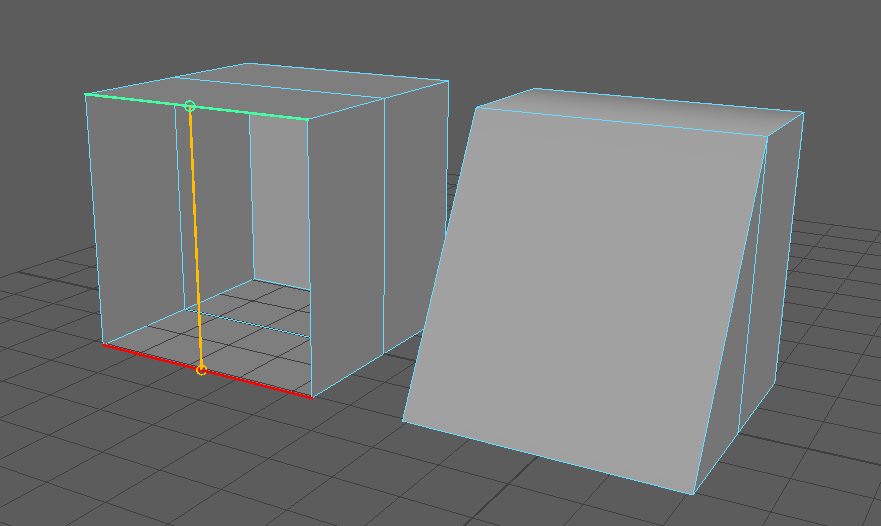
One of the most important polygon editing methods is extrusion (Edit Mesh → Extrude). Extrusion is typically used on faces and allows you to create new geometry by "pulling" a face out of the polygon mesh. When you first extrude a face you are given a new manipulator. This manipulator operates in a coordinate system local to the extruded face. For example, moving along the Z-axis will always push the extruded face outward. If this is not the desired behavior, you can immediately switch to one of your manipulator tools and modify the extruded face in world space. Be sure to always manipulate the extruded face once you have extruded it. Failure to do this will result in degenerate faces (faces with no area) around the edges of the extruded face.
The extrusion below was created by extruding the top face of the cube and then scaling the face inward. This new face was then extruded again and moved up to create the second tier of the cube. Extrusion is a useful technique because it keeps the polygon mesh in quads. Try various extrusions, selecting different faces and then manipulating them in local and world space.

We have talked about several methods of adding complexity, now we will turn to a method of removing complexity. Merging is the process of collapsing several vertices into one. Merging typically operates on vertices, but can be done with edges and faces. In these cases, the merge will act on all of the vertices touched by the edges or faces. To merge a set of elements, simply select them and go to (Edit Mesh → Merge to Center). The selected vertices can also be merged only if they are within a certain distance of one another (Edit Mesh → Merge). You can adjust the merge threshold in the options. Try merging various polygon elements now.

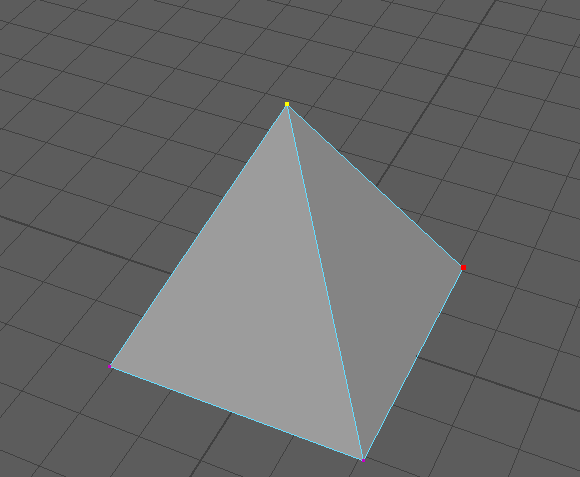
Another method to remove complexity is to simply delete it. This can be done by making a selection of polygon elements and then hitting the Delete key. If you hit Delete in object mode, you will delete the whole object. In certain cases, Maya will try to maintain a piece of geometry and will not allow you to delete certain elements (Such as an edge from a triangle). In these cases you can try to to force the deletion by going to Edit Mesh → Delete Edge/Vertex. You will always be able to delete a face as long as it is not the very last face in a polygon mesh. Delete the object itself if you wish to remove this last face. Try deleting various polygon elements now.
Deleting edge loops is a somewhat of a special case. Simply selecting the edge loop and hitting Delete will delete the edges, but will maintain the vertices that the edges connected. This is not typically the behavior you want. To delete the edges as well as the vertices, use Delete Edge/Vertex as described above.
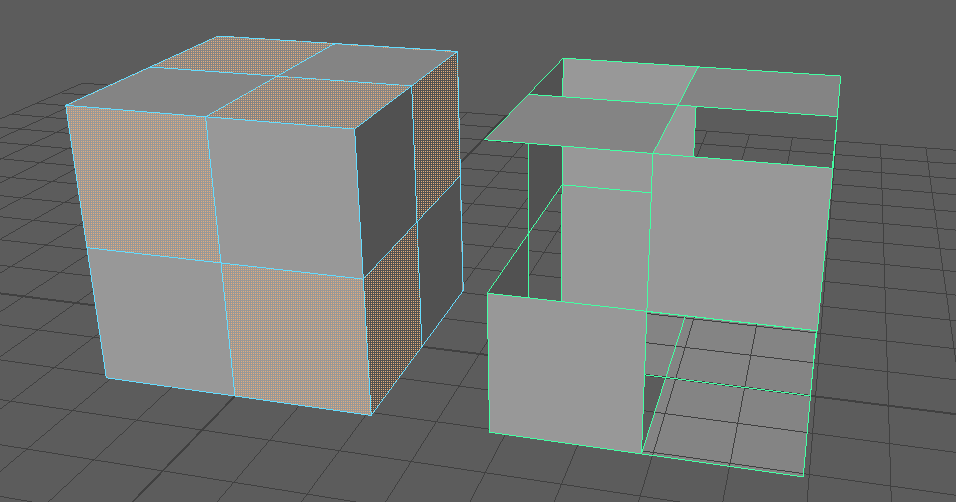
Repeated deletions will leave you with a bunch of holes in your geometry. You have a few options if you want to fill these holes again. One way would be to extrude an edge and then merge the vertices to close the gap. This is fairly slow and error prone. If your hole is small and enclosed you can use Fill Hole (Mesh → Fill Hole). Select an edge bordering the hole to specify what to fill.
A more general approach to filling holes is the Append to Polygon Tool (Mesh Tools → Append to Polygon). This tool allows you to create a polygon that connects two edges. This is especially useful for bridging gaps and filling holes. Try deleting some geometry to create some gaps and then recreate the geometry using the Append to Polygon Tool.
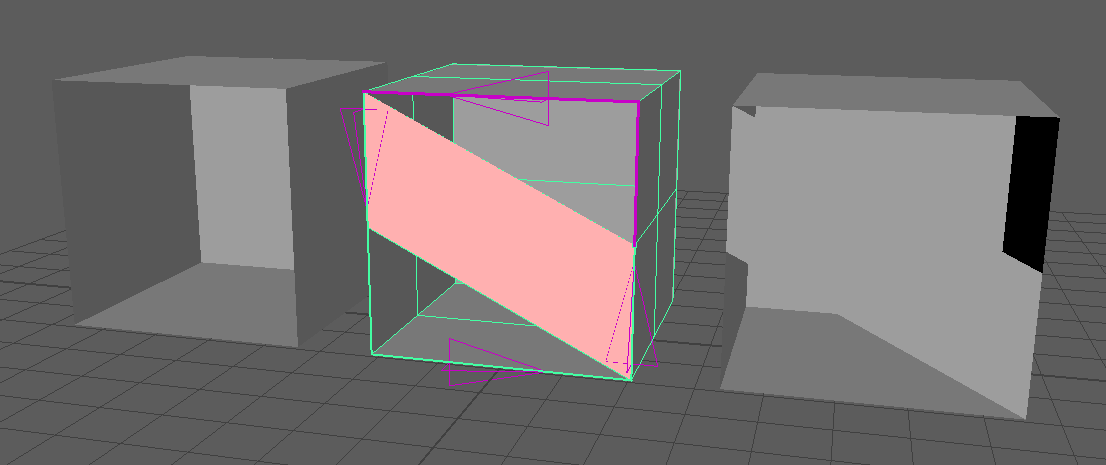
As with most things in Maya, there is always a way to do it faster. The most simple method of speeding things up is to use Repeat Command. After using a tool/action, instead of searching through the menus to activate it again, press the g key and the tool/action will activate again. Another method is to use guestures. Holding Shift when right clicking an object will give you access to a variety of useful polygon editing tools.
You should now have a variety of methods for adding and removing complexity from polygon meshes. Continue on to the other exercises to learn more about Maya.