Polygon Selection Exercise
Up until now, we have only talked about object-level selection. This is the primary type of selection you will be using when interacting with a Maya scene. However, for the process of modeling surfaces you will need finer grain control. A polygon mesh is a specific type of object that allows this type of control. The block guy model is made of several of these polygon meshes. In addition to being selectable at the object level, various sub-elements of the mesh can be selected and manipulated by the user.
A polygon mesh is made of three types of interrelated elements. These are vertices, edges, and faces. A vertex is a point in space, an edge is a line that connects two vertices, and a face is a closed loop of edges. There is an edit mode associated with each polygon mesh element. To change edit modes, right click and hold when hovering over an object. This will bring up a radial menu with several options as well as several other menu items. For now, we are only interested in Object Mode, Vertex, Edge, and Face. While still holding the right mouse, move over one of these options and release the button to select the mode.
Try changing edit modes now and try various selections in each edit mode. When the mouse pointer is hovered over a vertex, edge, or face in the appropriate mode that mesh element will become highlighted. This "pre-selection" is handy for precise selection. The following polygon mesh is shown with all elements selected in Object Mode, Edge Mode, Face Mode, and Vertex Mode.

When modeling, you will frequently switch between edit modes and so you will want to do this as quickly as possible. There are two primary ways to quickly shift edit modes. The first is through hotkeys. The function keys F8 through F11 are the default mappings for changing edit modes. F8 is object mode, F9 is vertex mode, F10 is edge mode, and F11 is face mode.
The second method is using gestures. Recall that the radial menu for changing edit modes was arranged as a set of options arranged in a circle. Because of this arrangement, you do not actually have to select the buttons themselves, as long as you gesture in the correct direction. A gesture is a quick click and release of the right mouse button as you move the mouse in the desired direction. For example, to change to face mode start with the mouse over an object, click the right mouse button, quickly move the mouse downwards, and then release the mouse button. This can be a little tricky to master as well as memorize which directions coorespond to each mode, but it will allow you to work at a much faster pace. Try switching modes using the hotkeys and gestures now.
For this next part, we will be using a sphere. Create a sphere by going to Create → Polygon Primitives → Sphere.
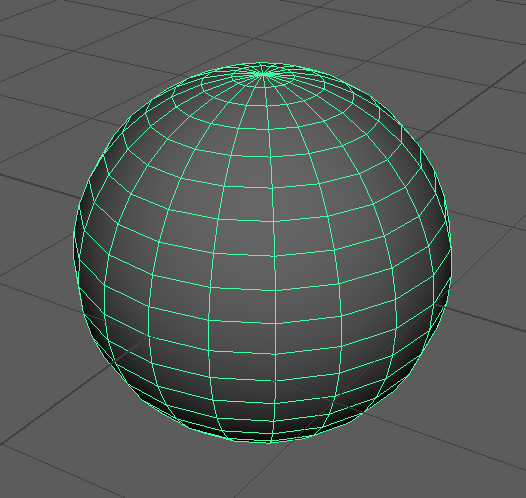
Double-clicking on a single edge will select the "edge loop". Hitting the Left or Right arrows will move the selection to adjacent edge loops, or select the edge loop if only a single edge is selected. Hitting the Up or Down arrow keys will convert a single edge into an "edge ring". Hitting Up or Down arrows again will move the selection to adjacent edge rings. Edge loops are an important feature of good modeling and so it is important to know how to easily select them. In edge edit mode, select an edge loop, and try using the arrow keys to select various edge loops and edge rings.
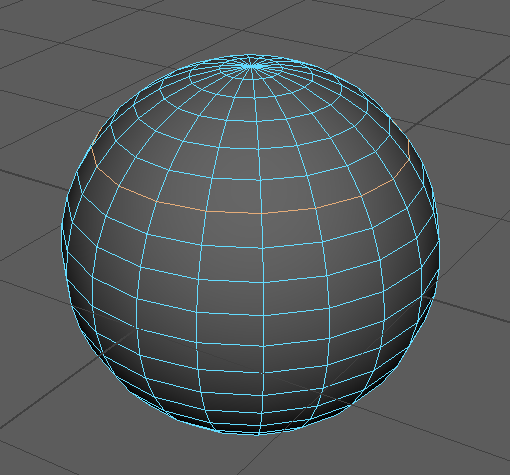
Another good way to select geometry by starting with only a few elements is to use Grow Selection. Hitting Shift and > will grow the current selection by one. Hitting Shift and < will shrink the current selection by one. With various elements selected, try growing and shrinking the current selection.
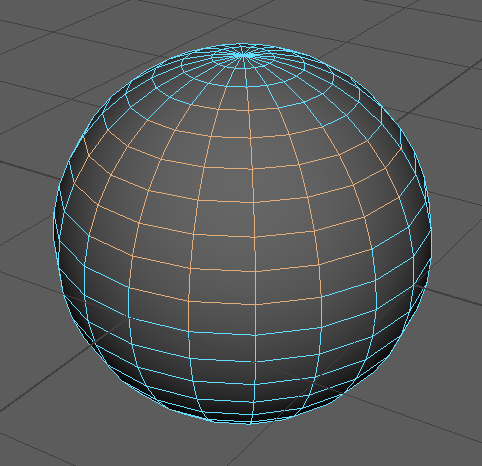
Sometimes it is more convenient to select polygon elements in one mode, but you need to edit them in a different mode. Thankfully, the current selection can be converted to vertices, edges, faces, and even edge loops or edge rings. To convert a selection go to Select → Convert Selection → X, where X is the element type you want to convert to. You can also quickly convert a selection by modifying the edit mode hotkeys with Ctrl. For example, Ctrl-F9 will convert the selection to vertices. Try various conversions now.
One last useful selection technique is to use the Paint Selection Tool. The Paint Selection Tool is located on the toolbar (See red arrow below). Using it you can "paint" a selection on the surface of an object by dragging the selector around. Hold Ctrl while painting to subtract the painted surface from the current selection. To change the brush size hold b then left click drag. Try out the Paint Selection Tool now.
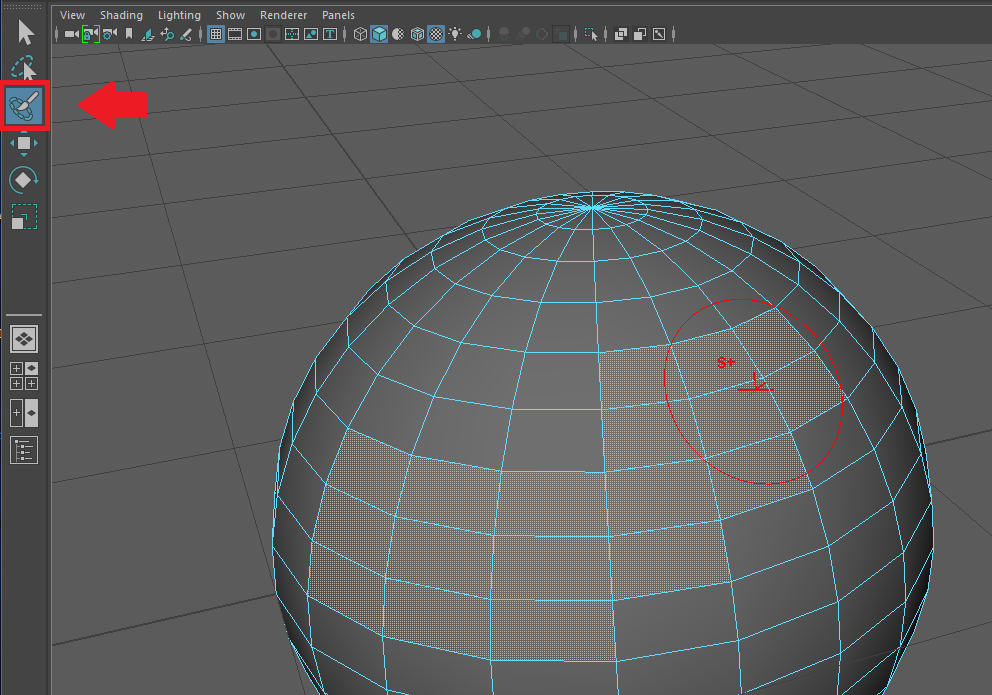
Most of these selection techniques can be accessed quickly by holding Ctrl when right clicking with something selected. Like with changing edit modes, the gesture system can be used to create your selections extremely fast.
A common problem with selection is accidently selecting parts of objects that you didn't mean to. This happens because Maya will select polygon elements that are on the far side of the object. You can (mostly) avoid this problem by turning on backface culling (Display → Polygons → Backface Culling with an object selected). However, if you still want to be able to "select through" an object, you can turn on X-Ray Active Components to see what is selected even if it is occluded (In the viewport menu go to Shading → X-Ray Active Components or click the  icon).
icon).
If you have not already, you can learn how to manipulate vertices, edges, and faces in Manipulation. Continue on to the other exercises to learn more about the basics of Maya.