Project 3a: Shading
Shading is the process of defining the color, texture, shininess, and various other attributes of an object's surface. This project will an exploration of Maya's shading capabilities. The render node system is fairly simple, it is just a matter of combining different aspects of it to create a good result. We will provide a general direction to start in, but you will be expected to fill in the details. We will be using the Room file as well as these images for this assignment.
When adjusting material attributes, you'll have to render out a single frame to see your updates. First, you'll need to look through the render camera. You can get to it by right clicking the video camera at the top of the viewport and selecting render_cam.
Next, you'll click the render current frame button, located above the production shelves. If you're having trouble finding it, try clicking the arrows in the same row.
This will open up the render view in a new window. If you're editing attribute values and want to compare
them, click the Keep Image button () at the top of the render view, then re-render.
This allows you to scroll back and forth between your kept renders.
NOTE: Make sure you are rendering using Mental Ray and NOT Maya Software!!!
- Use a Phong material for the glass of milk. In general, Phong is good for sharp highlights while Blinn is good for broad highlights. Adjust the color, transparency, and shininess until the glass looks realistic. As you create new materials, make sure you rename them. Make it something descriptive, like glass_mat.
- Next, we're going to add a material to the plane outside the window labeled "view_outside" in the outliner. Apply a lambert to the plane. Click the black and white checkered box beside "Color" in the Attribute Editor. Select the file node and set it to outside_view.png. You may also find a texture online, as long as it's a realistic setting.
-
Next, we're going to shade the lampshade. We're going to use a ramp texture, which allows you to create colored patterns on your material.
To get to the Hypershade, click the blue circular icon in the menu on the top. This will open in a new window.
To make a ramp texture, go to the "Create" subsection, click on 2D Textures, and click "Ramp."
Back in the main viewport, click on the lampshade. Then, in the Hypershade, right click the ramp1 node and drag up to select "Assign Texture's Material to Viewport Selection."
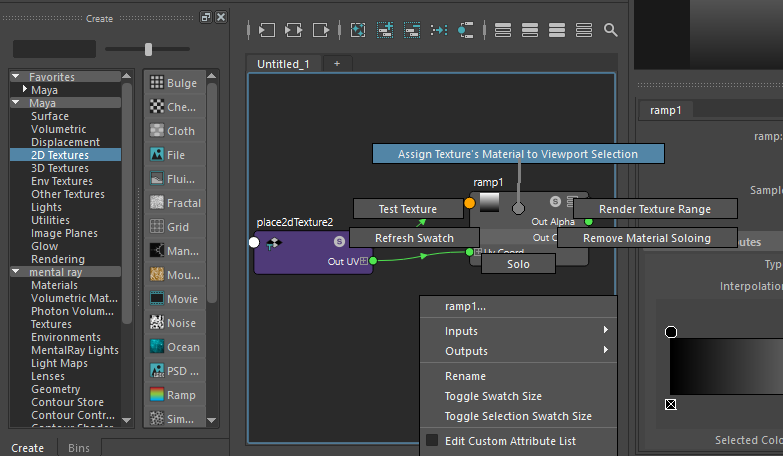
Now modify the Ramp's attributes to match the image below or devise your own color scheme and pattern. Try playing around with the U and V wave, noise, and noise frequency to get cool effects.
If you want to get really tricky, you can even map image files or other Ramp nodes into the individual color channels of the lamp shader's Ramp. Be careful about not to make the shading network too crazy, though.
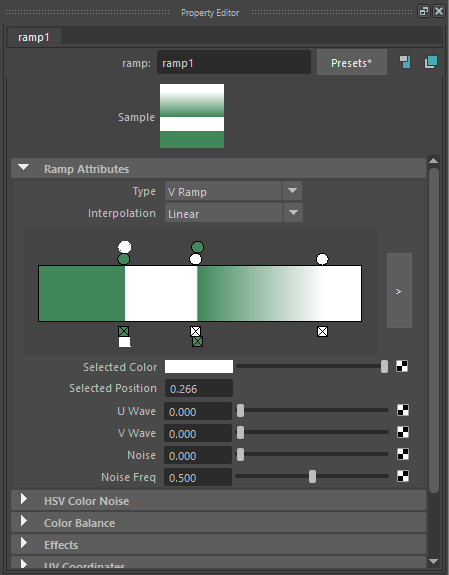
Once you're done, make sure you rename the lamp shade material. Otherwise, it will automatically be named "ramp1."
-
Make the body of the lamp a blinn. Remember that you should be naming your materials. We are going to map an image into the color channel.
You can use one of the images provided (green_lamp_border.png, or orange_lamp_border.png) or create your own in Photoshop.
In the attribute editor, click the black and white checkered box next to color and click "File." Set it to the image of your choice.
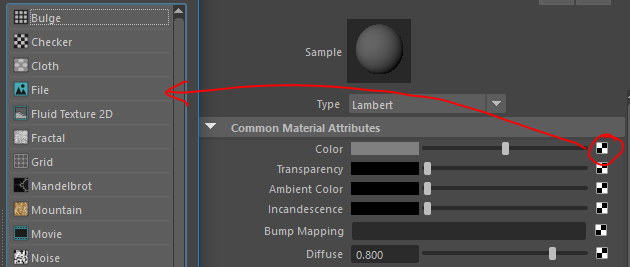
If you find that the image isn't looking quite as you expected (squashed or stretched), try messing with "Repeat UV" x and y axis until it looks how you want. You can access this by clicking on "place 2dTexture" in the Hypershade ( ).
You can also access it by going to (Windows → Rendering Editors → Hypershade).
).
You can also access it by going to (Windows → Rendering Editors → Hypershade).
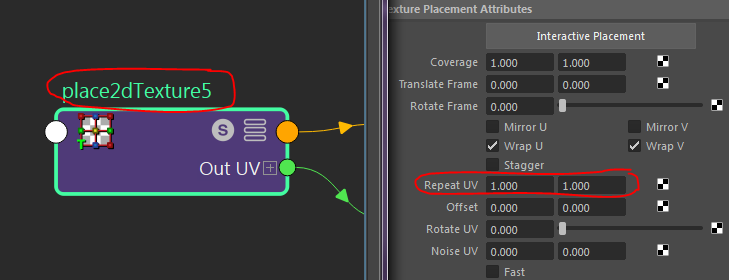
Make the metal parts of the lamp a blinn material. To get the color seen in the image below, double click on color and in the HSV tab and insert these numbers: H: 35 S: 0.519 V 0.468. You can use a different color appropriate to your theme, but at minimum your material should appear metallic. -
Now we're going to shade the oreos and add a bump map. To better understand how a bump map works,
read the shading exercises.
First, make the oreos a lambert and change the color to black, but don't make it too dark. Here is a good shade: H:0 S:0 V: 0.081.
Next, look for the Bump Mapping Channel under "Common Material Attributes" in the Attribute Editor. Click the black and white checkered square and select the File node. The attribute editor will switch to your bump map settings. To set your image, click the "file" tab, click on the folder icon, and select oreo_bump_map.tif.
If you want to adjust the intensity of your bump map, click on the "bump2d2" tab and adjust the Bump Depth.
Now, using another lambert, shade the fillings of your oreos. -
Next, we'll shade the plate by making it a blinn. Make sure that it's off white and not a true white.
Like with the oreos, find "Bump Mapping" in the Attribute Editor. Click the black and white checkered box, select File, and set it to plate_bump.jpg. Adjust the bump depth accordingly. -
Now we are going to shade the dresser using another lambert.
Just click the checkered box next to color and select "File." Set this to wood.jpg (or your own texture) again.
Next, in your hypershader, select “place2dTexture.” Increase the value of "Repeat UV" until it looks good. Do the same for the trimming on the walls and around the windows.
Additional wood textures, wood2.png, wood3.jpg, and wood4.png are also available, but feel free to search for your own.

-
For the wall, set the color to be a File. There are two wall paper textures provided for you, but you can also find one or make one yourself in Photoshop.
Make sure it is tiled. Adjust the Repeat UV until it is a reasonable size and proportion. Note that the U and V repetition don't need to be the same.

-
Render an image of your scene looking through the render_cam in your outliner.

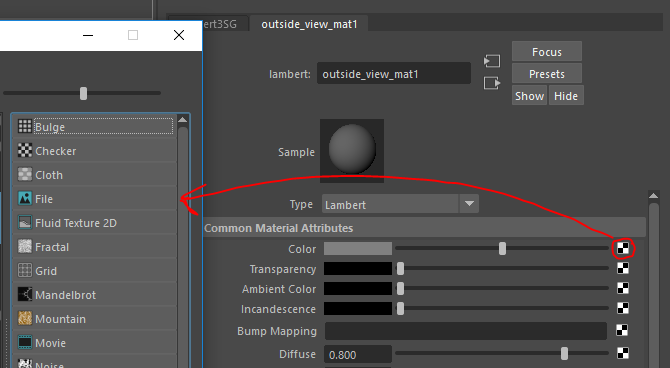
Now shade your window similarly to how you shaded the glass of milk, applying a new Phong material.
Note: If you want your window or glass to reflect the image of something that does not appear in the scene, you can map a file to the reflected color channel under specular shading, but this is entirely optional.


Don't forget to shade the prongs and the light bulb. You can give the light bulb the same material as your windows.


