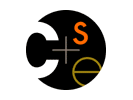
|

CSE 413 Au 03 - Software |
|
 CSE Home CSE Home |
 About Us About Us |
 Search Search |
 Contact Info Contact Info |
|
Software Tools
The software packages for this class are installed in the Math Sciences Computing Center . The download files provided here are only needed if you are doing the course work on some other system. DrSchemeThe DrScheme interpreter is available from the Scheme website for free download. DrScheme runs on Windows (95 and up), Mac OS, or Unix running the X Window System. DrScheme is useful given at least 32 MB of RAM. Installing DrScheme requires roughly 30 MB of disk space. A local copy of the Windows installer (plt-205.exe) is available. Installers for other systems (and the source files) can be found at the Scheme website. After downloading, run the installer program and a wizard will guide you through the installation process. There is a local copy of the Revised 5 Report on the Algorithmic Language Scheme available from this site. Graphviz We will be using this graphics visualization package from ATT Research to draw some of the data structures that we are studying. The Graphviz information page is http://www.research.att.com/sw/tools/graphviz/. A local copy of the Windows installer (graphviz-1.10.exe) is available. Installers for other systems (and the source files) can be found starting at the ATT page linked above. The only program in the package that we actually need is "dot". Postscript Viewer The Graphviz program "dot" generates output in Postscript format. There are many viewers available for Postscript; you will need one for this class. I use GSview with Ghostscript on my Windows machines. The home page for GSview is http://www.cs.wisc.edu/~ghost/gsview/ where you will find the latest revision information for both GSview and Ghostscript. Local copies of the Windows installers for Ghostscript (gs811w32.exe) and GSview (gsv44w32.exe) are available. Installers for other systems (and the source files) can be found starting at the GSview page linked above. Install Ghostscript first, then GSview. Java For the last portion of the course, you'll need the following software:
The code you turn in should only rely on the standard Sun Java libraries. Your code should not rely on "wizards", special libraries that might be provided with your environment, or other special libraries from textbooks or the Internet. The programs that you turn in will be compiled and run using the setup described here. Java SDK You must first install the Java 2 Standard Edition Software Development Kit (SDK) from Sun Microsystems. Note that you need the J2SE development kit (SDK). You do not want the Netbeans IDE or the Java Runtime Environment (JRE). You can use J2SE version 1.3.1 or 1.4. Download the installer from the Sun web pages (java.sun.com/j2se/1.4.2/download.html). The Java 2 SDK can be installed and run on Windows 95/98/NT/W2000/XP and most Unix variants, including Linux and Sun/Solaris. Java 2 version 1.3 is included with Mac OS X, so you should be able to run the course software on OS X without having to install Java 2 first. Java 2 is not available for the classic Mac OS (OS 9 and earlier). The distribution is big, roughly 36MB, so if you're connecting by slow modem, allow plenty of time. To install, double-click on the installer program, and then follow the instructions. The Windows installer itself is fairly small, but it will download large files before actually doing the installation. Some notes:
Java SDK documentation Sun provides excellent documentation for all the class libraries that are part of the Java platform. I strongly recommend that you download and install the documentation. Unfortunately, the download file is also very large (31MB), but it is very useful to have the documentation at your finger tips while you are programming. The documentation is available from the same place you downloaded the JDK (java.sun.com/j2se/1.4.2/download.html#docs) in the form of a large zip file. Download it, and unzip it into the same directory where you installed Java itself. For example, I will unzip the documentation for J2SE 1.4.2 into C:\apps\jdk142. This will give you all the html files that describe the Java libraries. If you add a link in your browser bookmarks, then you can get the documentation for any library method with just a few clicks of the mouse. jEdit jEdit is a programmer's editor. It is an open source project, written in Java, and freely available over the web at jedit.org. You don't need to use it if you have some other editor that you prefer.
jEdit plugins One of the nice things about jEdit is that it has a plug-in architecture and so there are quite a few useful utility modules that have been written to work with jEdit. Use the plug-in manager within jEdit to install them. The plugins that I use include:
If you are installing these plugins on your own system, you probably want to select "install in system plug in director" before clicking the Install button. Use menu item Utilities - Global Options - Docking to set quick access tabs for the various plugins. Use Utilities - Global Options - Toolbar to create one-click buttons to compile, run, and close the current buffer. The gif image files and commands that I use for these buttons are
You're done! The course software should be installed at this point. If you'd like, you can create shortcuts to the documentation and jEdit program files and put them in a more convenient place like the desktop or the QuickLaunch bar. Be sure to create shortcuts; don't move the files themselves. If you move them, things are likely to break. |
||||||||||||||||||||||||||||||||||||||||||
|
Computer Science & Engineering University of Washington Box 352350 Seattle, WA 98195-2350 (206) 543-1695 voice, (206) 543-2969 FAX [comments to webmaster] | |