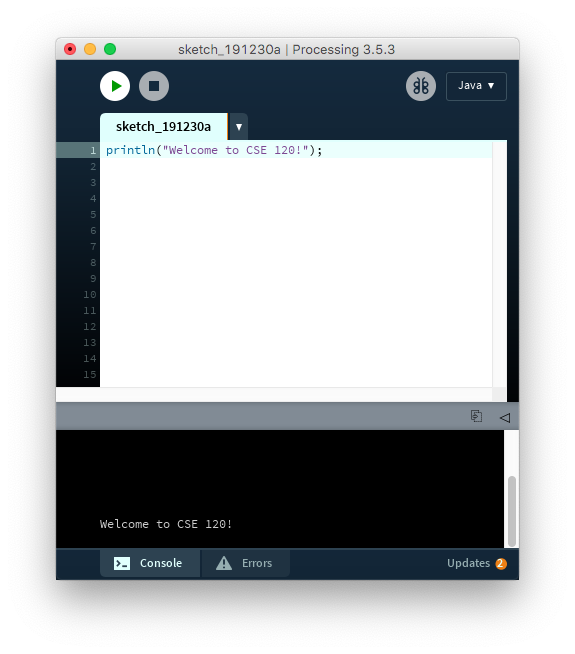Processing Setup
Download & Install Processing
Download the latest version of Processing from the Processing website.
-
If you are using a Mac, unzip the downloaded folder and then drag
Processing.appto your Applications folder. To run Processing, simply double-click it. -
If you are using Windows, unzip the downloaded folder, and you will see another folder called
processing-3.x.x. Put this folder anywhere you'd like, and to run Processing, double-click on theprocessing.exefile contained within it.
Processing Overview
When you first open Processing, you'll see a window like the one shown here.
- In the upper left corner, the Play button will run your project, and the Stop button will close
it.
- You'll write your code in the main text editor window, which is the white box.
- The Bug button in the upper right corner will allow you to "debug" your program, which you may find helpful but isn't required for this course. For more information about what debugging means and how to do it, check out the Processing Tips page.
- The black box in the lower part of the screen is output, and text will appear there depending on what you write in your program.
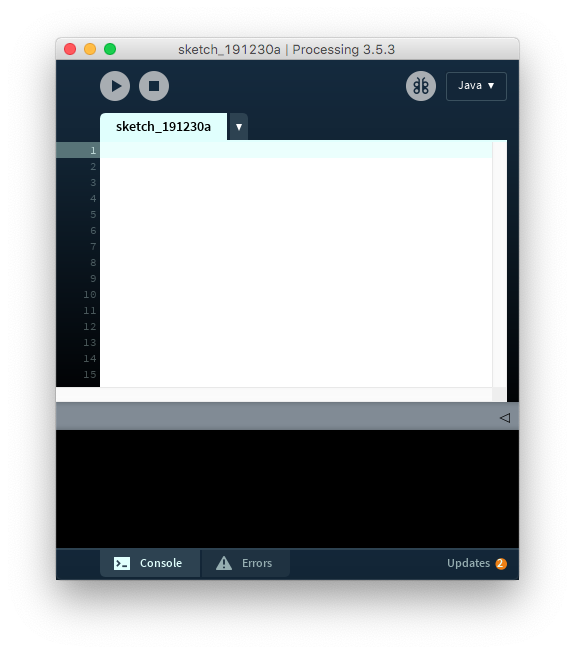
Your First Processing Program
Let's write some code! For our first program, we're going to write some text to the output section of
the Processing window.
In the text editor, type:
This will instruct Processing to print a line of text to the output containing the words that you entered.
Now, if you click Run, you should see something like the image shown here. Notice that
In the text editor, type:
println("Welcome to CSE 120!");This will instruct Processing to print a line of text to the output containing the words that you entered.
Now, if you click Run, you should see something like the image shown here. Notice that
Welcome to CSE 120! has appeared in the output!