Color Filters
Due: Must be checked off by the end of the day on February 13.Goals
- Understand the basics of images in Processing: display, loading pixels, and extracting RGB values.
Getting Set Up
Color Filters
We will write a program that will display only the particular color components of your chosen image (red, green, blue, cyan, magenta, yellow) when the user presses specific keys on the keyboard.
Demo Video: https://vimeo.com/166745625
Step 1: Displaying a Photo
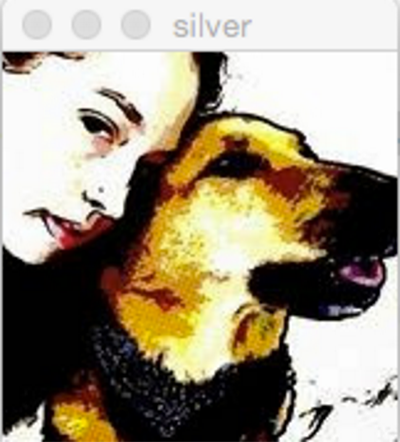 Below are the steps to get a photo onto your canvas:
Below are the steps to get a photo onto your canvas:
- Create a new program (
.pdefile) and save it somewhere on your computer. - Put your chosen photo in the same folder as the
.pdefile. - Determine the width and height of the photo.
- Declare an image variable of type
PImageat the top of your program. - In
setup(), set the drawing canvas size to be equal to the photo's width and height. - In
setup(), load the photo into your program and store it into the image variable from part 4 using something similar toloadImage("greatPic.jpg");. - In
draw(), position the image on the canvas starting in the upper-left corner using the statementimage(<baseIm>, 0, 0);where<baseIm>is replaced with your variable name.
At this point, running your program should display the image. Test it out to verify!
Step 2: Linearizing a Picture
Next we need to read the RGB values from the individual pixels.
When you call the special built-in function loadPixels() it will automatically create
an array called pixels[] and fill it with the canvas' pixel color data.
The ith pixel is referenced as pixels[i], with i
starting from 0.
The curious thing about the array of pixels is that it is one-dimensional despite the fact that the
picture is two-dimensional.
The pixel in the upper-left corner is pixels[0] and pixels[1] is the pixel
just to the right of that one.
The pixel in the lower-right corner is pixels[width*height-1] (minus 1 because we start
at 0).
If mouseX and mouseY contain the current position of the mouse, then its
pixel color value is found at pixels[mouseX + mouseY*width].
![]()
In the example shown above, mouseX is 7, mouseY is 3, and
width is 16.
Our formula evaluates to pixels[7 + 3*16], which is pixels[55].
Step 3: Extracting RGB
At the top of the program, declare a variable c of type color and use it
to store the color of the pixel under the mouse pointer.
You should be using the formula from Step 2 in draw().
The RGB colors of this pixel can be extracted by the functions red(c),
green(c), and blue(c).
These function calls will return floats, but we need them to be ints, so
you should cast them to ints using the function int().
After assigning the pixel pointed at by the mouse to the c variable, write it to the console with a
println statement:
println(int(red(c)) + " " + int(green(c)) + " " + int(blue(c)));
Here, the color values are converted to a string and spaces are positioned in-between using the
concatenate operation (+).
You should now be able to move the mouse around and see the pixel RGB values printed at the
bottom of your working window.
Step 4: Filter a Color
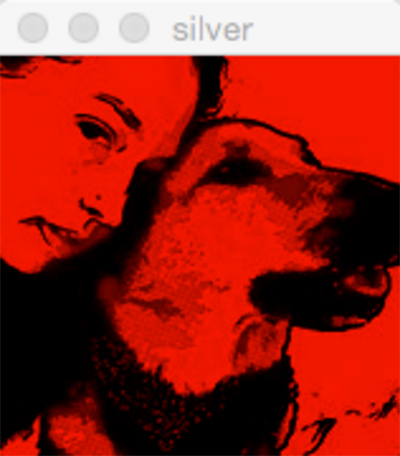 Next we want to display only the red pixels when the user presses the 'r' key.
Create an if-statement in a
Next we want to display only the red pixels when the user presses the 'r' key.
Create an if-statement in a keyPressed() function to accomplish this.
If the user presses 'r', then refill pixels[] with only the red component of
the pixels, as shown below:
pixels[i] = color( red(pixels[i]), 0, 0 );This line of code should be run on every pixel of your drawing canvas, so place it inside of an appropriate loop.
However, all we've done so far is change the array pixels[] without affecting our
drawing canvas!
To update the canvas using the new color values in pixels[], you need to call the
special function updatePixels().
Add this function call to draw() to make sure that the drawing canvas gets updated
every frame.
Try it out to make sure that the red filter works as expected.
Step 5: Restoring the Image
Once the pixels have been modified/filtered, we'd like to restore them when a new key is pressed.
To do this, place calls to image() and loadPixels() at the top of
keyPressed().
Note: you will want these calls in both setup() and
keyPressed().
Try it out to make sure image restoration (press 'r', then another key) works as expected.
Notice that when you press any other key, it returns to the original image. Be prepared to explain why this is the case to a TA.
Step 6: Add Additional Filters
Make additions to keyPressed() to respond to the following additional key
presses:
- 'g' displays only the green component of each pixel.
- 'b' displays only the blue component of each pixel.
- 'c' displays the green and blue components of each pixel ('c' for cyan).
- 'm' displays the red and blue components of each pixel ('m' for magenta).
- 'y' displays the red and green components of each pixel ('y' for yellow).
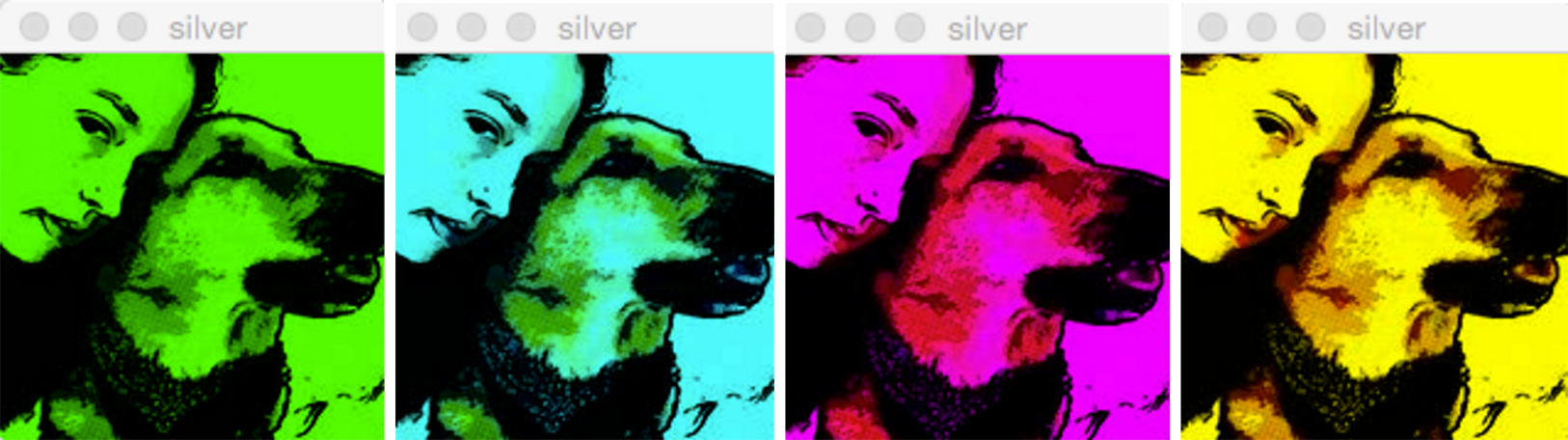
Checkoff
- Run your program for your TA to see.
- Your image should display and match the size of the drawing canvas.
- The proper RGB values should display in the console as your mouse hovers over pixels.
- Filters should work for the keys 'r', 'g', 'b', 'c', 'm', and 'y' and pressing any other key should restore the original image.
- Show your code to your TA.
- Loops should be used to filter the
pixels[]array and if-statements should be used inkeyPressed(). - Important lines or blocks of code should be commented.
- There should be a block comment at the top describing what the program does and should include the name of your group members.
- All functions, loops, and code blocks should be properly indented.
- Loops should be used to filter the