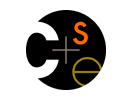|
|
|
 |
|
Getting comfortable with the projects
Some of the projects for
this course involve diving into the Linux OS kernel
source code and making some small modifications. There are two
things that you need to be familiar with before you can
effectively do these projects: setup (finding the source,
and preparing to use VMWare), and kernel building.
This page describes these two things in detail.
All questions should go to the course TA's, or if they are
generally applicable to the class, to the course mailing list.
[ Project setup | Compiling your first kernel ]
Project Setup
There are two parts to setup: establishing your kernel build
environment, and establishing your kernel test environment.
The department labs have been set up to make this easy, if
you work in them. It is also possible to work on, say,
your home machine. (High speed connectivity is almost certainly
a requirement, though.)
- Obtaining the Linux Source
The version of the source we'll be using is on machine
forkbomb.cs.washington.edu.
The code itself is
/cse451/projects/linux-2.6.13.2.tar.bz2.
Your should use that copy of the source no matter what --
no matter what platform it is you build on, no matter what
year it is, not matter what the latest Linux distribution is,
no matter what version you are running, no matter what Google
says, etc.
How you get the source depends on where you want to build
it. We strongly recommend that you build it the dedicated
course Linux server, forkbomb.
It is certainly
possible to build it on other systems, but if you want to do
that you're on your own to work out any problems. (It isn't hard --
it will most likely just work, assuming you use a PC running Linux.
But, we can't diagnose problems remotely.) Note that you must target
an i386 machine for your build, though.
(So, building the kernel on a Mac is not straightforward.)
- Your Build Environment
The only environment we support is
forkbomb.cs.
You can login to forkbomb
using SSH.
Your home directory on it is your
usual/homes/iws/ directory,
and it is backed up. However, due to the usual disk space
quotas, you will not have enough quota in your home
directory to copy and compile a kernel. Instead, we have
provided each of you with local disk space. Your local disk
space is in /cse451/username,
where username is your unix account name.
When you make your copy of the
linux kernel and when you edit or compile it, you should do so
in this local directory, not your home account. However,
these local directories are not backed up. This means
that if the disk crashes, all of the files in your local
directory will be blown away. Thus, I strongly recommend that
you keep copies of critical files in your home account; in
particular, I'd keep a copy of every file that you've edited
or created, and copies of the kernel images that you create.
(Don't copy the entire kernel source tree, though: only copy changed files).
- ssh forkbomb
- cd /cse451/username
- cp /cse451/projects/linux-2.6.13.2.tar.bz2 . # note that final period
- tar xjf linux-2.6.13.2.tar.bz2
- ls
One more
detail: your local directory on forkbomb can be accessed from the WinXP machines
using a file transfer client. On the lab WinXP machines, you
can find a file transfer client at: Start->Programs->Internet and Remote
Connections->SSH->Secure File Transfer Client
This is how you will copy a kernel image from
your local directory on the Linux servers to the particular
WinXP machine that you're using.
- VMWare Player
You'll run your modified kernel inside a virtual machine.
To do that, you'll need VMWare Player.
Lab Machines
It is already set up on lab machines.
Other PCs (Windows or Linux)
VMWare Player is available for free by download:
- Download VMWare Player.
- Install it.
- Reboot, if required.
- You now need to adjust your network settings. On a Windows
machine:
- Start / Settings / Control Panel / Network Connections / VMWare Network Adaptor VMNet1,
- then Properties,
- then highlight Internet Protocol(TCP/IP),
- then Properties button,
- then select Use the following IP address
and put 192.168.93.1 for the IP address and 255.255.255.0 for the subnet mask,
- then OK until everything is closed.
On a Linux machine, do whatever it is that gets the same effect.
(Sorry, that's the most I can tell you. Ask a TA...)
- Virtual Machine Defintion Files
VMWare player is an application that creates a virtual
machine. To use it, you must supply it with a pre-created
definition of that virtual machine:
- On lab Windows machines: C:\Program Files\vmware\FC4-451
- On lab Linux machines: (not yet available)
- On other machines:
- Fetch forkbomb:/cse451/projects/FC4-451-VMImage.tar.bz2 (470MB).
- Untar it (tar xjf FC4-....)
somewhere (1.5GB).
- Test Your VMWare Setup
- Launch VMware Player.
It will ask for virtual machine definition file. Navigate to
the FC4-451 directory and select
the file it shows (Other Linux 2.6.x kernel.vmx).
- The machine will start booting.
Click on the main screen to connect your mouse and keyboard to the
virtual machine. (Alt+ctrl will release the mouse/keyboard
back to your machine.) You'll be offered a menu of kernels to boot.
If you do nothing for about 8 seconds, the default kernel
(Fedora Core 4) will boot.
- Login
User root,
password rootpassword.
(The only other account is user guest,
password guestpassword.)
- Remote connect to the virtual machine
To make sure the local (physical) machine's networking is
properly set up, login to the virtual machine again, this
time using ssh from the machine on which VMWare Player
is running (i.e., the physical machine sitting next to you).
The virtual machine's "name" is 192.168.93.2.
An example command-line login is:
ssh root@192.168.93.2
Supply the root password ("rootpassword"). Once you've
verified that you can connect, log out.
- Set a VMPlayer Preference
(You have to do this at most once, of course.)
Click on the Player menu (at the top to the left). Select
Preferences. Now select "Power off the virtual machine"
under Exit behavior.
- Quit
Shut down the virtual machine gracefully:
$ shutdown -h 0
The virtual machine configuration we're using has the following
important properties:
- The hard drive has been set to be non-persistent; if you
power down the virtual machine, and power it back on (or if
you quit and restart VMware), then any changes that have been made
to the file system inside VMware/linux will be lost. This is a good
thing: it means every time you restart VMware, there is a working
kernel available to boot from.
However, it also means that when you install your new
kernel, you can't power down the virtual machine; instead,
you'll software reboot it from inside linux (as described
below).
There is nothing you can do to change this - it's a restriction
of the free player that you can't change this setting.
(You can, however, set the Preferences exit behavior option to
suspend, rather than power off. The next time you launch
VMWare Player the machine will be whereever it was when you
last stopped the player -- that is, you could imagine having
a machine that ran forever that way.)
- VMware/linux has been configured for
host-only networking; this means that VMware/linux can
only communicate with the (physical) host that it is running on,
rather than the Internet at large. This is a security measure.
It turns out you can change this setting, but don't.
(At least, don't change it on the lab machines. You can change
it on your own machine, but realize that the copy of Linux
running in VMWare Player may be as attackable as it would be running
on a physical processor. Also, notice that the ROOT PASSWORD
is given right here on this public page. It wouldn't take much
skill for someone to break into your Linux machine if you allow
access from beyond the physical machine it's running on.)
Compiling and running your kernel
Goals - To familiarize
yourself with the class work environment.
- To learn how
to build the Linux kernel.
- To learn how to test kernels
under VMware.
Setup
This
document provides you with step-by-step instructions for
building and booting a kernel. For further information on
building kernels, refer to the Linux Kernel
HOWTO. The VMware web site (http://www.vmware.com/) has
further information on VMware.
The Process
| Part 1: Build a kernel
image |
Log onto forkbomb using ssh.
cd to
/cse451/username/linux-2.6.13.2.
Compile the kernel with:
make bzImage
(Note that it is not necessary to run "make configure " or similar
options you may read about in other sources of information.)
Compiling will take a while (minutes)
the first time you do it, but you won't be recompiling
every file all the time, so it will go much faster later on.
Assuming compilation is successful, your new kernel image
will be created as ./arch/i386/boot/bzImage.
(You should see a statement to that effect at the end of the
build output.)
| Part 2: Transfer bzImage to
VMware |
Copy the new kernel image from forkbomb
to your local, physical machine:
scp forkbomb:/cse451/username/linux-2.6.13.2/arch/i386/boot/bzImage .
(Note the period at the end of that command line.)
Launch VMware Player and bring up the CSE 451 virtual machine.
You might as well log in, since you'll need to be logged in
during the next step.
Now scp your bzImage
from the local, physical machine to the virtual machine,
putting it in directory /boot:
scp bzImage root@192.168.93.2:/boot
Restart Linux on the virtual machine:
shutdown -r 0
as root in the VM.
When the boot menu comes up (as almost the first thing once the
VM starts rebooting), hit the down arrow key to select the
bzImage kernel,
rather than Fedora Core (2.6.11-1.1369_FC4),
and hit enter.
The VM will now attempt to boot using your kernel.
If all goes well, you'll get to the login screen and will
be able to login as root.
| Part 4: Some helpful
hints |
-
Adding new files to the kernel source tree: If you need
to add a new file to the Linux source tree, do it in the
following manner:
- Determine which existing directory
the file(s) will live in
- Edit the Makefile in that
directory, and add the name(s) of the .or file(s) that will be
created to the definition of O_OBJS.
- To build the kernel, you must be in the top-level
source directory (the one containing the file named
REPORTING-BUGS).
|
|