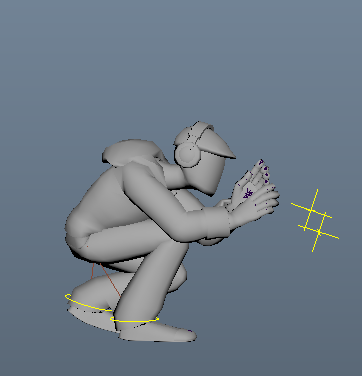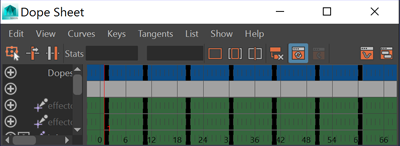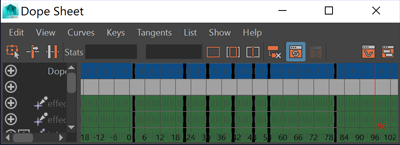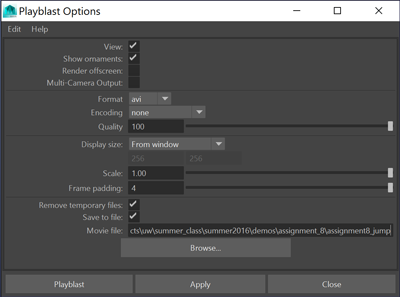Assignment #7: Animation Testing
In this section we will be testing out the grey model by creating a simple jump animation. We will start with the process of animnation blocking where we lay out the main extreme keyframes on even timing. Next, we will adjust timing of the main keyframes by sliding the poses forward and back on the time slider. Finally, we will add in-betweens and breakdowns to polish the animation.
It really helps to try acting out the animation yourself so you can see and feel how the weight shifts when your body transitions between poses. So get up out of your seat and try out the poses often during while working on the assignment. If possible use a mirror so you can look at how your body gets into the poses. It also helps to record video and sketch thumbnail drawings of the poses so you can make them read well on your model and rig. These planning steps are recommended, but they are optional and not required for turning in on this assignment.
Start with the control rig from the finished assignment 6.
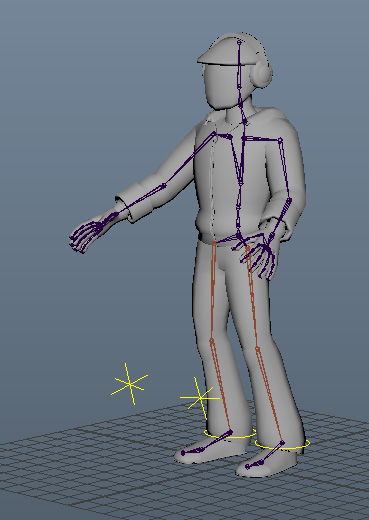
Save as "assignment7_animation_test" file type .ma
There are 5 jump poses needed plus a neutral poses as seen in the following planning sheets.
Example planning sheets for jump animation:
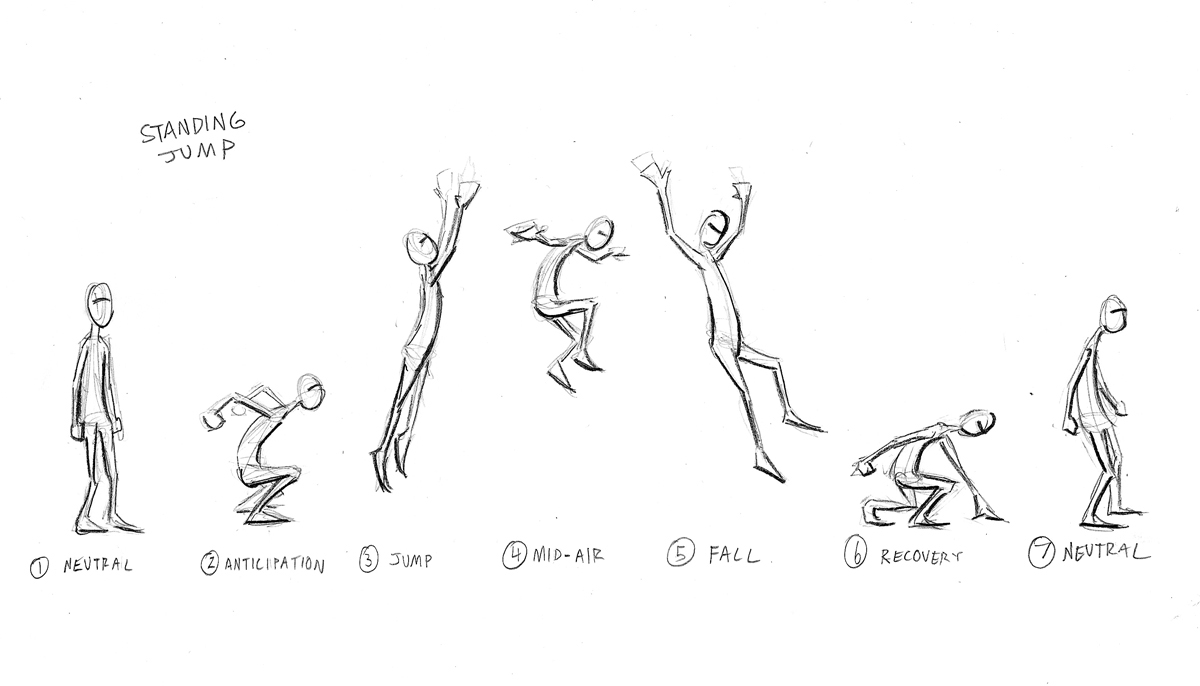
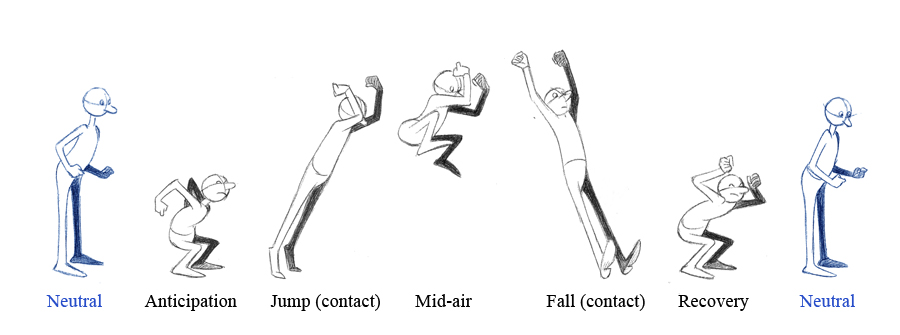
Setting the extreme keyframes
The first step is to block in the main poses. We will focus on creating these poses first and later we will adjust the timing.
- Create the neutral pose
- Move the time slider to the first frame
- Move the foot and knee rig controls into position
- Translate the center_root_bind_joint into position
- Rotate joints in the skeleton into position
- When the pose is finished, set a keyframe:
- Select all rig controls using the selection set:
- Right-click the Quick Select Set in the Outliner, choose Select Set Members
- Set a keyframe by pressing the “s” hotkey
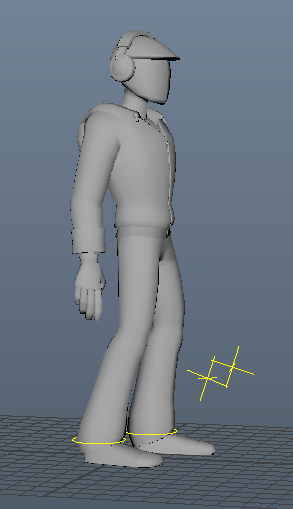
- Create the anticipation pose
- Move the time slider to frame 10
- Repeat the steps above to pose and keyframe the rig
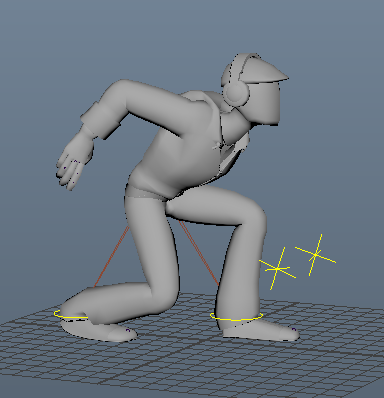
- Create the rest of the jump poses
- Repeat the steps above and set a keyframe on every tenth frame for each of the jump poses
 - - 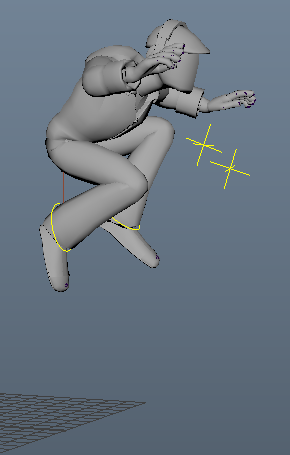 - - 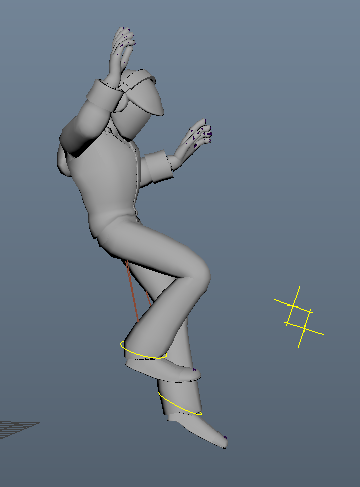 - - 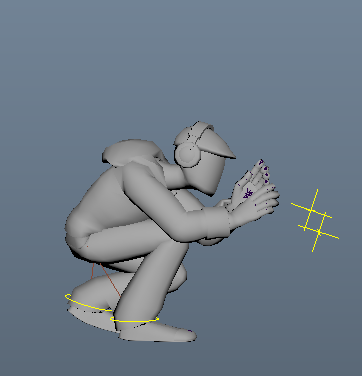
You can copy the neutral pose from the first frame to the end of the animation by following these steps:
- Set the time slider to frame 1
- Select all rig controls using the selection set
- Middle-click drag on the time slider to frame 60
- Move the rig forward in space to match where the jump finished
- Select the translation controls: both feet, knees and root joint.
- Translate these controls forward on the Z axis (the move tool should be set to world space)
- Set a keyframe
- First, select all rig controls using the selection set
- Finally, set a keyframe using the "s" hotkey
Adjusting the timing
In the first step we set the main extreme keyframes on even timing every 10 frames. In this step we will adjust the timing to make the motion feel more physical.
- Open the Maya Dope Sheet
- Select all rig controls using the selection set
- Here you can see all of the keyframes for your animation
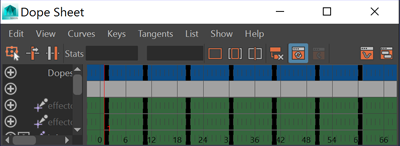
- Select the keyframes in the top blue row labled "Dopesheet Summary" and move them left and right to adjust the timing. Watch the playback and keep making adjustments until you like how the timing is set.
- It is generally good to add more time to the anticipation and recovery. The jump up and fall down transitions can be faster. It might end up looking something like this, but it can be slightly different for each character depending on their personality and proportions and the style of jump you are animating.
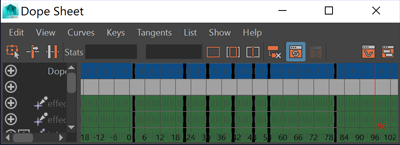
Setting in-betweens
Notice how it looks floaty when the rig interpolates between keyframes. We will fix this in the next step by adding in-betweens. In-betweens are just regular keyframes the same as the previous poses we have set, but we call them in-betweens beause they fall between the main extreme keyframe poses.
Set a keyframe between the neutral and anticipation poses:
(Be sure to keyframe all rig controls using the selection set when you are finished posing the in-between.)

This in-beetween pose will help the body move believably into the extreme keyframe position.
Continue adding in-betweens throughout the rest of the animation. You may notice that you need to adjust the timing of the other pose, which can be done in the Dope Sheet.
Break-downs are another kind of in-between pose. This is where you pose an individual part of the body (for example, the arm) and set a keyframe on only that control. This is good to do for adding subtle motion between the extrmes and in-betweens.
Create a movie using Playblast
- Right-click the timeline and open the Playblast options window
- Set your Playblast options to match these settings and press "Playblast"
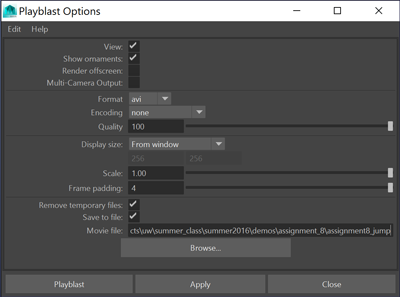
- Take a look at the video and decide if it needs more adjustments to the poses and timing. Continue refining and playblasting to check your work until you are happy with how it looks. When finished, turn in your files following the instructions below.
- NOTE: If you are having issues saving your Playblast video to a location on your computer, please try saving to a USB drive.
For this assignment we will be checking to make sure that the following things are present in your submission:
NOTE: 2 points will be subtracted for incorrect file names and formats
Criteria
|
Achievement Level
|
| |
Achievement Level 1 |
Achievement Level 2 |
Achievement Level 3 |
Achievement Level 4 |
Jump animation Maya file
assignment7_animation_test.ma
|
80 points: (0-1 incorrect)
Jump has the 5 main key poses with neutral pose at start and finish. Timing has been adjusted. In-between keyframes have been set. |
78 points: (2-4 incorrect)
Jump has the 5 main key poses with neutral pose at start and finish. Timing has been adjusted. In-between keyframes have been set. |
75 points: (5+ incorrect)
Jump has the 5 main key poses with neutral pose at start and finish. Timing has been adjusted. In-between keyframes have been set. |
0 points:
files were missing |
Jump animation video
assignment7_jump.avi or .mp4
|
20 points: (0-1 incorrect)
Jump animation moves forward and has anticipation and follow through. Squash and stretch gives a sense of weight to the character. |
18 points: (2-4 incorrect)
Jump animation moves forward and has anticipation and follow through. Squash and stretch gives a sense of weight to the character. |
15 points: (5+ incorrect)
Jump animation moves forward and has anticipation and follow through. Squash and stretch gives a sense of weight to the character. |
0 points:
files were missing |
Turning in your files
Like last time you will be turning your files into Collect-It on Canvas. For this assignment, turn in the following:
- assignment7_animation_test.ma
- assignment7_jump.avi or .mp4
There will be an additional, required lab session on Tuesday, August 20 from 10:50 AM to 1:40 PM. Please attend the lab during this time because attendance will be taken.
This is your final assignment and it is due on Thursday, August 22 at 9 AM when we will have a final critique during class. Please note that no late work will be accepted after this time.
|
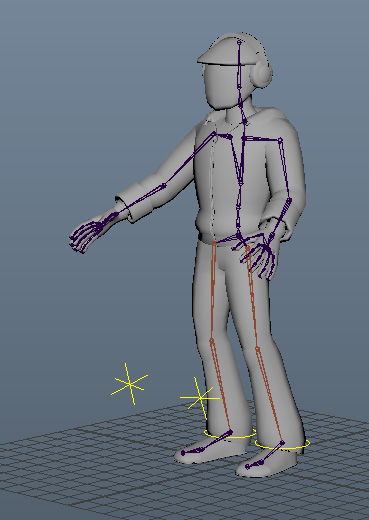
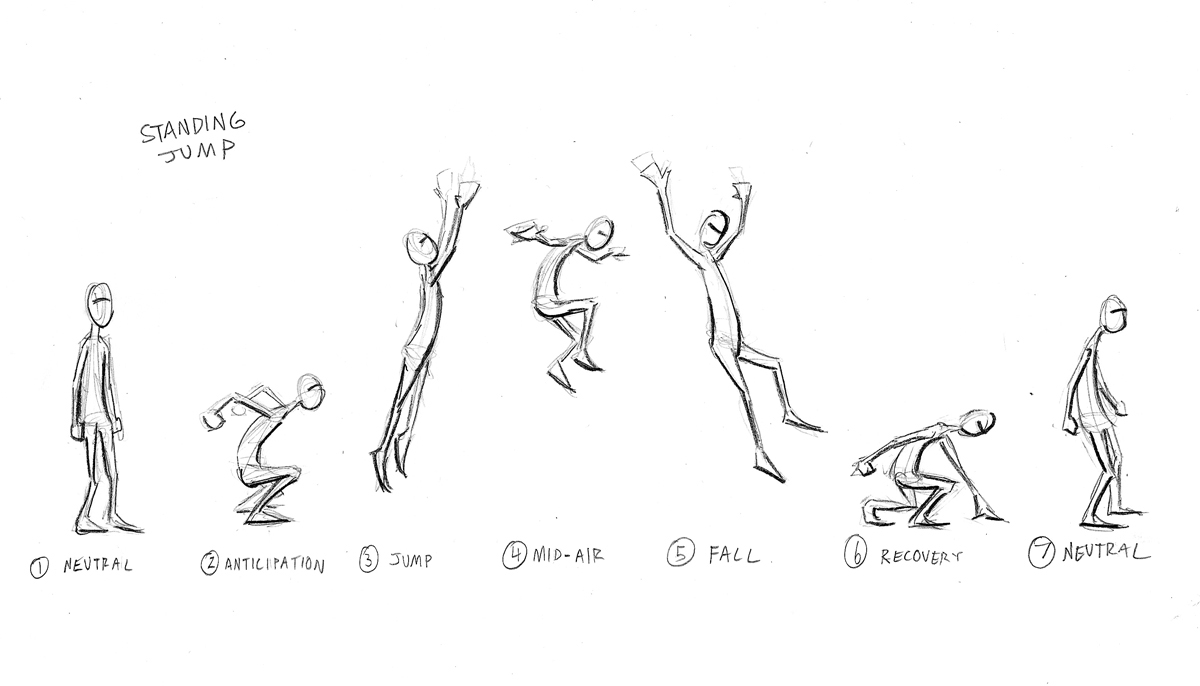
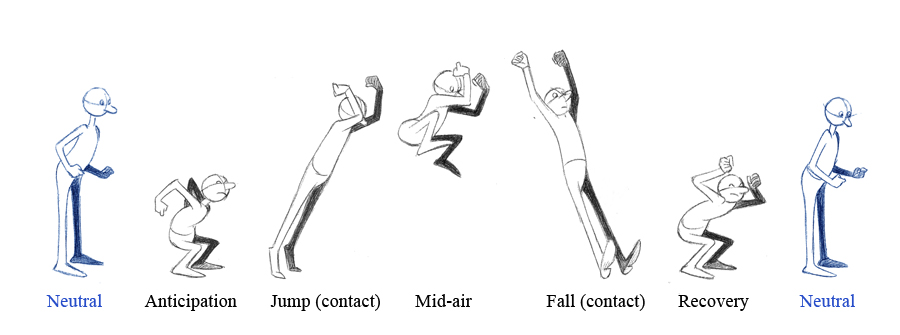
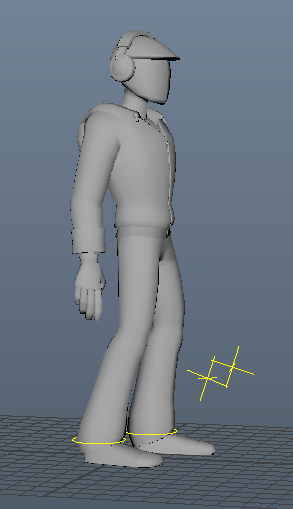
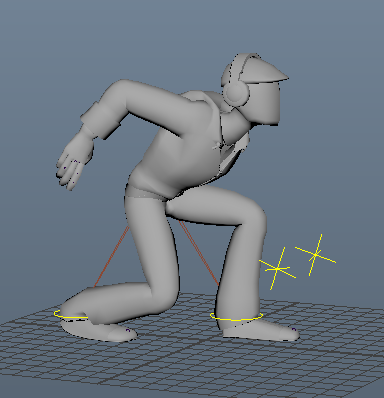
 -
- 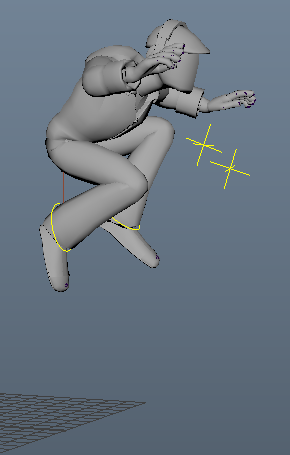 -
- 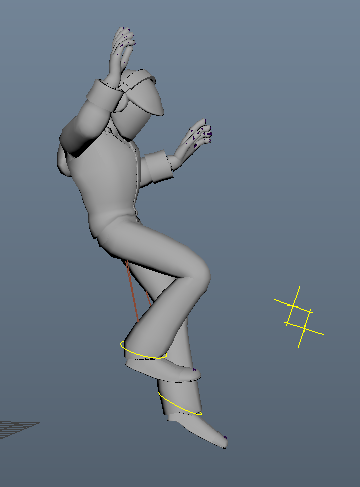 -
-