Look for noisy transitions like these:
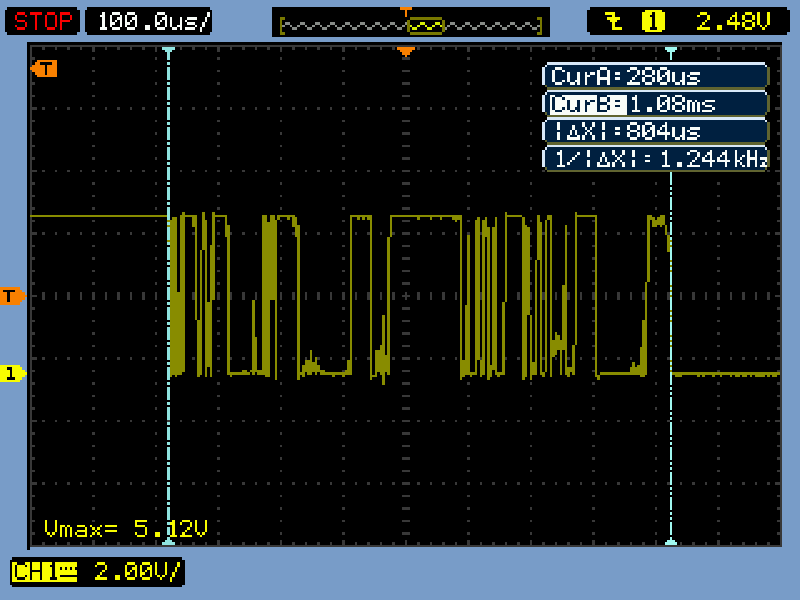
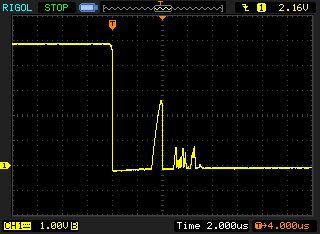
Another example:
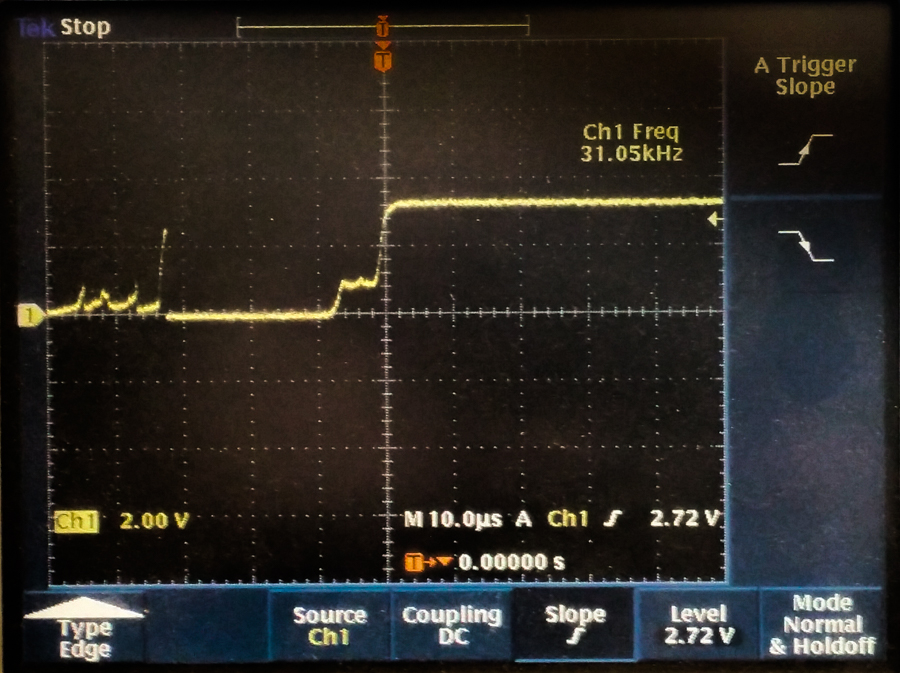
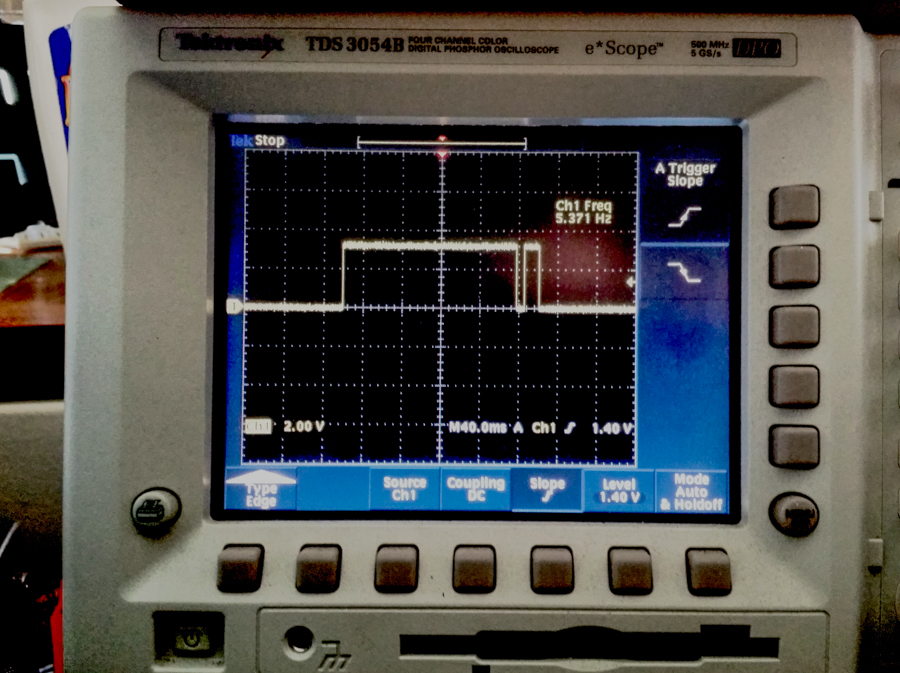
Question 1: Do any false transitions get through to the LED? Why? If so, why don't you see the LED flicker?
Question 2: Do the transitions on pin 13 change? Why?
In this lab, you will install a push button, and you'll write a brief program to readit. You'll connect the color graphic Liquid Crystal Display and develop a sketch for it.
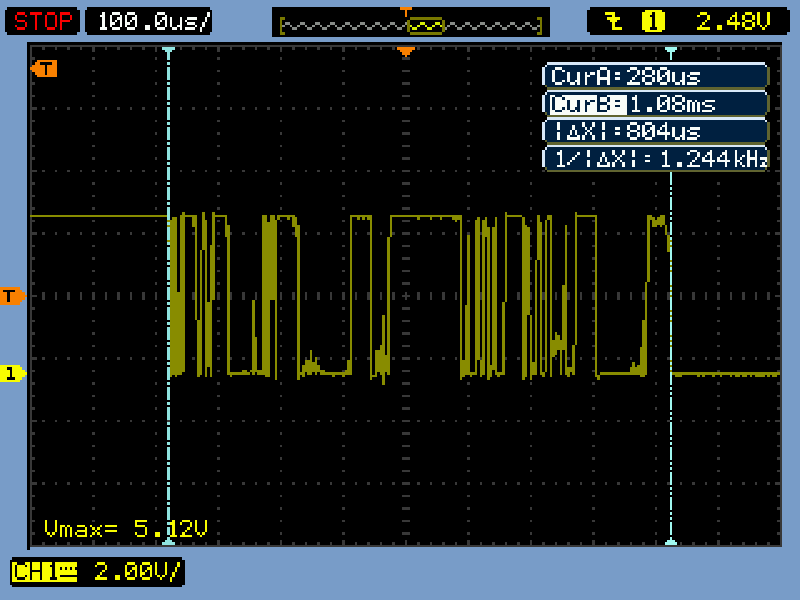
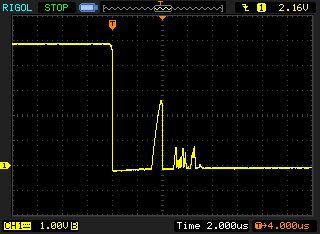
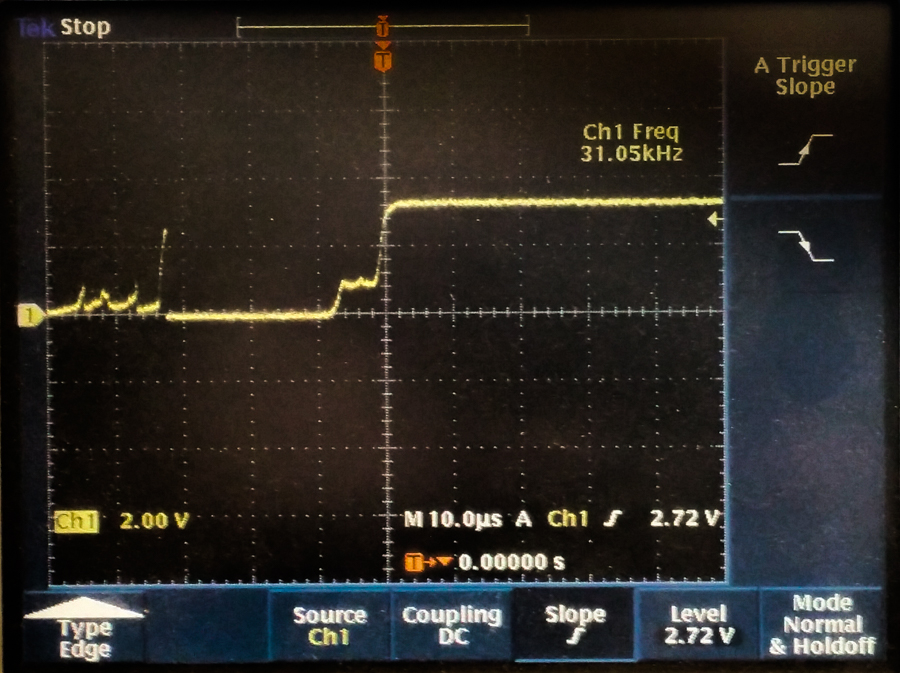
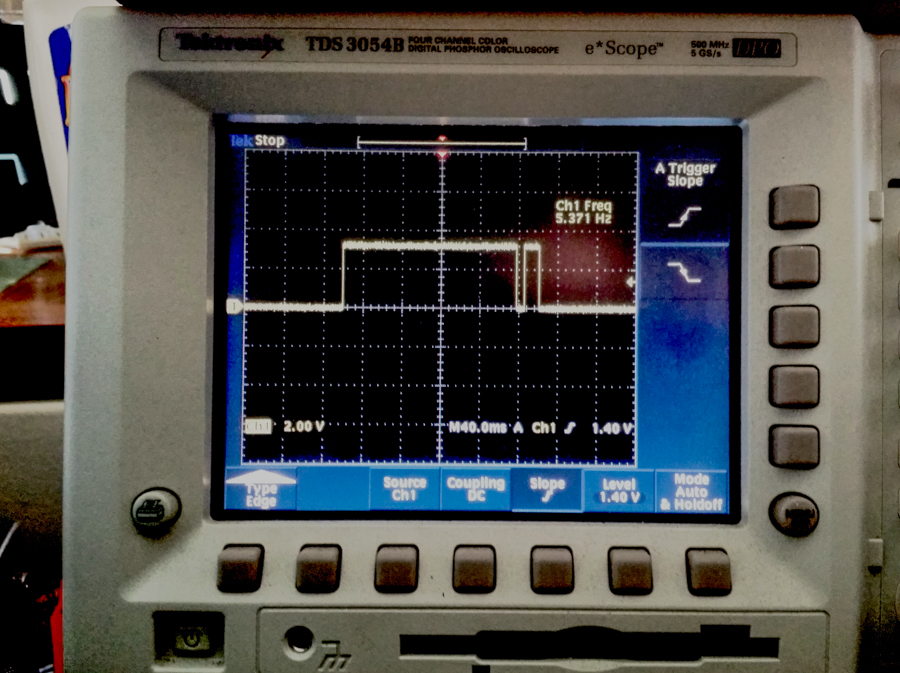
In Arduino, Load "File>>Examples>>02.Digital>>Debounce". Again, read through the code and modify pin settings if needed to match your wiring. In addition, you will need to turn on the input pull-up. Compile and run, and verify correct operation.
Question 3: Are the transitions on pin 13 any different? If so, please describe.
Archive your sketches. You may want the code later.
 |
|

E-mail a single .zip file containing all required documents to your Catalyst Drop Box: https://catalyst.uw.edu/collectit/dropbox/papah/41196
For all files turned in, the comments at the top of the file should contain: