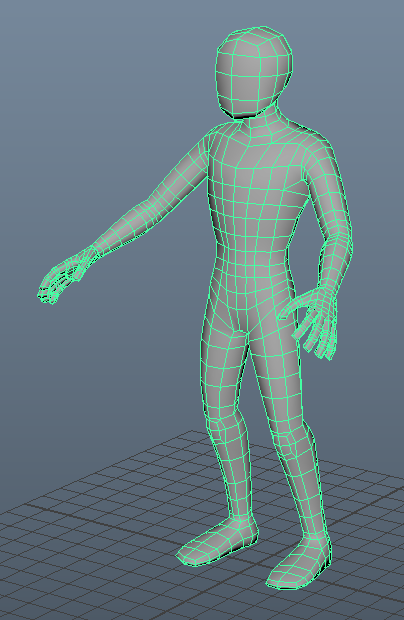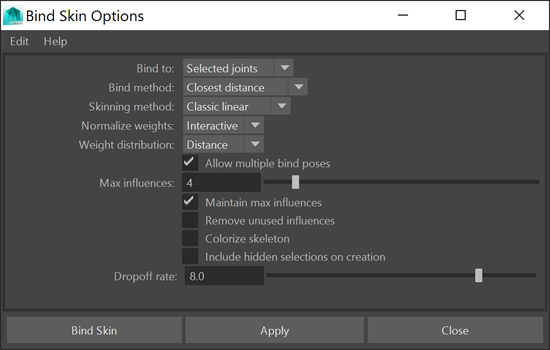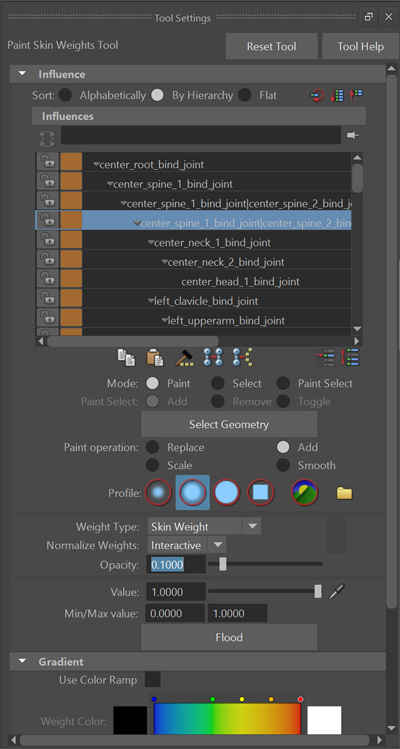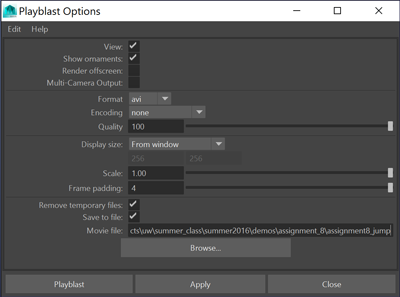|
CSE 464 - Character Pre-Production for 3D Animation |
||||
Assignment #5: Rigging and AnimationIn this assignment we will rig the character by assigning skin weights and adding a very basic control rig. Finally, we will create a simple jump animation to test the range of motion.
Start from the finished grey model scene from the assignment 3 (before the costume was added).
|
||||
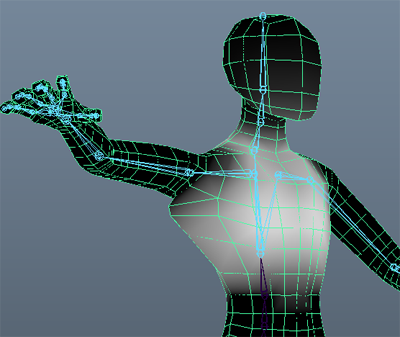 Before |
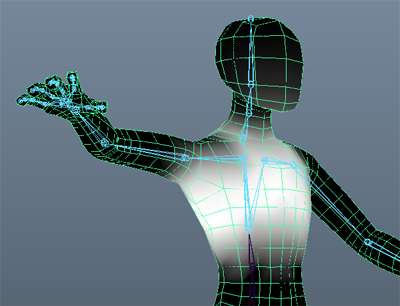 After |
Repeat this step for the rest of the body until the model looks good when the skeleton is animated.
- Set a keyframe on the head joint on frame 1 ("s" hotkey will set a keyframe)
- Move the time slider forward to frame 10 and set a keyframe with the head joint rotated back. Notice that the head deforms incorrectly with the joint rotated.
- Select all vertices on the head
- In the Paint Skin Weights tool set the options to:
- Paint Operation=Replace, Opacity=1,
- With the head joint highlighted in the tool window, press Flood
- Use the Smooth brush to clean up the transition
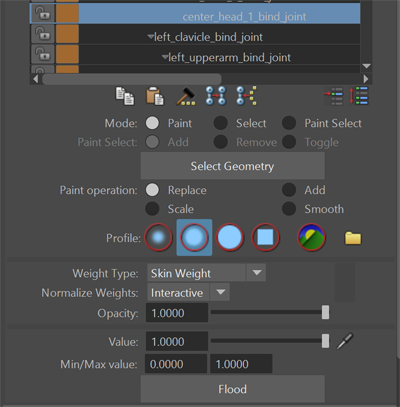
--
Before--
After
- Skin → Edit Smooth Skin → Mirror Skin Weights
- [Mirror across =YZ, If you worked on the right side of the character uncheck "Postive to negative"]
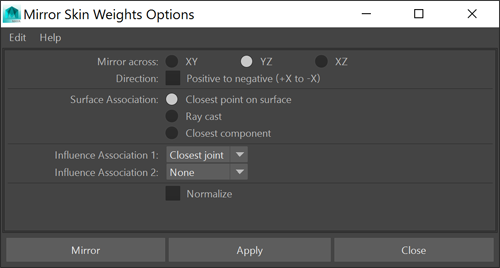
Copy Skin Weights from the initial grey model to the costumed grey model
- Go to the bind pose
- Select the grey model mesh
- On the Rigging submenu, press Skin > Go To Bind Pose
- Import the costumed grey model from assignment 4
- File > Import... browse for the finished assignment 4 Maya file
- Delete everything that was imported except for the costumed grey model
- Delete History on the costumed grey model
- select the mesh, Edit → Delete By Type → History
- Apply a Smooth Bind to the costumed grey model
- Select the bind joints
- Select center_root_bind_joint
- Select Hierarchy, Edit → Select Hierarchy
- Shift-select the grey model
- Go to the smooth bind options: Skin → Bind Skin
- Select the bind joints
- Copy Skins from the initial grey model to the costumed grey model
- Select the initial grey model
- Shift-select the costumed grey model
- On the Rigging submenu press Skin > Copy Skin Weights [options]
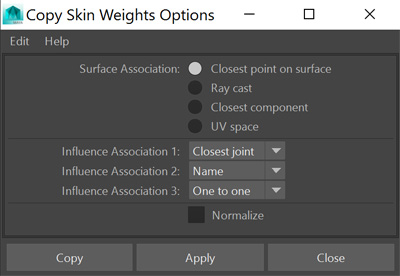
- Press "Copy"
- You can now delete the old imported grey model from this scene.
- Polish the skin weights.
- Copy Skin Weights does a decent job at applying interpolated weights to the new parts of the model. But it's not perfect. Repeat the skin weighting steps from Assignment 5 and clean up the areas that didn't transfer very well.
Part 3: Jump Animation
In this section we will be testing out the grey model by creating a simple jump animation. We will start with the process of animnation blocking where we lay out the main extreme keyframes on even timing. Next, we will adjust timing of the main keyframes by sliding the poses forward and back on the time slider. Finally, we will add in-betweens and breakdowns to polish the animation.
It really helps to try acting out the animation yourself so you can see and feel how the weight shifts when your body transitions between poses. If possible use a mirror so you can look at how your body gets into the poses. It also helps to record video and sketch thumbnail drawings of the poses so you can make them read well on your model and rig. (These planning steps are recommended, but they are optional and not required for turning in on this assignment.)

Save as "assignment_5_animation_test.ma"
There are 5 jump poses needed plus a neutral poses as seen in the following planning sheets.
Example planning sheets for jump animation:
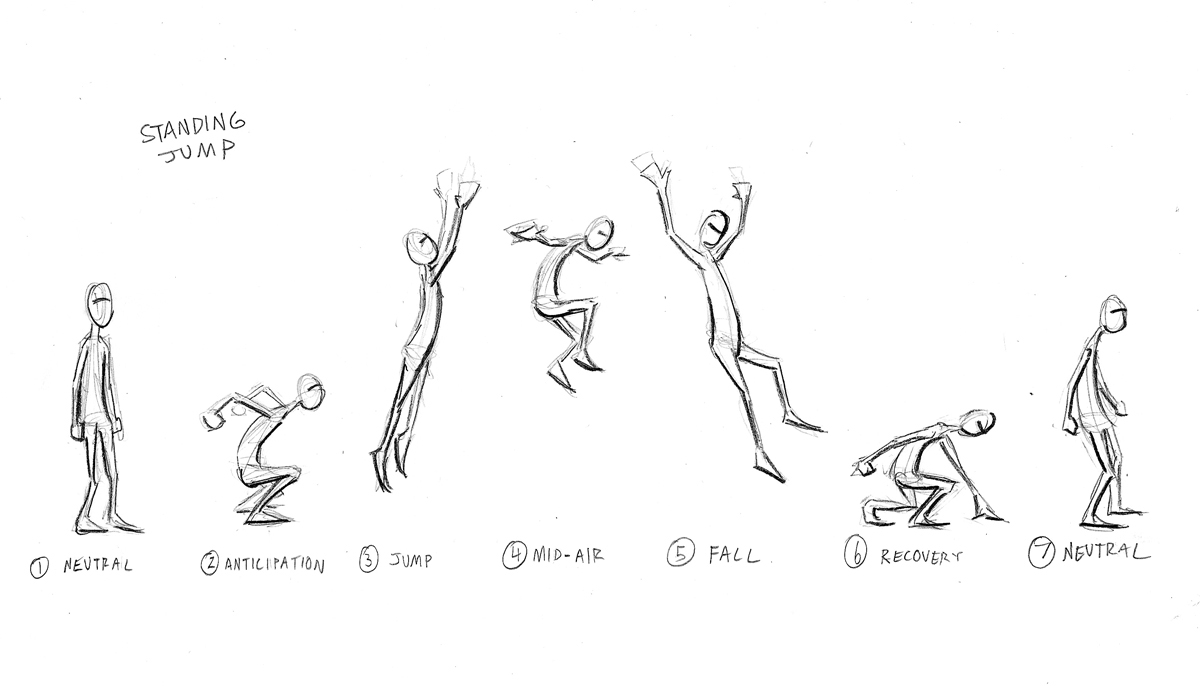
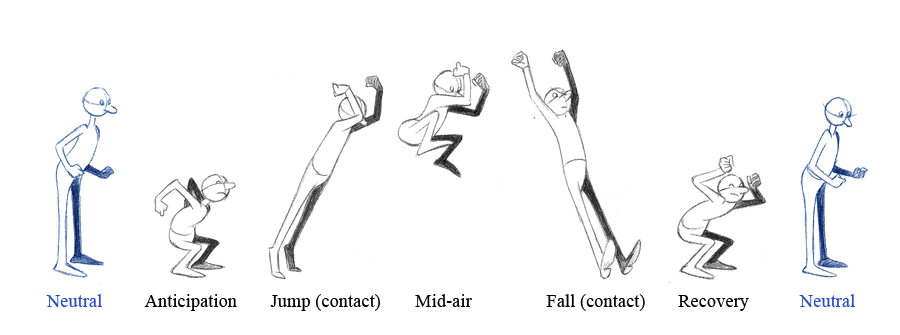
Setting the extreme keyframes
The first step is to block in the main poses. We will focus on creating these poses first and later we will adjust the timing.
- Create the neutral pose
- Move the time slider to the first frame
- Rotate the joints into position
- Translate the center_root_bind_joint into position
- Rotate joints in the skeleton into position
- When the pose is finished, set a keyframe:
- Select all joints using the Select Skeleton button on the CharacterDesign shelf

- Set a keyframe by pressing the “s” hotkey
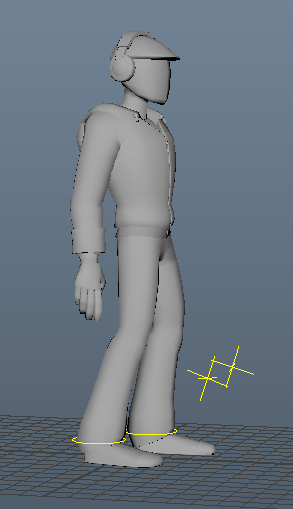
- Select all joints using the Select Skeleton button on the CharacterDesign shelf
- Create the anticipation pose
- Move the time slider to frame 10
- Repeat the steps above to pose and keyframe the rig
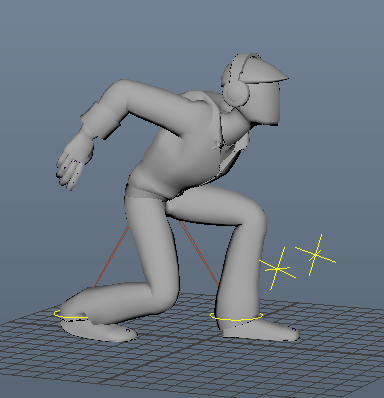
- Create the rest of the jump poses
- Repeat the steps above and set a keyframe on every tenth frame for each of the jump poses
- Repeat the steps above and set a keyframe on every tenth frame for each of the jump poses
 -
-  -
-  -
- 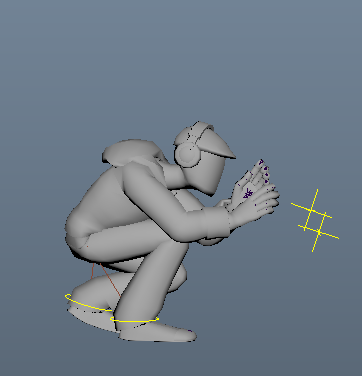
You can copy the neutral pose from the first frame to the end of the animation by following these steps:
- Set the time slider to frame 1
- Select all rig controls using the selection set
- Middle-click drag on the time slider to frame 60
- Move the rig forward in space to match where the jump finished
- Select the translation controls: both feet, knees and root joint.
- Translate these controls forward on the Z axis (the move tool should be set to world space)
- Set a keyframe
- First, select all joints using the Select Skeleton button
- Finally, set a keyframe using the "s" hotkey
Adjusting the timing (optional for this assignment)
In the first step we set the main extreme keyframes on even timing every 10 frames. In this step we will adjust the timing to make the motion feel more physical.
- Open the Maya Dope Sheet
- Select all rig controls using the selection set
- Here you can see all of the keyframes for your animation
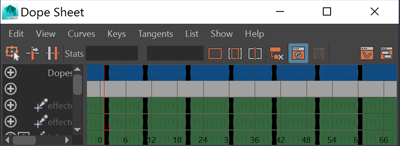
- Select the keyframes in the top blue row labled "Dopesheet Summary" and move them left and right to adjust the timing. Watch the playback and keep making adjustments until you like how the timing is set.
- It is generally good to add more time to the anticipation and recovery. The jump up and fall down transitions can be faster. It might end up looking something like this, but it can be slightly different for each character depending on their personality and proportions and the style of jump you are animating.
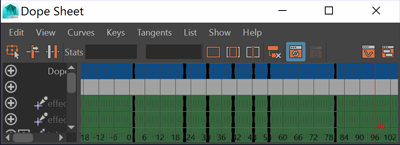
Create a movie using Playblast
- Right-click the timeline and open the Playblast options window
- Name the file: assignment_5_jump.avi
- Set your Playblast options to match these settings and press "Playblast"
- Take a look at the video and decide if it needs more adjustments to the poses and timing. Continue refining and playblasting to check your work until you are happy with how it looks. When finished, turn in your files following the instructions below.
Turning in your files
(Note: we have only one day to work on this assignment. Please try to finish as much as possible during the class labe sesion. Due to the short amount of time for this assignment, we will give full credit as long as the model has skin weighting and keyframes for the jump poses. There is no grading rubric as in previous assignments.)
Like last time you will be turning your files into Collect-It on catalyst. For this assignment, turn in the following:
- assignment_5_animation_test.ma
- assignment_5_jump.avi
This assignment is due Friday 8/22 at 12:00 PM.