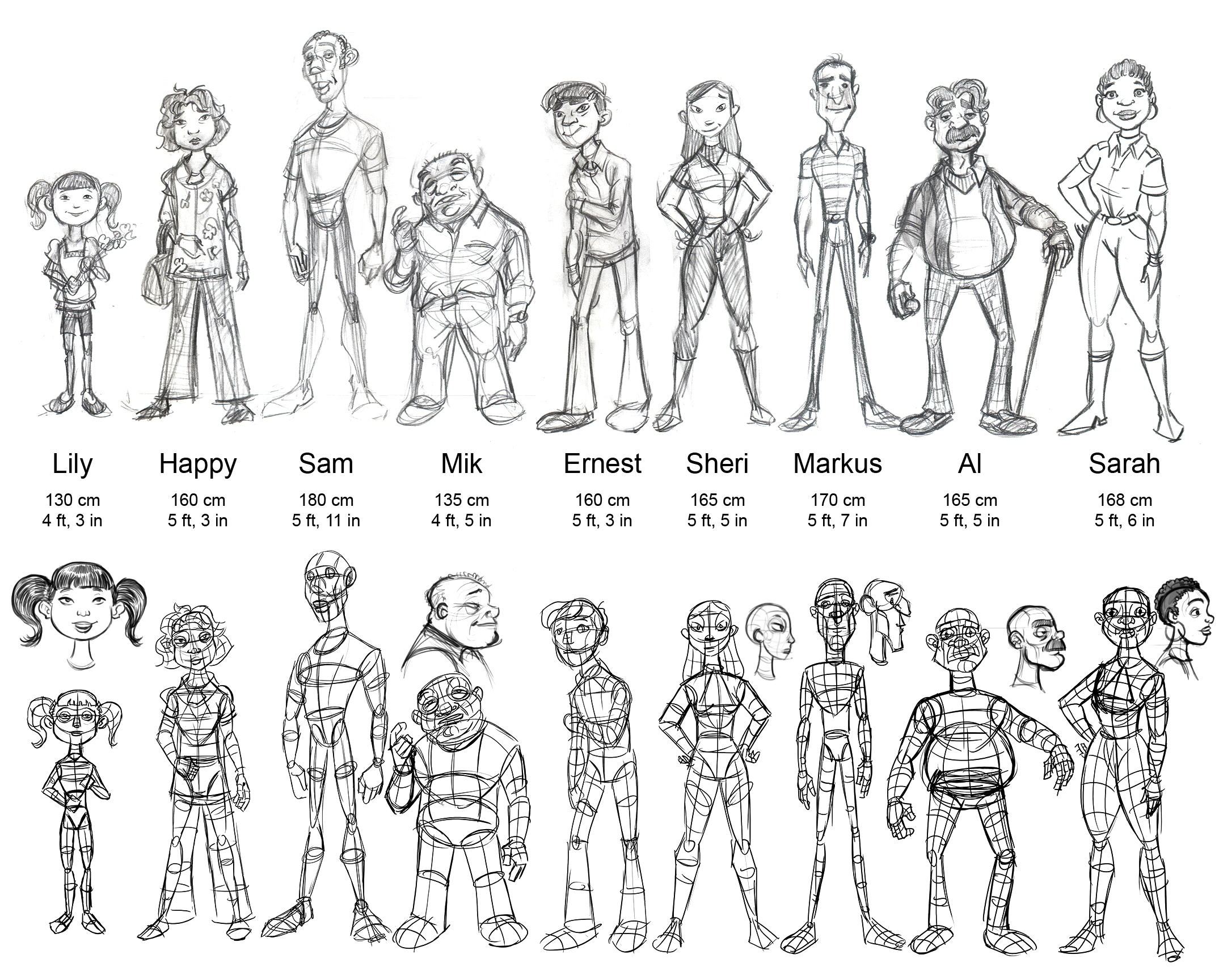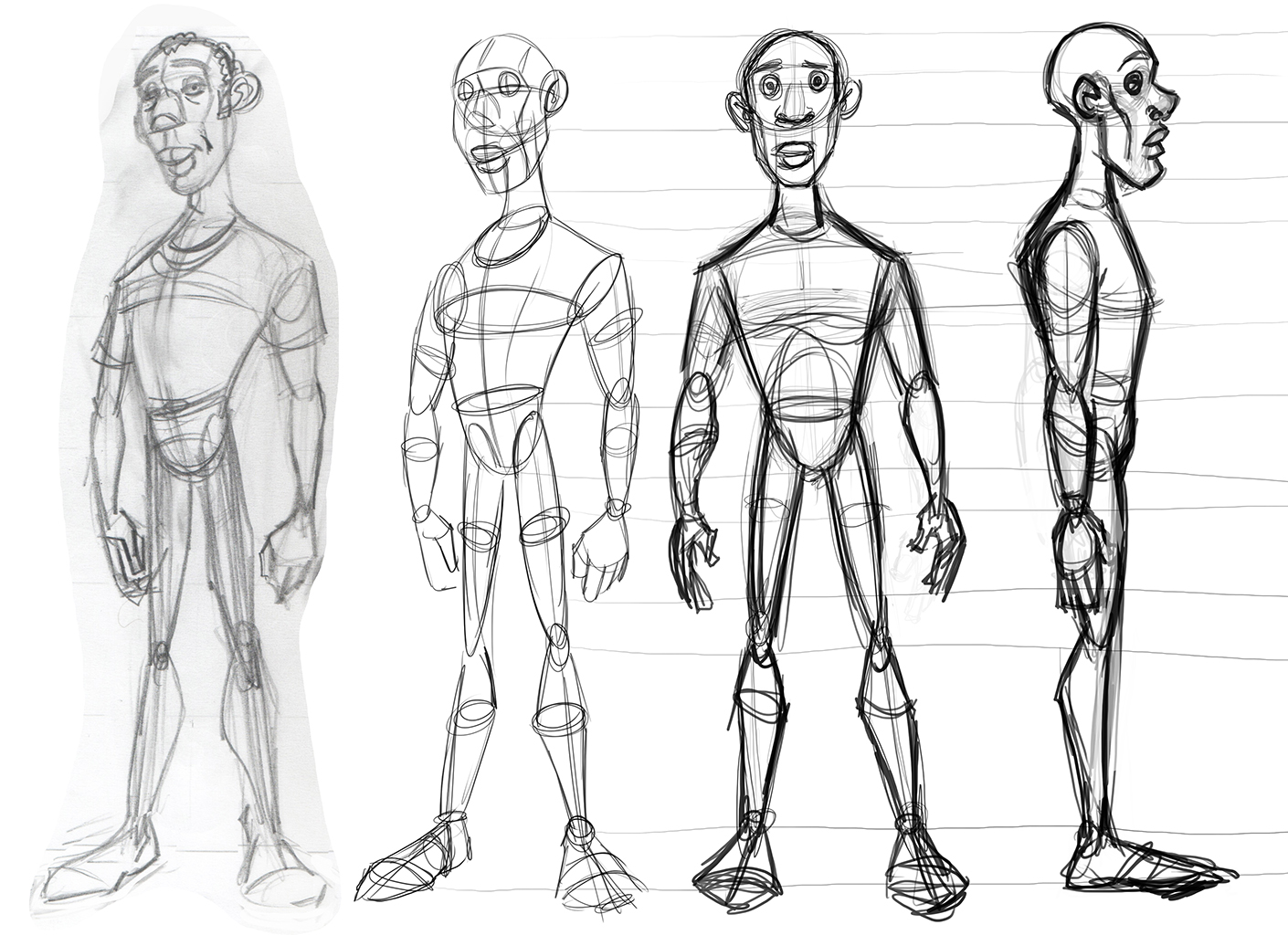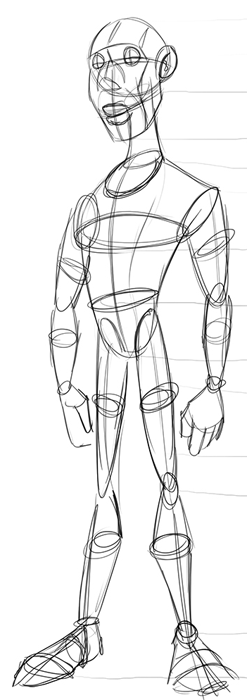Assignment #1: Concept Art and Skeleton
In this assignment we will be designing our characters by drawing concept art. From the concept art we will sketch front and side views (called orthographics) that will be set up as image planes in Maya. Using the image planes as reference we will then build a skeleton for animation.
Character Development for 3D Animation
Part 1, Character Design and Concept Art
1.1, Writing your character bio:
When designing a new character it is important to understand who he or she is. Take a few minutes to imagine what that might be and write 3-5 sentences of a character bio. This can include things like the character's name, age, where they live, their desires, likes and dislikes, friends and family and occupation or hobbies.
This short character bio will be turned in with the assignment as a text file named assignment_1_bio.txt
1.2, Sketching concept art:
You can choose to draw your own character from scratch or start from the designs provided below. It may help to explore what the character looks like in a variety of poses. When you have decided what you want it look like, draw it standing in a relaxed neutral pose as shown in the examples below.
If you are drawing your own character design from scratch:
Keep the design within the basic shape of a bipedal human
The cosutme design should be mostly symmetrical and not too complex
Review your design with the Staff or TAs before drawing orthographics
If you are starting from the designs provided below:
Based on the provided sketch, draw your character in a costume that is mostly symmetrical and not too complex
Review your design with the Staff or TAs before drawing orthographics
Scan or photograph the concept art sketch of your character in a relaxed, neutral pose.
Save your concept art sketch with the correct filename for turning in with your assignment:
Here are some character designs to choose from if you would like to have a starting point. It may help to find reference. Be creative! However, do not add elaborate details that would require extra rigging (like a tail, for example).
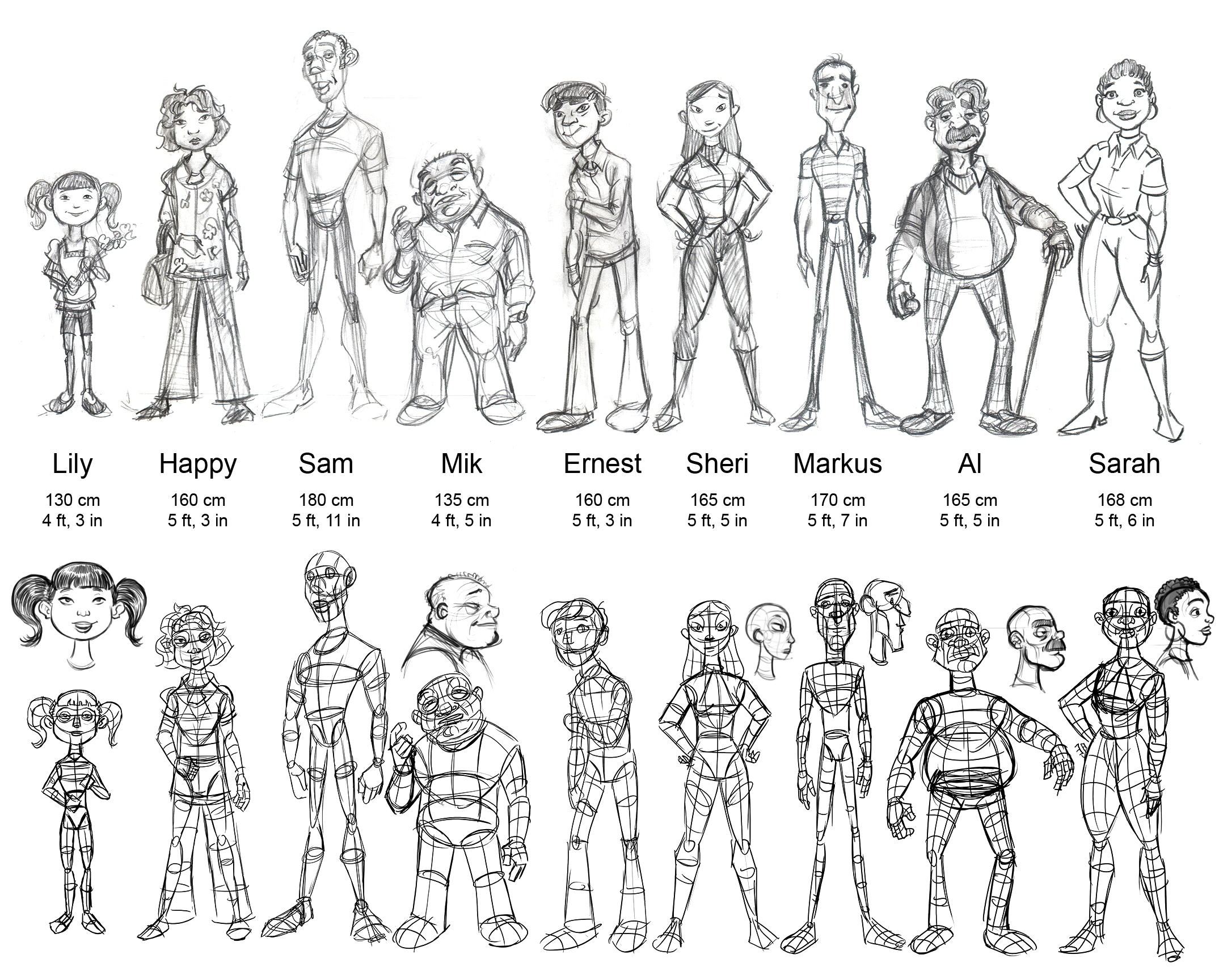
Individual characters:
1.3, Sketching front and side orthographics:
Starting from the concept art sketch of your character in a relaxed neutral pose, sketch front and side orthographics like the examples below. It may help to lightly sketch horizontal lines to measure parts of the body such as the hips, shoulders and head so that they are the same size in all drawings.
Sam:
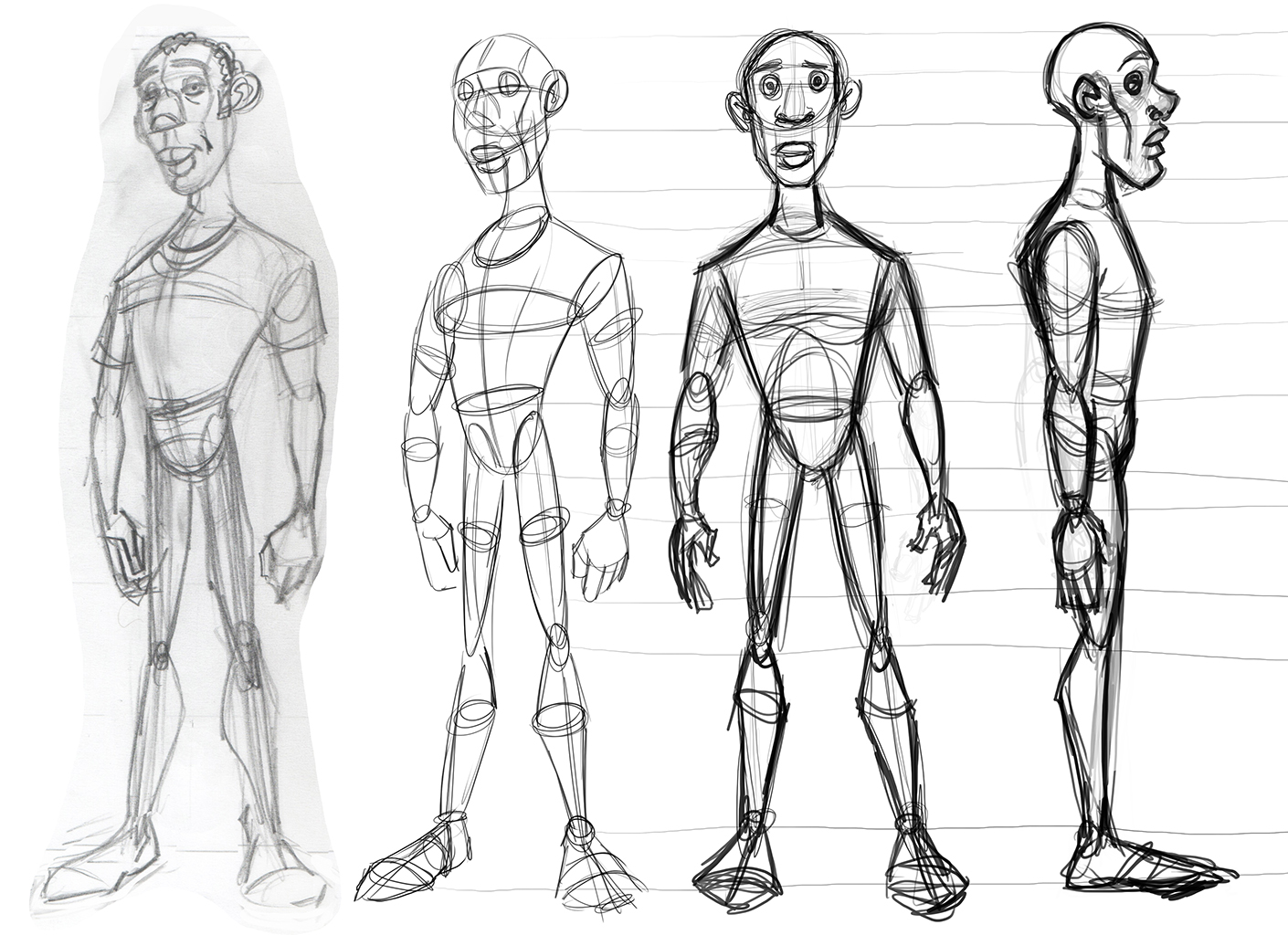
Sly, the longboard skater
  
Scan or photograph your orthographic sketches. Crop them to a 1:1 square aspect ratio - this can be done using most smartphone cameras or within Photoshop. See TAs for instructions if necessary.
Save your orthographic sketches and give them the correct filenames for turning in with your assignment:
- assignment_1_front.jpg
- assignment_1_side.jpg
End of part 1
Part 2, Setting up reference planes in Maya
Here is an optional introduction to the Maya camera: Link to Camera Exercise
- Open Maya.
- Go to Start → All Programs → Autodesk → Autodesk Maya 2015 64-bit → Autodesk Maya 2015 64-bit
(Note: Maya 2014 is installed but we're not using it for this class.)
- Save the scene to your working directory
- File → Save, browse to your student files folder (you will have to do this manually this time)
- In "Save as type:" select Maya ASCII
- Name the scene “assignment_1” and save
- Create a polygon plane
- First, uncheck "Interactive Creation" on the Create → Polygon Primitives menu

- Create →Polygon Primitives → Plane
- In the viewport, press "f" to frame selection
- Press "5" for smooth shaded view. (You can later switch back to wireframe view by pressing "4")

- In the Channel Box, change the name from pPlane1 to “front_plane”

- Load the front view orthographic sketch as a texture
- Right click on the polygon plane and click "Assign New Material"

- In the window that pops up, press "Lambert"

- In the Attribute Editor, rename the material from "lambert2" to "front_material"
- Note, if you don’t see the material in the Attribute Editor as shown below, right click the plane and choose "Material Attributes..."
- Map the front_view.png file to the material’s color channel. Click on the checker button next to the Color attribute as shown circled in green in the screenshot below

- In the window that pops up, Click on "File"

- In the Attribute editor, click on the file browse button for "Image Name" and browse for your sketch front_view.png

- The image should show up on the plane. If it does not, hit "6" for a textured preview.
- Align the front plane to the front camera
- Select the front_plane by clicking on it in the viewport.
- Press "w" to activate the move tool. Alternatively, you can click the move tool button in the Toolbox on the left side of the screen.

- Click and drag the blue arrow of the move manipulator. This will move the front_plane back to where the feet line up with the origin.

- Set the pivot point of the front_plane to the origin
- With the move tool still activated, press and hold "d" which will move the object’s pivot...
- AND hold "x" which will turn on grid snapping
- Click and drag the center circle of the manipulator to snap it to the origin.

- Now rotate the front_plane upward by pressing the "e" hotkey. Alternatively, click the rotate tool icon in the toolbar on the left.

- Click and drag the x-axis (red line) on the rotate manipulator

- Make it exactly vertical using the Channel Box. Type in "90" in the Rotate X field.

- Move the front_plane back -2 units on the Z axis

- Delete History
- With the front_plane selected, press Edit → Delete By Type → History
- Freeze Transformations
- With the front_plane selected, press Modify → Freeze Transformations
- Repeat steps 3 through 5 for the side view sketch.
- Rotate it to align with the side view camera.
- Make sure that your side view drawing is facing Z forward. (blue arrow on scene axis should point forward)
- If not, flip the image horizontally by setting Scale Z to -1.
- Don't forget to freeze transformations.
- Your scene should now look like this:

- Group the front and side planes
- Select both front_plane and side_plane and press "Ctrl-g"
- Notice in the Outliner how this creates a new object called "group1"

- Rename "group1" to "reference_grp"
- Scale the reference group to the correct size for your character
- Create a locator to measure the height
- Create → Locator
- Set the locator’s Local Scale to 10 so it is not too small to see

- Enter your character’s height in centimeters in the Translate Y field in the Channel Box.

- Switch to the Front camera. Panels → Orthographic → Front

- Zoom out using the mouse wheel so you can see both the locator and the reference_grp
- Select the reference_grp in the Outliner and press the "r" hotkey to activate the Scale Tool. Alternatively, click the scale tool icon in the toolbar on the left.

- Click and drag the yellow box in the center of the scale manipulator to scale up all three axes uniformly. Align the top of the head to the locator.
- Delete the locator when finished. To do this, select the locator and press "delete" on the keyboard.
- Freeze Transformations on the reference_grp.
- With reference_grp selected, press Modify → Freeze Transformations
- Add the reference planes to a display layer
- In the Outliner, click the plus icon next to "reference_grp" to expand and see its children in the DAG hierarchy
- Shift select both front_plane and side_plane

- With the planes selected, press this button in the Layer Editor to add the selection to a new layer as shown in the screenshot below

- Double-click on the new "layer1" to change its settings
- Rename it to "reference_lyr"
- Set Display type to "Reference"
- Click Save

End of part 2.
Save your maya file as, "assignment_1_image_planes.ma" and turn it in with your assignment.
Part 3, Building the skeleton
Joint Placement Reference
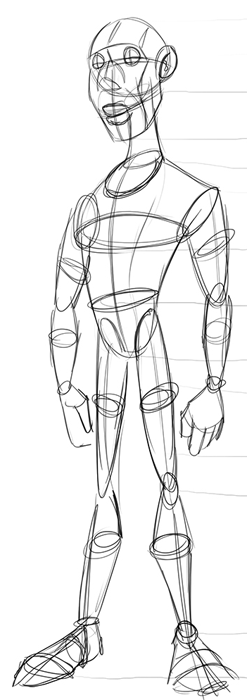   
1. The Back
Click and draw the back joint chain using the Create Joints tool. Use the image for reference on where to place the joints. Most characters will need four joints in the spine (excluding null joints). Having four joints makes it possible to create an s-curve. Note: the final deformation skeleton may end up having many more than four joints.

1a. Creating the back joint chain
- Switch to the side camera view
- Activate the Create Joints tool - Skeleton → Create Joints
- Note: If you can't find the Skeleton menu option, you may need to change the Maya menu set. Click the drop down menu on the top left of the interface and choose "Rigging" for this assignment.
- Start with the pelvis. Place the pelvis joint slightly below where the belt would be.
- Next, place the spine 1 through 3 similar to where they are in the reference image. There should be a slight curve to these joints, a relaxed posture. Horizontally, they should be placed slightly more toward the back of the torso.
- Finally, place the end null joint directly above spine 3. Press "enter" when finished.
- In the Outliner, click the "+" next to center_root_bind_joint to expand the hierarchy. To open (or close)
the hierarchy all at once hold the Shift key before clicking the plus.
Tip: If the joints are too small to easily work with navigate to Display → Animation → Joint Size... to change the relative sizing of all the joints in the scene. Individual joints can be
scaled by changing the Radius attribute in the Channel Box or Attribute Editor.
- Name the joints as shown in the images above and below

1b. Orienting the back joints
- Check for flipping on the Y axis
-
Turn on local rotation axes display for the back joints
- Shift-select all of the back joints
- Turn on Local Rotation Axes display
- Display → Transform Display → Local Rotation Axes
- The Y axis should be aiming in the same direction for all joints. Particularly they should each aim out the back. In this example, the third joint has it's Y axis pointing the opposite way, so it will need to be re-oriented.

- Re-orient the back joints to fix any flipping of the Y axis
- Skeleton → Orient Joint (option window)

- Select the joint that has the Y axis pointing the wrong way
- With the settings shown above, click Apply. Change the axis to negative or positive as needed.
- Repeat this down the joint chain until all of the Y axes are pointing the same way.
-
You can turn off the rotation axes by shift selecting the joints in the chain and once again going to
- Display → Transform Display → Local Rotation Axes
1c. Delete the temporary null joint
- Select temp_spine_null_joint
- Press the "delete" key on the keyboard
2. The Neck
Click and draw the neck joint chain using the Joint Tool. Most characters need three neck joints (including the head, but not the end null joint) so that it can bend into a c-curve.

2a. Creating the neck joint chain
- Switch to the side view camera
- Activate the joint tool - Skeleton → Create Joints
- Place the neck 1 joint slightly below the collar line.
- Place the neck 2 joint in the middle of the neck. Horizontally, it should be slightly more toward the back of the neck.
- Place the head joint just below the ear where the vertebrae would join the skull.
- Place the head end null joint directly above the head and press "enter".
- Name the joints as shown in the image.
2b. Parent the neck to the back
- Select center_neck_1_bind_joint
- Shift-click center_spine_3_bind_joint to add it to your selection
- Press "p"
The skeleton should now look like this in the Outliner

2c. Orienting the neck joints
- Check for flipping on the Y axis
- Shift select all joints in the neck chain.
- Turn on Local Rotation Axes display
- Display → Transform Display → Local Rotation Axes
- Check to make sure the Y axis points in the same direction.
- Re-orient the neck joints to fix any flipping of the Y axis
- (repeat the steps shown above for the back chain)
3. The legs
Click and draw the leg joint chain using the Joint Tool. Even if the reference image shows straight legs, add a bit of bend to the knee to indicate the direction it will bend.

3a. Creating the leg and toe joint chains
- Switch to the side view camera
- Activate the joint tool - Skeleton → Create Joints
- Place the hip joint first.
- Place the knee and ankle joints. (knee should be bent, not straight)
- Place the final foot null joint where the heel touches the ground. Press "enter" when finished.
- Create a second joint chain for the toe. Start by placing the right_ball_bind_joint.
- Place the foot end null joint and press "enter" when finished.
- Name the joints as shown in the image
- Delete the temporary foot null joint
- Select temp_null_joint
- Press the "delete" key on the keyboard
3b. Parent the toe to the foot
- Select right_ball_bind_joint
- Shift-select right_foot_bind_joint
- Press "p"
The leg joint chain should now look like this

3c. Align the right leg in the front view
- Switch the the front camera view.
- Select right_upperleg_bind_joint.
- Press "w" to activate the Move Tool.
- Move the joint over on the X axis to align with the reference image. Note that right/left on the skeleton is always relative to the character's direction. From the front view you would line up the upper leg joint screen left, but it would be on the character's right.
- Press "e" to activate the Rotate Tool.
- Rotate the Y axis to align with the image.
3d. Parent the upper leg joint to the back
- Select right_upperleg_bind_joint
- Shift-select center_root_joint
- Press "p"
3e. Mirror the right leg to the left side
- Skeleton → Mirror Joint (option window)
- Change the settings to match the screenshot below
- Mirror across: YZ
- Mirror function: Behavior
- Search for: right_
- Replace with: left_
- Select right_upperleg_bind_joint and press apply

4. The arms
Click and draw the arm joint chain using the Create Joints tool. Even if the reference image shows straight arms, add a bit of bend to the elbow to indicate the direction it will bend.

4a. Creating the arm joint chain
- Switch to side camera view
- Activate the Joint Tool - Skeleton → Create Joints
- First, place the upperarm shoulder joint
- Next, place the lowerarm elbow joint (elbow should be bent, not straight)
- Place the hand joint
- Place the temp hand null joint and press “enter” when finished
4b. Align the arm joint chain in the front view
- Select right_upperarm_bind_joint
- Press “w” to activate the Move Tool
- Move the joint to align the character’s right arm
- Press “e” to activate the Rotate Tool
- Rotate the joint chain to align with the image
4c. Creating the clavicle joint
- Switch to front camera view
- Activate the joint tool - Skeleton → Create Joints
- Click and draw the clavicle as shown in the image. Press “enter” when finished.
- Name the clavicle joint right_clavicle_bind_joint

4d. Parent the clavicle to the chest
- Select right_clavicle_bind_joint
- Shift-select center_spine_3_bind_joint
- Press “p”
4e. Parent the arm to the clavicle
- Select right_upperarm_bind_joint
- Shift-select right_clavicle_bind_joint
- Press “p”
4f. Mirror the arm from right to left
- Skeleton → Mirror Joint (option window)
- Change the settings to match the screenshot below
- Mirror across: YZ
- Mirror function: Behavior
- Search for: right_
- Replace with: left_
- Select right_clavicle_bind_joint and press apply

The skeleton should nowlook similar to this:

4g. Freeze Transformations on the skeleton
- Select the skeleton's root joint
- press Modify → Freeze Transformations
End of part 3.
Save your scene as assignment_1_skeleton.ma and turn it in with your assignment.
Grading Rubric
For this assignment we will be checking to make sure that the following elements of the assignment are present in your catalyst submission:
NOTE: 2 points will be subtracted for incorrect file names and formats
Criteria
|
Achievement Level
|
| |
Achievement Level 1 |
Achievement Level 2 |
Achievement Level 3 |
Achievement Level 4 |
Character Bio
format: text file
file name:
assignment_1_bio.txt |
20 points:
3 or more sentences. Creative and original description of character. |
18 points:
3 or more sentences. Lacking key details such as name, gender or age. |
15 points:
1 or 2 sentences, incomplete. |
0 points:
files were missing |
Concept Art
format: image file
(.jpg, .png, .bmp, .tif)
file name:
assignment_1_concept.jpg |
20 points:
Character is drawn clearly and includes a costume in a relaxed neutral pose. Was reviewed with TAs during lab session. |
18 points:
Costume is not drawn or is not in a relaxed neutral pose. Was reviewed with TAs during lab session. |
15 points:
Was not reviewed with TAs during lab session. |
0 points:
files were missing |
Orthographics
format: image file
(.jpg, .png, .bmp, .tif)
file name:
assignment_1_front.jpg
assignment_1_side.jpg |
20 points: (0-1 incorrect)
Front and side orthos are clearly drawn, cropped to square and mostly line up. Naming and hierarchy are correct.
|
18 points:(2-4 incorrect)
Front and side orthos are clearly drawn, cropped to square and mostly line up. Naming and hierarchy are correct. |
15 points: (5+ incorrect)
Front and side orthos are clearly drawn, cropped to square and mostly line up. Naming and hierarchy are correct. |
0 points:
files were missing |
Reference Image Planes
format: Maya file
(.ma, .mb)
file name:
assignment_1_image_planes.ma
|
20 points: (0-1 incorrect)
Front and side images are loaded, feet are on the floor, size is accurate, display layers and naming/hierarchy are correct. |
18 points: (2-4 incorrect)
Front and side images align with cameras, feet are on the floor, size is accurate, display layers and naming/hierarchy are correct. |
15 points: (5+ incorrect)
Front and side images align with cameras, feet are on the floor, size is accurate, display layers and naming/hierarchy are correct. |
0 points:
files were missing |
Skeleton
format: Maya file
(.ma, .mb)
file name:
assignment_1_skeleton.ma |
20 points: (0-1 incorrect)
Back, neck, arms and legs align wtin orthos. Naming/hierarchy are correct. |
18 points: (2-4 incorrect)
Back, neck, arms and legs align wtin orthos. Naming/hierarchy are correct. |
15 points: (5+ incorrect)
Back, neck, arms and legs align wtin orthos. Naming/hierarchy are correct. |
0 points:
files were missing |
Turning in your files
For turn-in we will be using Collect-It on catalyst. You can find it here. You will need to log in with your UWNetID. Each week you will be submitting your files to the appropriate assignment. For this assignment, you will be turning in the following:
- assignment_1_bio.txt
- assignment_1_concept.jpg
- assignment_1_front.jpg
- assignment_1_side.jpg
- assignment_1_image_planes.ma
- assignment_1_skeleton.ma
Your files are due in by Thursday 7/27 at 5:00 PM.
You will be required to check in with the TAs during office hours after completing the concept art sketch.
|