Assignment #1 – Posing the Muscle Movements around the Eye (Part #1)
For this assignment you will be working on moving the upper parts of the face: the eyes and the eyebrows. You will showcase your ability to make neutral eyes and eyebrows, positioning the eye lids (opening upper lid, raising lower lid, the squint), rotation of the eye, and using the muscles of the brow (raising the eyebrow). You will be using the Valencia rig for this assignment. Keep in mind that even the slightest details can change how the face is read. Use the mirrors in the lab and yourself as reference.
Before you start the assignment, you need to create your own folder where you will store all of your assignments. So open file explorer.
Everyone will set up their folder at this location (copy and paste the path into file explorer):
\\csenetid\cs\unix\projects\instr\production1\cse464a_su18_student_files
Create a new folder and name it lastname_firsname (ex: esber_kyana)
Within your student folder, create a new folder and name it “assignment_1”
Before starting the assignment, you will also need to install the capstone shelves into Maya. To enable the features in these shelves, you first need to run a setup script. To do this you can copy and paste this path in file explorer: \\csenetid\cs\unix\projects\instr\capstone3\production\scripts\install_capstone_shelves.py
Or
Go to the Windows start menu and paste the path into "Search files and programs", and hit enter:
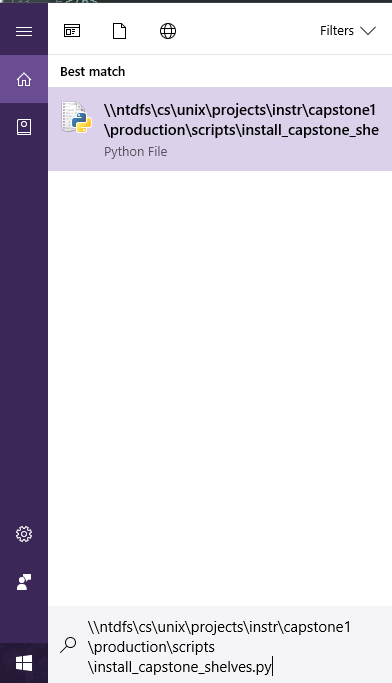
A window will pop up indicating that the capstone shelves have been installed. Now when you load Maya in the lab a series of shelves containing tools used by the animation capstone will automatically update. Note that if your profile does not save you will have to repeat the above step each time you log in.
For this assignment, download the template maya file from the course website: https://courses.cs.washington.edu/courses/cse464a/18su/ under Assignment 1.
Save “assignment_1_template.ma” into your own student folder.
Open it using “Maya 2017” from your desktop.
The file has a preset camera looking at the front of the face.
When you open the file, it’ll probably look something like this:
Before you start, you’ll want to figure out what kind of camera view you’d like to work in. To see through the camera view in which you’ll be turning in your assignment, right click the camera button right under the word “view” and select “front_face_cam”.
Or
You can go to the Panels → Orthographic → front_face_cam.
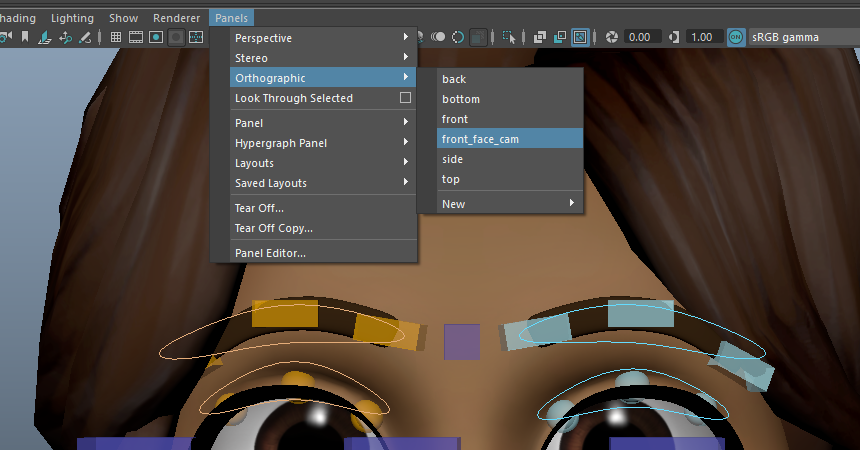
You have the ability to switch back and forth between different camera angles. An easy way to do this is to hold down the spacebar → left click with your mouse over the “maya” box → drag mouse and release over which view you’d like. For these assignments you are more likely to use “perspective view” and “front view”.
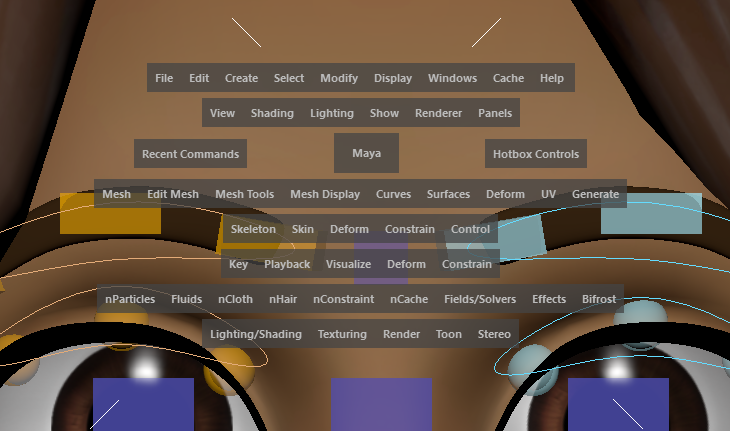
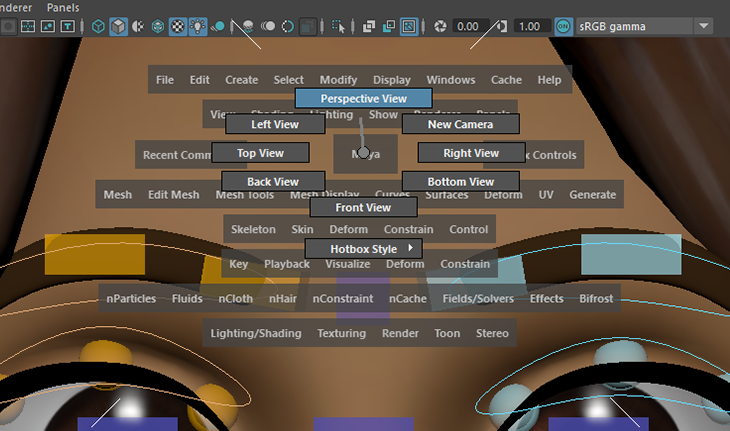
Perspective view allows you to rotate/zoom/pan the camera around without any limitations. Orthographic views like front view, left view, top view, etc only allows you to zoom in and out without being able to rotate or pan the camera.
You should also set up your settings to make sure the animation is in stepped -- this means that Maya won't automatically calculate the in-between poses on the frames between each key. In order to do this, click the settings button in the bottom right corner (or go to Windows->Settings/Preferences->Preferences) and change the tangents to Clamped and Stepped under the Animation category.
To move the anims, click any of the geometric shapes. To move an anim up/down/left/right, click w. Arrows will appear when you’re using the move tool. To rotate an anim, click e. Circles will appear when you use the rotate tool.
The outlined shapes (the ones that kind of look like boomerangs) function to move several anims at once. There are six total on the face. 1 for each eyebrow (to move all 3 points of the eyebrow), and 1 for each eyelid (1 to move all points of the upper lid, 1 to move all points of the bottom lid).
You will want to save each of your poses on the timeline. Placed directly below the viewport, the timeline is the most visible animation tool in Maya. The dark gray bar is called the time slider. The light gray section tells you what frame you are currently on.
To change the slider's position, simply left click anywhere on the timeline. You can also "scrub" the slider across the timeline by clicking and dragging the mouse.
Below the timeline are the range values, which tells the timeline what frames to show. The two outtermost numbers (1.00, 30.00) are the start and end times of the entire animation, while the inner numbers (1.00, 15.00) designate the part of our animation that the timeline shows. Left click and drag the center of the bar to move it around, or drag one of the two small boxes to resize it. You can also just edit the values manually.
To the right of the timeline are the playback controls. Click to play the time slider. Open the playback options by right clicking on the timeline and choosing Playback Speed → Real-time to make sure that the playback speed is set to Real-time.
Maya uses "keyframes" for animation (we also refer to them in short as "keys"), and we will be using them to save our expressions at a certain time.
A keyframe is a marker used to save an objects position at a certain frame. To set a keyframe, select the anim that you’ve moved and hit s. A red tick mark will appear on the timeline.
The timeline will only display keys of the object/anim you have selected. If you deselect your anim, the keys will disappear from the timeline until you reselect it. Conversely, if you selected more than one animated object, the keyframes of all the combined objects would be displayed on the timeline.
If you want to move quickly between the keyframes currently displayed, click or
on the playback controls, or just use your keyboard's "carrot" keys (comma and period).
Always remember that you must set the key again to save your object's new position. If you do not, moving the time slider will discard your changes, unless Autokey is enabled. Autokey automatically saves the changes you make to an object's keyframes, so if you change the position of an anim, it will automatically make a keyframe on your current frame. However, be aware that with autokey it is easy to accidently create stray keys on the timeline or make changes you did not intend.
You can enable it by clicking the icon below the playback settings. It will appear as
once turned on.
To delete a key, move the slider to a frame, right click on the timeline and select Delete. If you want to delete or move a group of keys all at once. To accomplish this, you first need to select a portion of the timeline. Hold down shift then left click drag over the keys you want to work with. The selection should look something like this:
Keep in mind as you move and key the anims for each part of the assignment, set a key every 40 frames using the specific sequence of expressions. They are already labeled:
000 – Neutral Eyes & Brows
040 – Opening Upper Eyelid
080 – Raising Lower Eyelid
120 – Squint
160 – Eye Rotation: Up
200 – Eye Rotation: Down
240 – Eye Rotation: Left
280 – Eye Rotation: Right
320 – Eyebrow Raiser
Note that there are two poses for Opening Upper Eyelid, as discussed by Gary in class. One is higher than the other. You can put the first one on key 40, and the second on key 60. This will be two poses and two screenshots: opening_upper_eyelid and opening_upper_eyelid_higher.
To change the direction in which the eyes are looking, select the center cube in the group of 3 cubes in front of the face. This center cube controls both eyes and moves them at the same time. You are able to control the eyes separately by clicking the outside cubes, but will not be needing to for these assignments.
The cubes act as an area for the eyes to look at. Moving them up will make the eyes look up, moving them to the left will make the eyes look left, etc.
If at any point you want to see the face without the anims being in the way, go to the channel box/layer editor (on the very right side of the screen), go down to the bottom of the channel box where it says “display”, “render, “anim” and make sure you have “display” selected.
Click on “controls_layer” so that it’s highlighted blue. Click the button that has “V” in it. Clicking that button will make whatever is in that layer visible or non-visible. This layer contains all the face anims, so you are able to control if they are showing or not. This is important to do when you screenshot images of each part of your assignment, we DO NOT want to see the anims in your images, it obscures the view of the movements you have made.
Before you start the process of screenshotting everything, please make sure the correct lighting is being used by PRESSING 7. This activates the lighting we have created for this file. PLEASE HAVE THIS LIGHT ON FOR YOUR SCREENSHOTS.
ex: cse464a_assignment_1_esber_kyana
Make sure when you name files that there are NO SPACES and all letters are LOWERCASE. To screenshot your images, we will be using the snipping tool. But before we do that, we will turn on the resolution gate. Right under the words “Show” and “Renderer” will be 2 icons. One is the “resolution gate” the other is the “gate mask”.
Select these two icons so that they are highlighted in blue. A frame of gray will appear. Go to the windows search bar and type “snipping tool” and click it.
Click “New” and select the area within the gray frame.
Screenshot each part of the assignment by clicking on the area of the timeline with the correct labeling and using the snipping tool.
Name your screenshots:
neutral_eyes_and_brows
opening_upper_eyelid
opening_upper_eyelid_higher
raising_lower_eyelid
squint
eye_rotation_up
eye_rotation_down
eye_rotation_left
eye_rotation_right
eyebrow_raiser