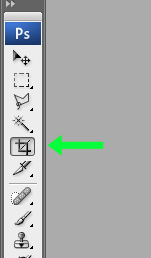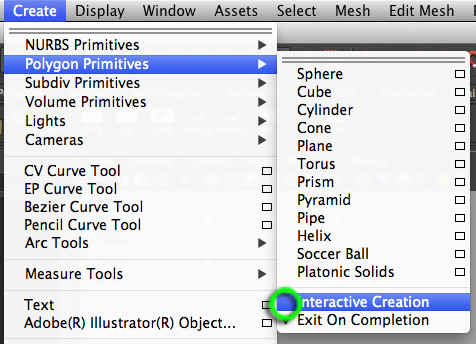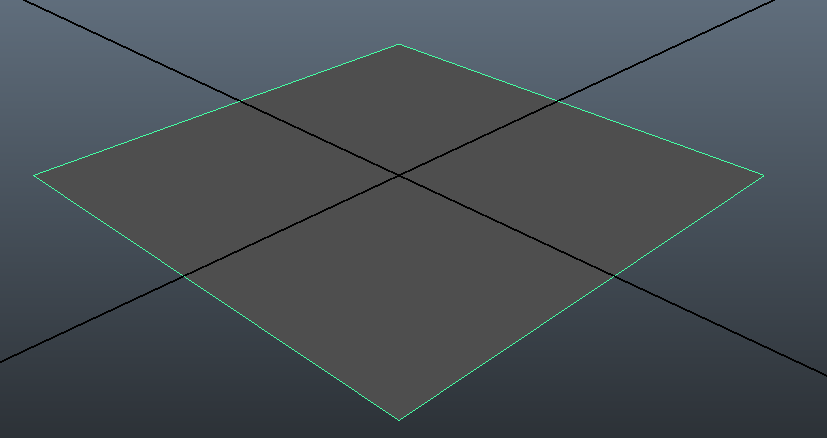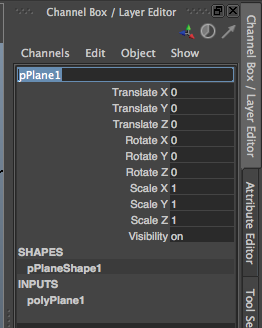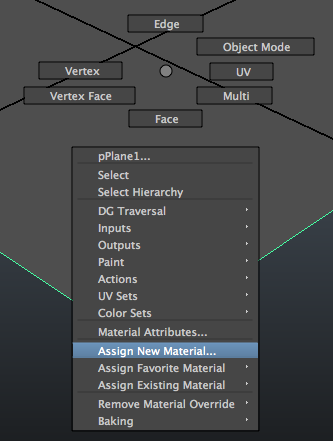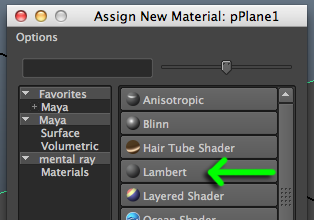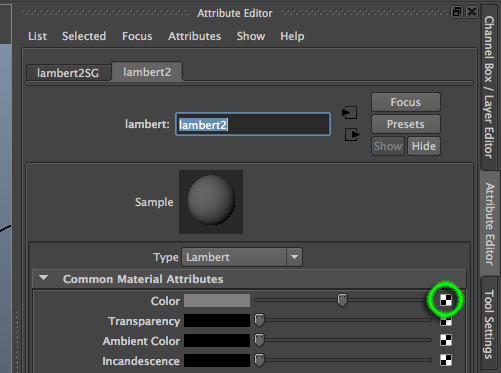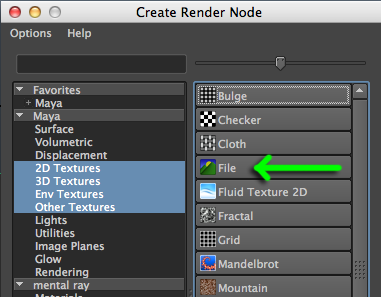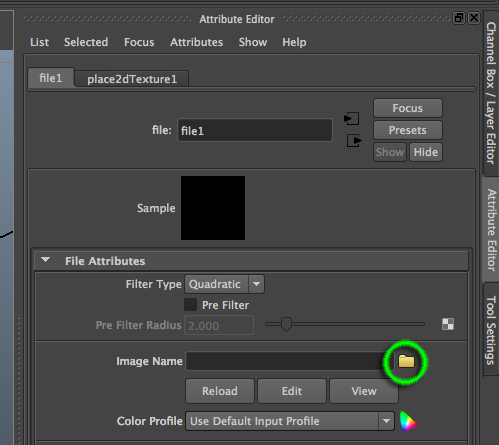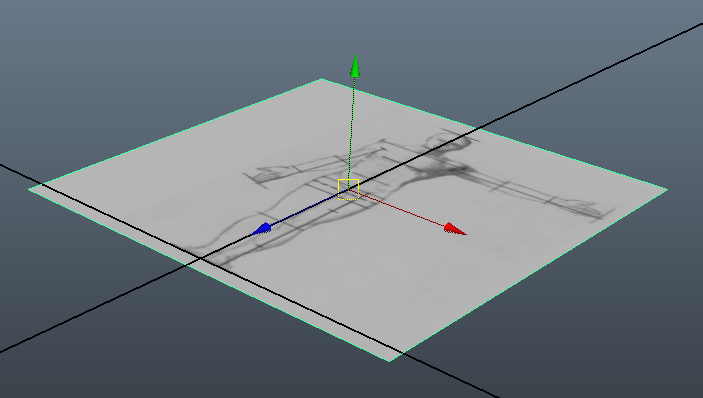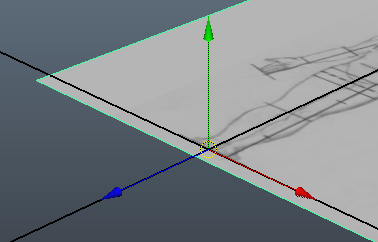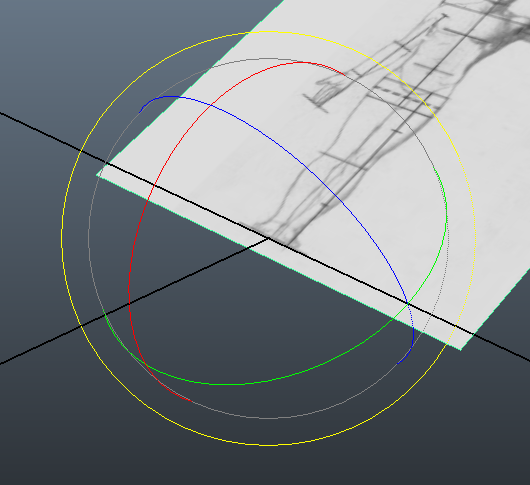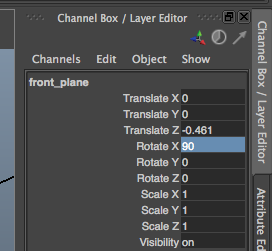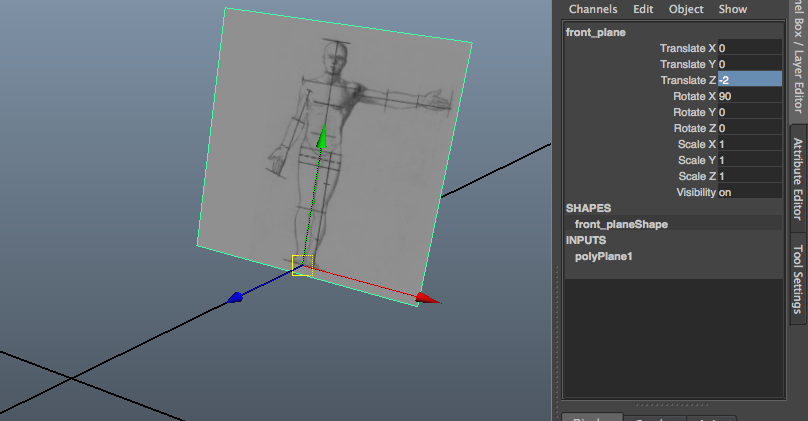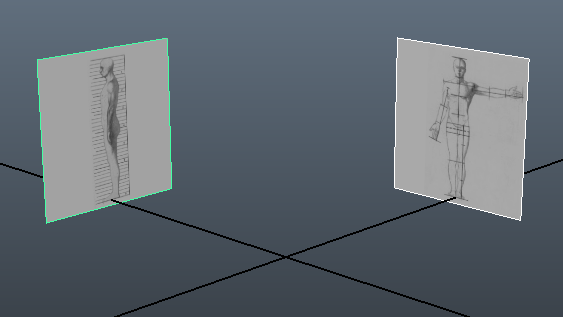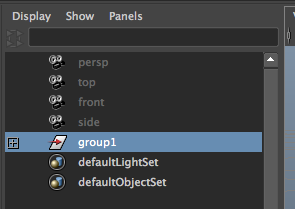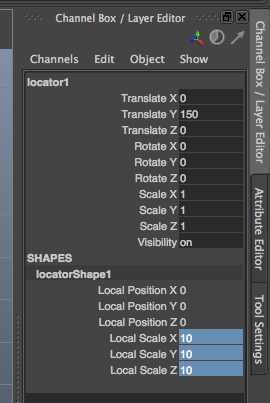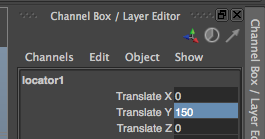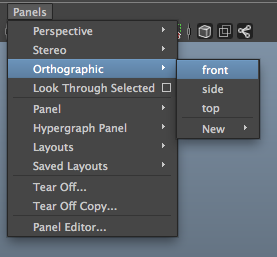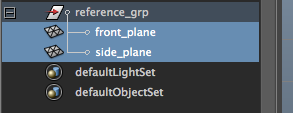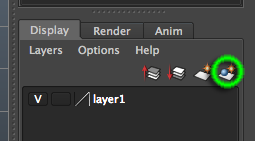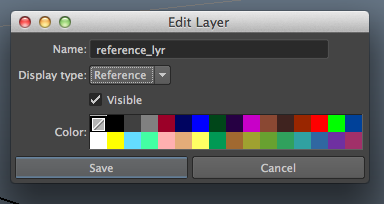Assignment #1: Setting Up Reference Images
Draw front and side view orthographic sketches
(Instructions will be given in the demo.)
Below are the available characters for you to choose from when drawing your orthographic sketches. Note that you may also choose a character and draw them with a different costume, but be aware that it will take a bit of extra time.

Individual characters:
Below is an example of front and side orthographic sketches you might draw, using the character Sam as an example:

Scan the sketches
There are two scanners located in Sieg 329. Feel free to move whichever to the computer you are working on. To use them you will first need to install the drivers found here:
O:\unix\projects\instr\production1\scanner_drivers
- Note: To quickly access this folder, open up the Start Menu, paste the above path into the search field, and hit enter.
If it's the hybrid printer/scanner install DJ1050_J410_Basic_x64_231.exe, if it's the smaller more portable scanner install lide100win641403ej.exe. Note that once the drivers are installed you'll have to re-plug in the scanner (and restart Photoshop if it's already open).
After the drivers have finished installing, go to Start → All Programs → Adobe Master Collection CS3 → Adobe Photoshop CS3.
Once Photoshop is open, go to either File → Import → WIA-HP Deskjet 1050 J410 series (the hybrid printer/scanner) or File → Import → CanoScan LiDE 200... (the smaller scanner). This should open another window called ScanGear. There's an option to preview and crop your scan, but we'll be taking care of this later. Put your first sketch in the scanner and hit "Scan". Once it's finished it will give you a popup box asking if you want to scan more images. With "Scan other images" selected, click Ok. Now scan in your other sketch.
Now that your images are in Photoshop, it would be a good idea to save before proceeding further. There is space available for you to save your files as you work on them. For each image, go to to File → Save As… and save it on the network located here:
O:\unix\projects\instr\production1\cse464_su13_student_files
- Note: Like quickly accessing the scanner drivers folder, paste the above path into the file name field of the Save As dialog and hit enter. You'll jump immediately to that folder.
Go ahead and create a folder named lastname_firstname to store your files. Name your front orthographic sketch front_view.png and your side orthographic sketch side_view.png. Keep in mind that this is just a temporary working area that's more reliable than saving files to the desktop (there's a possibility that files on the desktop will disappear when you log out.) Note that you will eventually be turning your files into Collect-It on catalyst.
Crop the front and side images to square in Photoshop
- Open front_view.png (if you just scanned the images in it should already be open)
- Crop the image to square
- Click on the crop tool
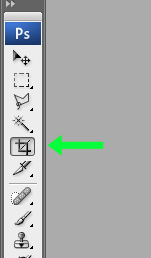
- Hold shift, then click and drag a region to crop (holding shift makes it square)
- Press enter to finish cropping
- Save the image to your working directory
- File → Save (or Ctrl+s) to overwrite the previous save
- Repeat these steps for side_view.png.
Load the images onto reference planes in Maya
- Open Maya.
- Go to Start → All Programs → Autodesk → Autodesk Maya 2012 64-bit → Autodesk Maya 2012 64-bit
(Note: Maya 2013 is installed but we're not using it for this class.)
- Save the scene to your working directory
- File → Save, browse to your student files folder (you will have to do this manually this time)
- In "Save as type:" select Maya ASCII
- Name the scene “assignment_1” and save
- Create a polygon plane
- First, uncheck "Interactive Creation" on the Create → Polygon Primitives menu
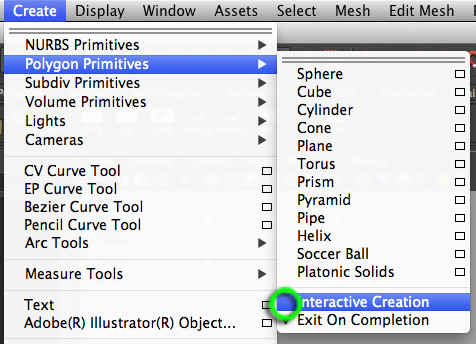
- Create →Polygon Primitives → Plane
- In the viewport, press "f" to frame selection
- Press "5" for smooth shaded view. (You can later switch back to wireframe view by pressing "4")
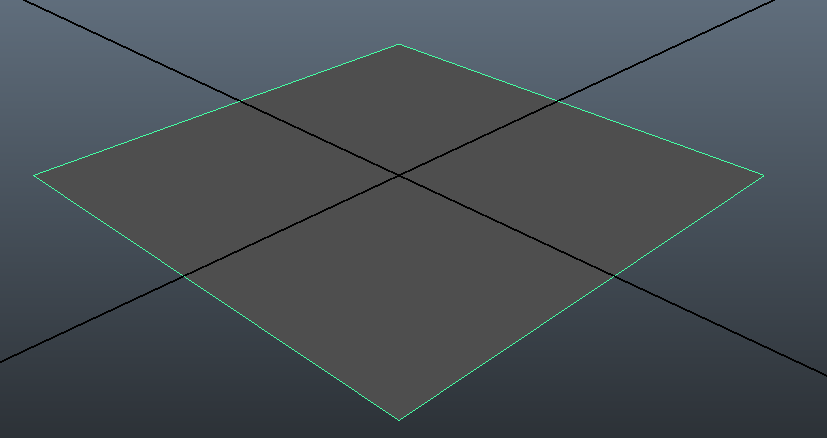
- In the Channel Box, change the name from pPlane1 to “front_plane”
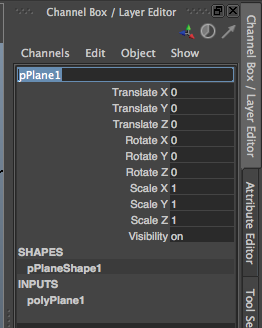
- Load the front view orthographic sketch as a texture
- Right click on the polygon plane and click "Assign New Material"
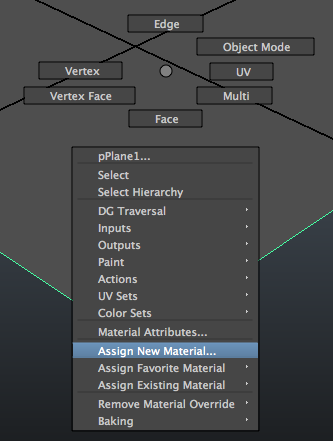
- In the window that pops up, press "Lambert"
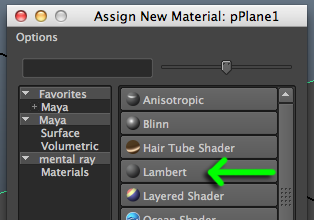
- In the Attribute Editor, rename the material from "lambert2" to "front_material"
- Note, if you don’t see the material in the Attribute Editor as shown below, right click the plane and choose "Material Attributes..."
- Map the front_view.png file to the material’s color channel. Click on the checker button next to the Color attribute as shown circled in green in the screenshot below
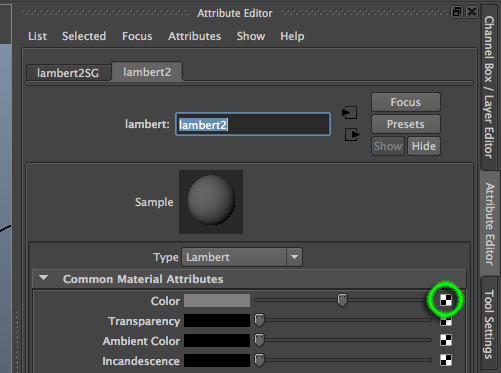
- In the window that pops up, Click on "File"
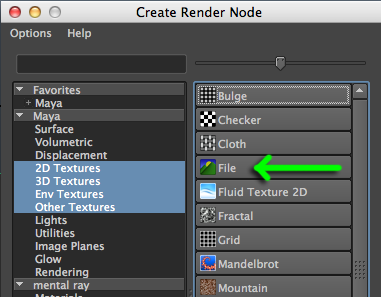
- In the Attribute editor, click on the file browse button for "Image Name" and browse for your sketch front_view.png
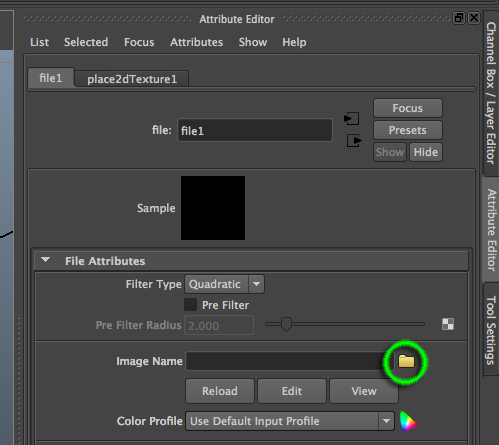
- The image should show up on the plane. If it does not, hit "6" for a textured preview.
- Align the front plane to the front camera
- Select the front_plane that we created earlier by clicking on it in the viewport.
- Press "w" to activate the move tool. Alternatively, you can click the move tool button in the Toolbox on the left side of the screen.

- Click and drag the blue arrow of the move manipulator. This will move the front_plane back to where the feet line up with the origin.
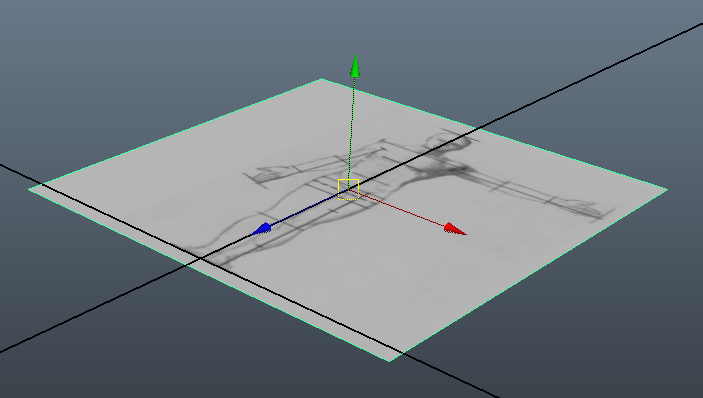
- Set the pivot point of the front_plane to the origin
- With the move tool still activated, press and hold "d" which will move the object’s pivot...
- AND hold "x" which will turn on grid snapping
- Click and drag the center circle of the manipulator to snap it to the origin.
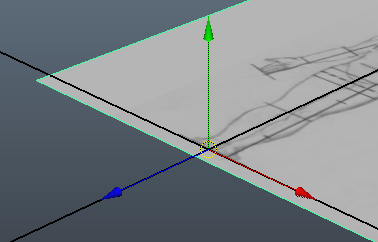
- Now rotate the front_plane upward by pressing the "e" hotkey. Alternatively, click the rotate tool icon in the toolbar on the left.

- Click and drag the x-axis (red line) on the rotate manipulator
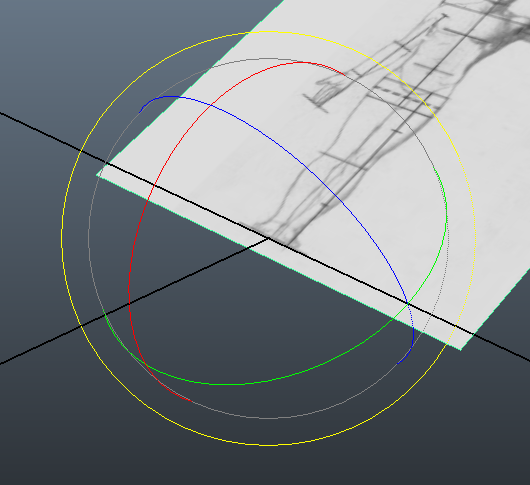
- Make it exactly vertical using the Channel Box. Type in "90" in the Rotate X field.
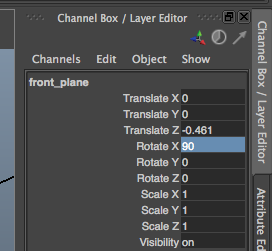
- Move the front_plane back -2 units on the Z axis
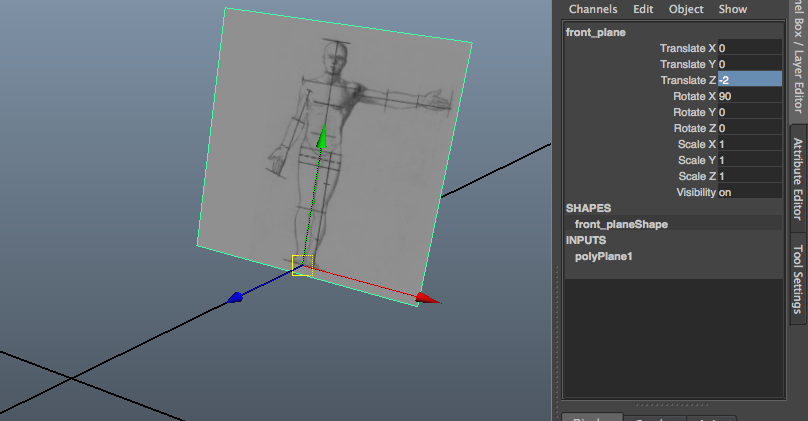
- Delete History
- With the front_plane selected, press Edit → Delete By Type → History
- Freeze Transformations
- With the front_planen selected, press Modify → Freeze Transformations
- Repeat steps 3 through 5 for the side view sketch. Rotate it to align with the side view camera. Your scene should now look like this:
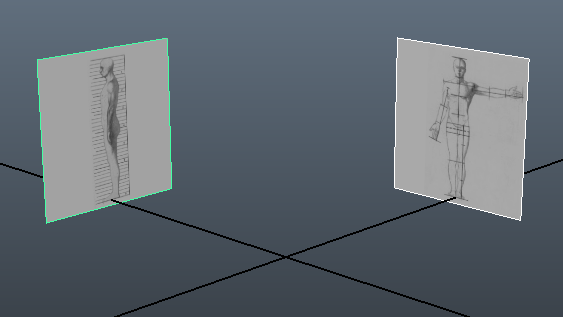
- Group the front and side planes
- Select both front_plane and side_plane and press "Ctrl-g"
- Notice in the Outliner how this creates a new object called "group1"
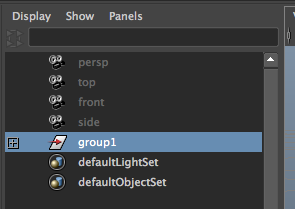
- Rename "group1" to "reference_grp"
- Scale the reference group to the correct size for your character
- Create a locator to measure the height
- Create → Locator
- Set the locator’s Local Scale to 10 so it is not too small to see
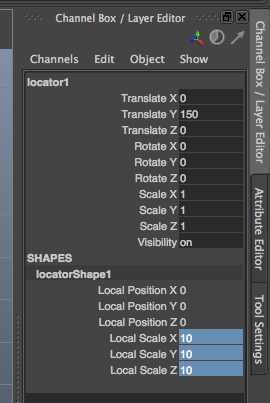
- Enter your character’s height in centimeters in the Translate Y field in the Channel Box.
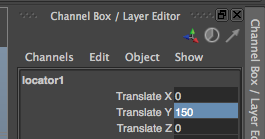
- Switch to the Front camera. Panels → Orthographic → Front
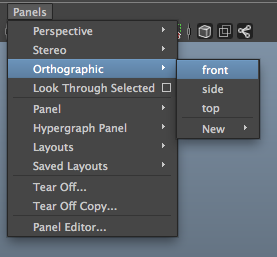
- Zoom out using the mouse wheel so you can see both the locator and the reference_grp
- Select the reference_grp in the Outliner and press the "r" hotkey to activate the Scale Tool. Alternatively, click the scale tool icon in the toolbar on the left.

- Click and drag the yellow box in the center of the scale manipulator to scale up all three axes uniformly. Align the top of the head to the locator.
- Delete the locator when finished. To do this, select the locator and press "delete" on the keyboard.
- Freeze Transformations on the reference_grp.
- With reference_grp selected, press Modify → Freeze Transformations
- Add the reference planes to a display layer
- In the Outliner, click the plus icon next to "reference_grp" to expand and see its children in the DAG hierarchy
- Shift select both front_plane and side_plane
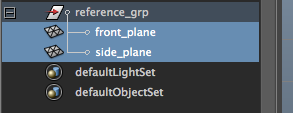
- With the planes selected, press button in the Layer Editor to add the selection to a new layer as shown in the screenshot below
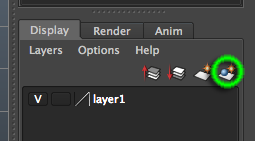
- Double-click on the new "layer1" to change its settings
- Rename it to "reference_lyr"
- Set Display type to "Reference"
- Click Save
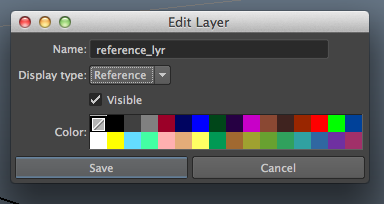
End of Assignment 1. Press "Ctrl+s to" save the file.
Turning in your files
For turn-in we will be using Collect-It on catalyst. You can find a link to it here. Log in with your UWNetID, and go to "464 Character Pre-Production for 3D Animation Turn-In". Each week you will be submitting your files to the appropriate assignment. For this assignment, you will be turning in the following:
- front_view.png
- side_view.png
- assignment1.ma
|