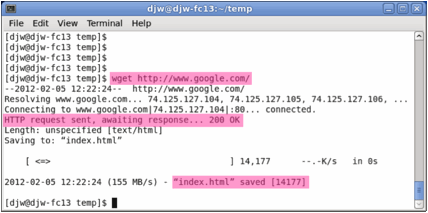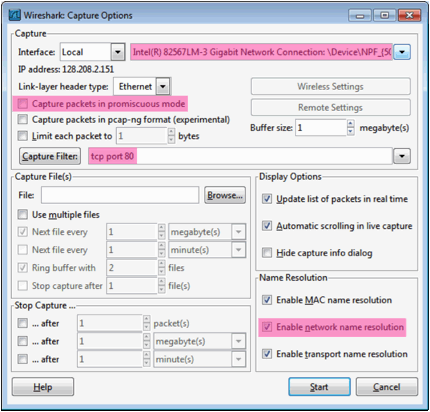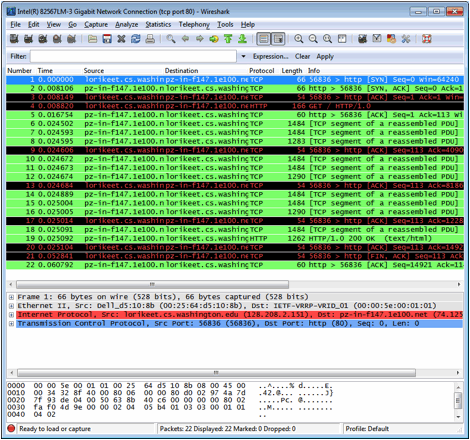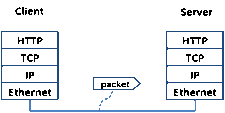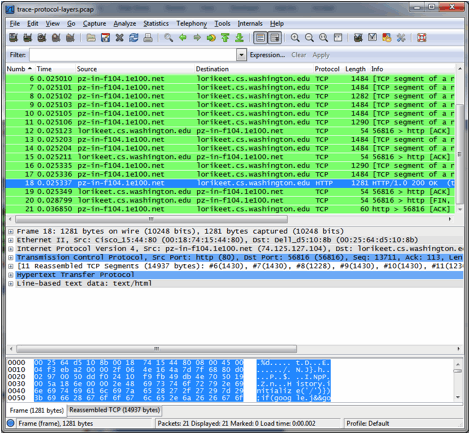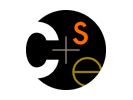
|

CSE 461: Introduction to Computer Communication Networks, Spring 2013 |
|
|
|
|
|
|
Homework 3: Protocol LayersOut: Wednesday April 24 Due: Wednesday May 1 (midnight) Turnin: Online Teams No, do this individually Objectives
Maximum Score: 50 pointsRequirementsWireshark: This lab uses the Wireshark software tool to capture and examine a packet trace. A packet trace is a record of traffic at a location on the network, as if a snapshot was taken of all the bits that passed across a particular wire. The packet trace records a timestamp for each packet, along with the bits that make up the packet, from the lower-layer headers to the higher-layer contents. Wireshark runs on most operating systems, including Windows, Mac and Linux. It provides a graphical UI that shows the sequence of packets and the meaning of the bits when interpreted as protocol headers and data. It color-codes packets by their type, and has various ways to filter and analyze packets to let you investigate the behavior of network protocols. Wireshark is widely used to troubleshoot networks. You can download it from www.wireshark.org if it is not already installed on your computer. Running Wireshark requires root privileges. On your
own machine, that shouldn't be a problem. For use on Launch Wireshark from the command line. Select "Open" on the screen that appears to open the log file. wget / curl: This lab uses wget (Linux and Windows) and curl (Mac) to fetch web resources. wget and curl are command-line programs that let you fetch a URL. Unlike a web browser, which fetches and executes entire pages, wget and curl give you control over exactly which URLs you fetch and when you fetch them. Under Linux, wget can be installed via your package manager. Under Windows, wget is available as a binary; look for download information on http://www.gnu.org/software/wget/. Under Mac, curl comes installed with the OS. Both have many options (try wget --help or curl --help to see) but a URL can be fetched simply with wget URL or curl URL . Both curl and wget are installed on attu. Trace File is here Step 1(Optional): Capture a TraceThis part teaches you to capture a network trace using wireshark. The graded assignment, however, will ask you to use the given trace. Thus, you may skip this if you want. We want this trace to look at the protocol structure of packets. A simple Web fetch of a URL from a server of your choice to your computer, which is the client, will serve as traffic.
Figure 1: Using wget to fetch a URL Close unnecessary browser tabs and windows. By minimizing browser activity you will stop your computer from fetching unnecessary web content, and avoid incidental traffic in the trace.3. Launch Wireshark and start a capture with a filter of tcp port 80 and check enable network name resolution. This filter will record only standard web traffic and not other kinds of packets that your computer may send. The checking will translate the addresses of the computers sending and receiving packets into names, which should help you to recognize whether the packets are going to or from your computer. Your capture window should be similar to the one pictured below, other than our highlighting. Select the interface from which to capture as the main wired or wireless interface used by your computer to connect to the Internet. If unsure, guess and revisit this step later if your capture is not successful. Uncheck capture packets in promiscuous mode. This mode is useful to overhear packets sent to/from other computers on broadcast networks. We only want to record packets sent to/from your computer. Leave other options at their default values. The capture filter, if present, is used to prevent the capture of other traffic your computer may send or receive. On Wireshark 1.8, the capture filter box is present directly on the options screen, but on Wireshark 1.9, you set a capture filter by double-clicking on the interface.
Figure 2: Setting up the capture options 4. When the capture is started, repeat the web fetch using wget/curl above. This time, the packets will be recorded by Wireshark as the content is transferred. 5. After the fetch is successful, return to Wireshark and use the menus or buttons to stop the trace. If you have succeeded, the upper Wireshark window will show multiple packets, and most likely it will be full. How many packets are captured will depend on the size of the web page, but there should be at least 8 packets in the trace, and typically 20-100, and many of these packets will be colored green. An example is shown below. Congratulations, you have captured a trace!
Figure 3: Packet trace of wget traffic Step 2: Inspect the TraceWireshark will let us select a packet (from the top panel) and view its protocol layers, in terms of both header fields (in the middle panel) and the bytes that make up the packet (in the bottom panel). In the figure above, the first packet is selected (shown in blue). Note that we are using "packet" as a general term here. Strictly speaking, a unit of information at the link layer is called a frame. At the network layer it is called a packet, at the transport layer a segment, and at the application layer a message. Wireshark is gathering frames and presenting us with the higher-layer packet, segment, and message structures it can recognize that are carried within the frames. We will often use packet for convenience, as each frame contains one packet and it is often the packet or higher-layer details that are of interest. Select a packet for which the Protocol column is HTTP and the Info column says it is a GET. It is the packet that carries the web (HTTP) request sent from your computer to the server. (You can click the column headings to sort by that value, though it should not be difficult to find an HTTP packet by inspection.) Lets have a closer look to see how the packet structure reflects the protocols that are in use. Since we are fetching a web page, we know that the protocol layers being used are as shown below. That is, HTTP is the application layer web protocol used to fetch URLs. Like many Internet applications, it runs on top of the TCP/IP transport and network layer protocols. The link and physical layer protocols depend on your network, but are typically combined in the form of Ethernet (shown) if your computer is wired, or 802.11 (not shown) if your computer is wireless.
Figure 4: Protocol stack for a web fetch With the HTTP GET packet selected, look closely to see the similarities and differences between it and our protocol stack as described next. The protocol blocks are listed in the middle panel. You can expand each block (by clicking on the + expander or icon) to see its details.
Figure 5: Inspecting a HTTP 200 OK response Step 3: Packet StructureFor the graded questions in the next parts, please use the trace that can be downloaded from here. To load a trace in wireshark, just File->Open it.To show your understanding of packet structure, draw a figure of an HTTP GET packet that shows the position and size in bytes of the TCP, IP and Ethernet protocol headers. Your figure can simply show the overall packet as a long, thin rectangle. Leftmost elements are the first sent on the wire. On this drawing, show the range of the Ethernet header and the Ethernet payload that IP passed to Ethernet to send over the network. To show the nesting structure of protocol layers, note the range of the IP header and its payload as well as the layers within. To work out sizes, observe that when you click on a protocol block in the middle panel (the block itself, not the + expander) then Wireshark will highlight the bytes it corresponds to in the packet in the lower panel and display the length at the bottom of the window. For instance, clicking on the IP version 4 header of a packet in our trace shows us that the length is 20 bytes. (Your trace will be different if it is IPv6, and may be different even with IPv4 depending on various options.) You may also use the overall packet size shown in the Length column or Frame detail block. [10 points] Hand in your packet drawing. Step 4: Protocol OverheadEstimate the download protocol overhead, or percentage of the download bytes taken up by protocol overhead. To do this, consider HTTP data (headers and message) to be useful data for the network to carry, and lower layer headers (TCP, IP, and Ethernet) to be the overhead. We would like this overhead to be small, so that most bits are used to carry content that applications care about. To work this out, first look at only the packets in the download direction for a single web fetch. You might sort on the Destination column to find them. The packets should start with a short TCP packet described as a SYN ACK, which is the beginning of a connection. They will be followed by mostly longer packets in the middle (of roughly 1 to 1.5KB), of which the last one is an HTTP packet. This is the main portion of the download. And they will likely end with a short TCP packet that is part of ending the connection. For each packet, you can inspect how much overhead it has in the form of Ethernet / IP / TCP headers, and how much useful HTTP data it carries in the TCP payload. You may also look at the HTTP packet in Wireshark to learn how much data is in the TCP payloads over all download packets. [5 points] Estimate the download protocol overhead on packet 7 in the given trace. [10 points] Estimate the download protocol overhead for the entire HTTP data, as defined above. Tell us whether you find this overhead to be significant. Step 5: Demultiplexing KeysWhen an Ethernet frame arrives at a computer, the Ethernet layer must hand the packet that it contains to the next higher layer to be processed. The act of finding the right higher layer to process received packets is called demultiplexing. We know that in our case the higher layer is IP. But how does the Ethernet protocol know this? After all, the higher-layer could have been another protocol entirely (such as ARP). We have the same issue at the IP layer – IP must be able to determine that the contents of IP message is a TCP packet so that it can hand it to the TCP protocol to process. The answer is that protocols use information in their header known as a demultiplexing key to determine the higher layer. Look at the Ethernet and IP headers of a download packet in detail to answer the following questions: [5 points] Which Ethernet header field is the demultiplexing key that tells it the next higher layer is IP What value is used in this field to indicate IP? [5 points] Which IP header field is the demultiplexing key that tells it the next higher layer is TCP? What value is used in this field to indicate TCP? More Questions[5 points] Look at a short TCP packet that carries no higher-layer data. To what entity is this packet destined? After all, if it carries no higher-layer data then it does not seem very useful to a higher layer protocol such as HTTP! [5 points] In the classic layered model described above, lower layers append headers to the messages passed down from higher layers. How will this model change if a lower layer adds encryption? [5 points] In the classic layered model described above, lower layers append headers to the messages passed down from higher layers. How will this model change if a lower layer adds compression? |