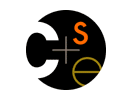
|

CSE 461: Introduction to Computer Communication Networks, Autumn 2012 |
|
|
|
|
|
|
Project 1: Project Source Setup
1. Fetch and Unpack the SourceThe source is at/cse/courses/cse461/12au/461projects.jar. Fetch a copy onto your
development machine and unjar it (jar xf 461projects.jar). It will produce
a 461projects directory.
2. Establish an Eclipse WorkspaceEclipse probably created a default workspace for you (in a directory namedworkspace),
and will open that one when you launch Eclipse. We want to use a different one.
Launch Eclipse. If you're asked what workspace to open, direct it to your
At this point you may see an empty Project Explorer pane in the upper left.
If so, you need to import the CSE461 Eclipse projects.
Select the File menu, then Import...,
then expand General, select Existing Projects into Workspace, and hit Next.
For the root directory, browse to your Finally, you may get an Android-related error in a dialog box as you do this, or you might notice that the Android-related projects have build errors. This is an indication of an Android SDK path problem. Select the Windows menu, then Preferences. Now click on Android. Set the SDK Location text box to the path to the Android SDK on your system. 3. Launch the Console AppsThere is a one-time setup in Eclipse that makes future runs more convenient. The purpose is to set an command line argument telling the application where to find its configuration file. To do that, right-click on projectConsoleApps, then Debug As, then Debug
Configurations. On the left of the dialog that appears, expand Java Application (if necessary) and
select ConsoleStart. Choose the Arguments tab on the right, and in the Program Arguments
text box type -d ../ConfigFiles. Now click Apply, and then Debug
to start the application. You should see some output in the Console window. (If what
you see is a list of files and a prompt asking you to pick one, pick one and hit enter.)
You're now at a prompt line asking which application you'd like to execute.
Type 'exit' to terminate.
Having set the command line argument, subsequent launches of the app are a bit easier:
right-click on ConsoleApps, then Debug As, then Java Application.
A dialog appears; choose 4. Launch the App in the Android EmulatorStrictly speaking, we're not doing any Android programming in project 1. However, this is the time to verify that you can run Android code, because there's time in the schedule for that now (and not later).
Right-click on project Right-click/Debug As again. Now that you have an emulator, it should come up. We've observed, though, that a first attempt in an Eclipse session to launch the emulator sometimes results in a "Can't connect to adb" error. If you see that, just try again, and it will work. Okay, at this point the Android emulator should launch. Drag the green lock icon to the right, wait a bit, and a screen asking you to pick a configuration file will appear. That means things are working, and we're done with Android for now. You can simply kill the emulator's window to terminate it. When working on Android code, though, you don't want to kill the emulator each run. You can relaunch the application (following the right-click, Debug As, etc. procedure above) at any time, even if the emulator is running the old version of the application. That's much faster than rebooting the emulator. 5. Launch the App on a PhoneTo run on a phone, first make sure it has USB debugging enabled: touch the grid of dots on the home screen to get the apps page, then select the Settings app, then Applications, then Development, then enable USB debugging. Hit the back arrow repeatedly to get back to the home screen, or the home icon to get back directly, or just leave it where it is.Connect the phone by USB to your machine. The right-click/Debug As procedure used previously to launch the emulator will now launch the app on the phone. (You may see a dialog asking what you want to do, run on an emulator or the phone, but I think the default is to use the phone if its available.) 6. Generate JavadocThe code is reasonably well set up to produce Javadoc documentation. Right-click on a project in Eclipse, then Export..., then expand the Java entry, and then click on Javadoc. |
| Computer Science & Engineering University of Washington Box 352350 Seattle, WA 98195-2350 (206) 543-1695 voice, (206) 543-2969 FAX [comments to zahorjan at cs.washington.edu] |