UI Exercise
Maya is an extremely complicated program and so it is reasonable to be a bit overwhelmed when first confronted by it. In this exercise we will point out the functionality of different parts of Maya's user interface. Hopefully, this will allow you navigate around Maya much more freely. We will be using block guy for this exercise. Download and open the file in Maya to begin.
Opening the block guy should give you a screen that looks something like this.
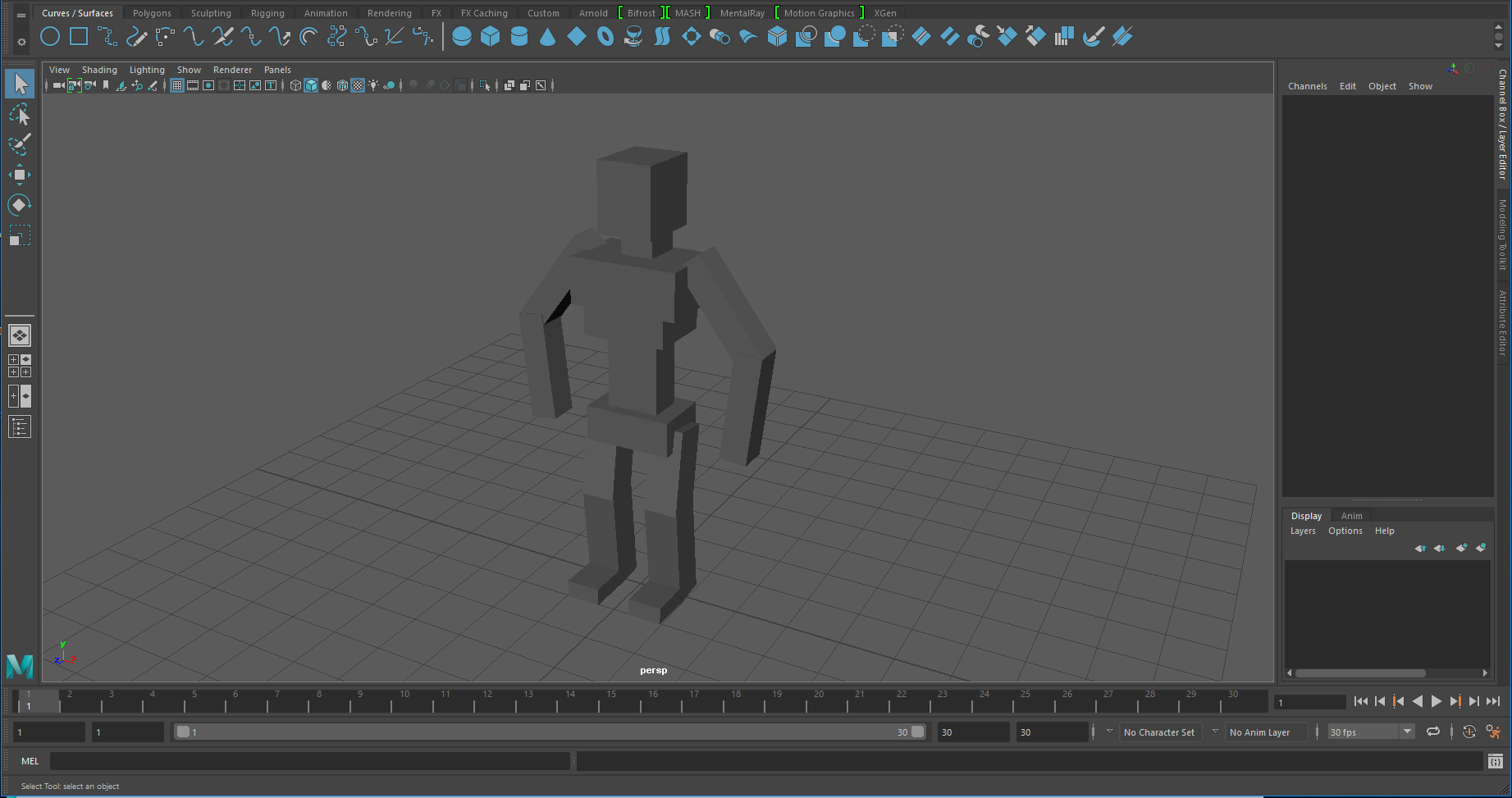
The majority of the screen is taken up by the default camera view of the scene (commonly referred to as the "viewport"). This is reasonable, since this where you will interact with the scene and do most of your work. We will cover how to manipulate the camera in Camera Control, but for now we will focus on the UI elements around the outside of the screen.
Like most programs, Maya has a set of menus across the top of the screen that contains various types of functionality. However, unlike most programs, which menus are displayed can change depending on the current menu set. The current menu set is controlled by the drop down box directly below File, Edit, and Create. The default menu set is Modeling, but try changing the menu set and see how the set of menus along the top of the screen changes. Notice that only the menus between Windows and Cache change based on the menu set.
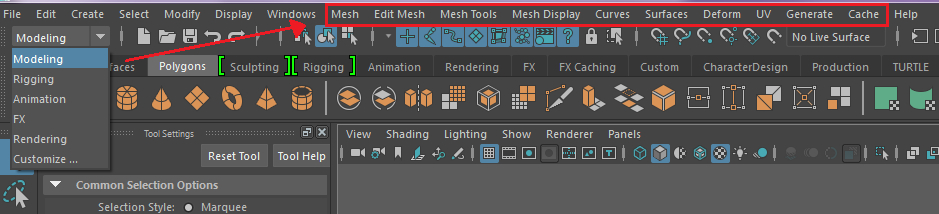
When you open menus and sub-menus, note that there is a dotted line at the top of each. You can click this line to to "tear off" a copy of a given menu which can be moved around like a normal window. This can be useful if you find yourself repeatedly accessing the same menu.

As you look through the contents of the various menus notice that there is a box icon ( ) to the right of some menu items. Most menu items will immediately execute an action, however clicking the box will open up an options dialogue with various values you can tweak. Once you have set these values to your satisfaction you can then execute the action. When we refer to "Blahblah (Options)", we are referring to this options box.
) to the right of some menu items. Most menu items will immediately execute an action, however clicking the box will open up an options dialogue with various values you can tweak. Once you have set these values to your satisfaction you can then execute the action. When we refer to "Blahblah (Options)", we are referring to this options box.
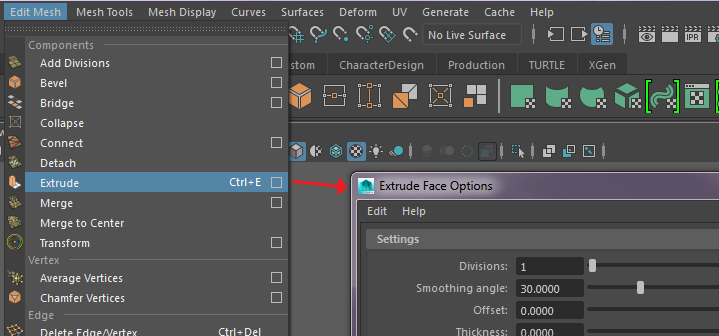
Slightly below the menus are a set of buttons with various symbol representations. Some of these buttons are shortcuts to menu items, some toggle pick masks on and off, and some are render related. Right now you don't need to use any of this functionality, so don't worry if you don't know what it does. If you are curious, you can hover over each icon and a tooltip should describe what it is (If you don't see a tooltip, go to Windows → Settings/Preferences → Preferences. In the Help category, make sure that "Display ToolClips" is checked).

Below the array of icons is the area called the shelf. Much like how there are several menu sets, there are several different shelves. You can switch between them by clicking on the named tabs. Clicking between the different shelves should change the set of icons in the shelf below the tabs. The tabs group a set of icons by the task they are designed to accomplish. Each of the icons represents a different tool or functionality. Like before, you should be able to hover your mouse over each icon to see what it represents. These icons are shortcuts to functionality that exists in the menus, allowing quicker access.
You can modify the contents of each shelf by clicking on the cog button at the far left of the shelf and go to "Shelf Editor..." This will allow you to add new shelves and edit existing ones. To change the order of the icons, select the shelf or shelf content you want to move, and click the "move up" or "move down" icon at the top of the window. To remove an icon, select it and click the trash icon ( ) next to the "move up" and "move down" buttons. To add a new icon to a shelf, navigate to the functionality in the menus and while holding Shift and Ctrl. Instead of opening a dialog or activating a tool, the desired functionality will be added to the current shelf.
) next to the "move up" and "move down" buttons. To add a new icon to a shelf, navigate to the functionality in the menus and while holding Shift and Ctrl. Instead of opening a dialog or activating a tool, the desired functionality will be added to the current shelf.

The toolbar is located along the left side of the screen and contains several common tools used in Manipulation and Selection. We will talk extensively about these topics in other exercises, so just note their existence for now.
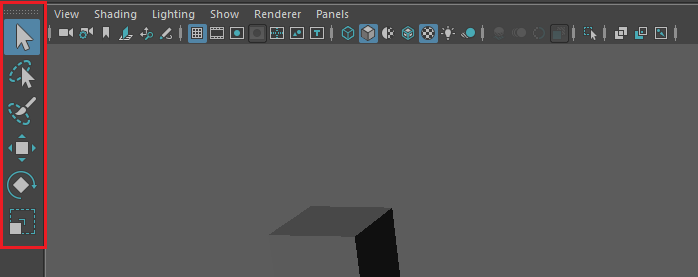
Each view has a set of menus associated with it. These menus control what and how things are displayed in the view. Briefly peruse the menus to get an idea of what is contained in each. Note that the small icons act as shortcuts to some of the various menu functions. We will highlight specific details when necessary. For now, there are a few related hotkeys that you should know. The 4 and 5 keys will display the model in wireframe and shaded mode. Try these display modes out now. You can also cycle through different viewport background colors by using Alt + b.
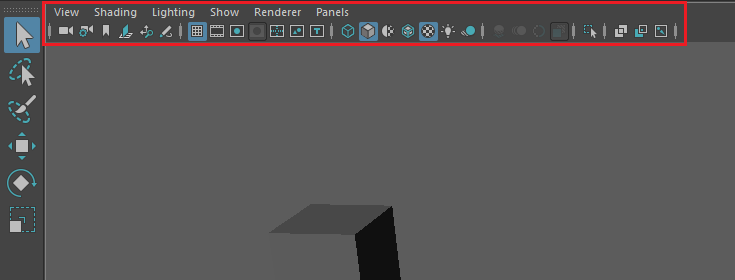
Below the toolbar is a set of buttons controlling the window layout of the screen. We will talk a little more about this in Camera Control. Different window layouts can be beneficial depending on the task. Try clicking through each layout to see how Maya is affected. Return to Single Perspective View (the top button) when you are done.

At the bottom of the view is the time slider. The time slider is used primarily in animation for controlling the current frame and editing key frames. To the right of the time slider is a set of playback controls. You can use these to preview your animation and step through different key frames. Below the time slider is the range slider, which is used to define the time range of interest. You will become more familiar with these UI elements when we get to the animation assignment.
Directly below the range slider are two long text boxes. The box on the right usually displays a message showing what the last action you took was as well as warnings and errors if something didn't work quite right. The left box can be used to input MEL commands. MEL (Maya Embedded Language) is a scripting language used to automate various aspects of Maya. If you are interested in scripting in Maya, Python (in the form of "PyMEL") is also supported and is recommended over MEL. The Script Editor can be accessed by clicking the button to the far right of both boxes ( ). Scripting is a fairly specific topic and so we won't cover it here.
). Scripting is a fairly specific topic and so we won't cover it here.

On the right side of the screen is where two important UI elements appear. You should see the Channel Box / Layer Editor by default. If you do not, click the farthest right of the three buttons at the top right of the screen ( ). Try clicking on a part of the block guy. This should change the Channel Box to look like the screenshot below. The Channel Box displays the name of the currently selected object as well as various "channels" that describe the geometric transformation of the object. We will learn more about how to change these channels in Manipulation.
). Try clicking on a part of the block guy. This should change the Channel Box to look like the screenshot below. The Channel Box displays the name of the currently selected object as well as various "channels" that describe the geometric transformation of the object. We will learn more about how to change these channels in Manipulation.
Below the Channel Box is the Layer Editor. Layers are used to break the scene into pieces to simplify display or rendering. This is similar to the way layers are used in Photoshop. You will not have much use for the Layer Editor until we get to rigging and rendering.
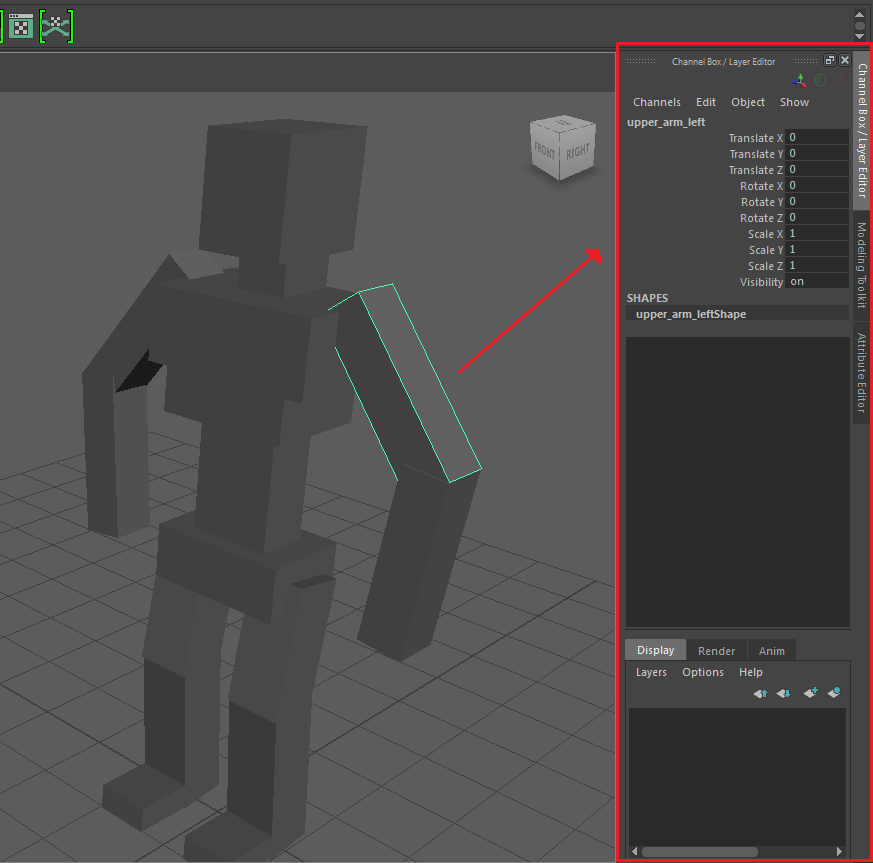
The other three buttons at the top right of the screen will activate the Attribute Editor ( ), Tool Settings (
), Tool Settings ( ) and Modeling Toolkit (
) and Modeling Toolkit ( ). The Attribute Editor allows you to change a variety of things including material characteristics. The Tool Settings, which actually appears on the left side of the screen by default, allows you customize the behavior of the currently selected tool. The Modeling Toolkit is a panel full of useful tools for modeling, which will be covered in more detail later.
). The Attribute Editor allows you to change a variety of things including material characteristics. The Tool Settings, which actually appears on the left side of the screen by default, allows you customize the behavior of the currently selected tool. The Modeling Toolkit is a panel full of useful tools for modeling, which will be covered in more detail later.
It is possible to move UI elements within the layout by clicking and dragging the double dotted line ( ) that accompanies each element. Try dragging the Tool Settings over to where the Channel Box and Attribute Editor appear. When all three of these editors are active and on the same side of the screen they are stacked and can be by switched using the tabs on the right.
) that accompanies each element. Try dragging the Tool Settings over to where the Channel Box and Attribute Editor appear. When all three of these editors are active and on the same side of the screen they are stacked and can be by switched using the tabs on the right.
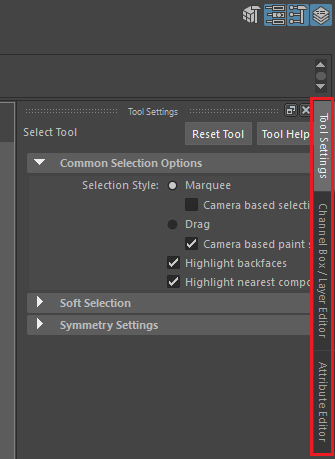
Most of the UI elements can also be hidden by right clicking on the double dotted lines and unchecking the boxes in the menu. This will remove select elements from the interface, which can free up space for other things. If you wish to unhide all elements, go to Display → UI Elements → Show All UI Elements. Alternatively, you can temporarily toggle all currently visible UI Elements on and off by hitting Ctrl-Spacebar. This is useful for quickly maximizing the view's screen space.
You should now know the major elements of the Maya interface. This is only a superficial look at the UI. Later on we will delve deeper in to various parts of Maya as they relate to the current assignment. At this point, it is sufficient if you can find your way around.