Photoshop Exercise
Photoshop is an extremely complicated and versatile program, that can perform many functions - most of which are not useful or particularly well-suited to animation. However, for matte painting, texturing, and shading, as well as a handful of other tasks, it is an invaluable and industry-standard tool. In this exercise we will point out the functionality of different parts of Photoshop's user interface. Hopefully, this will allow you navigate Photoshop, find the most useful tools you need, and open up doors to let you discover more of Photoshop on your own.
There are several tools online that can help you with Photoshop, and if you ever run into issues, you will probably get the best results by searching Google or Youtube for tutorials. Adobe has a nice oveerview of the Tools avaliable in Photoshop here, and an explanation of using them here.
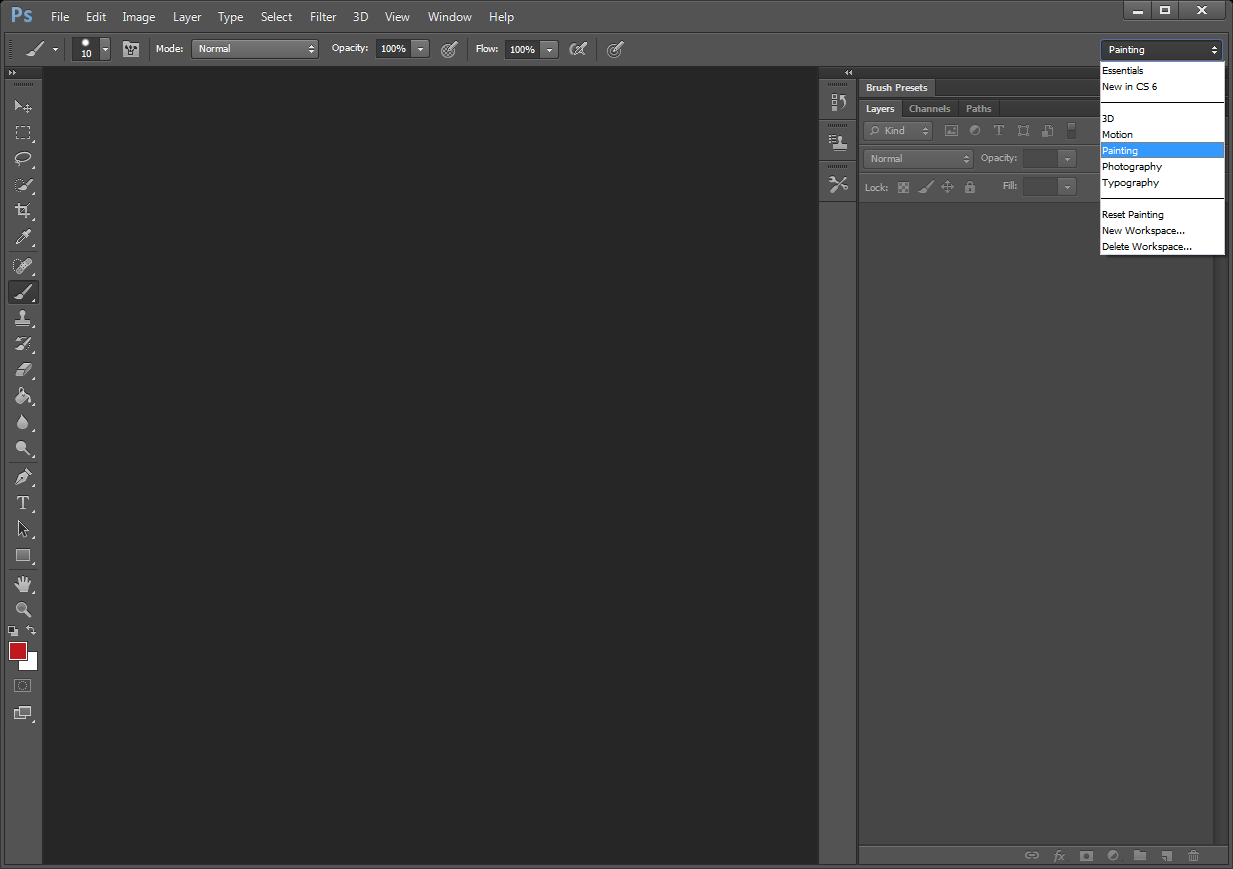
First, in the upper right hand corner of the Photoshop window, select "Painting" from the dropdown menu. The menu shows basic preset "Workspaces", that can help to make doing specific tasks easier. The other presets can be useful for other tasks: Motion allows for easy use of Photoshop's animation tools, 3D can be used when importing 3D objects into Photoshop, and Photography and Typography can be selected for their own purposes. We will stick with the Painting preset, as it gives us the most applicable tools: but feel free to customize your own presets, or use others if they come more naturally to you.
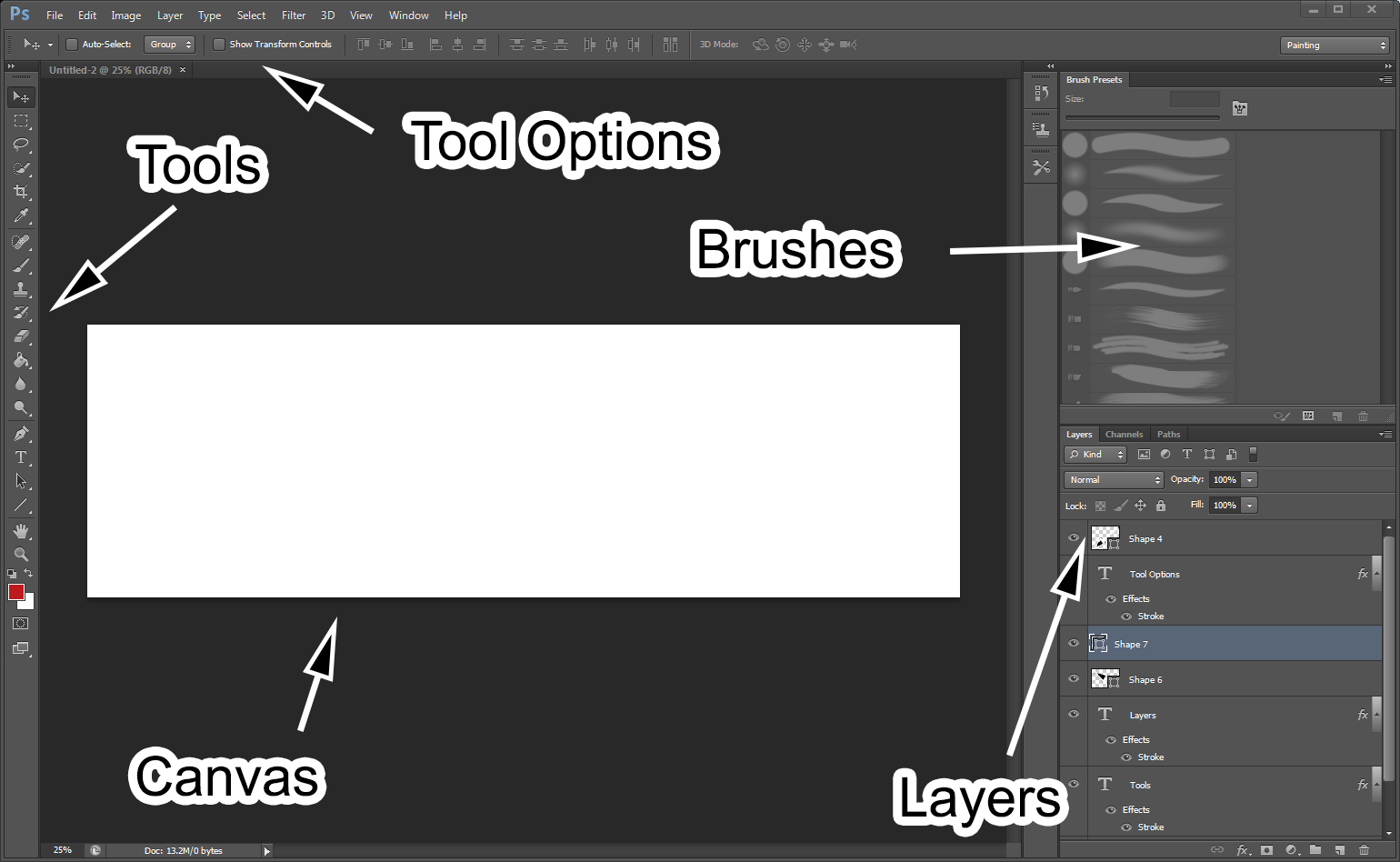
Two of the most simple tools are the Pencil and Eraser tools, found on the left side of the screen on the Tools menu. The pencil is a very simple tool: it draws a line with "aliasing". You can adjust the width, hardness, and opacity in the Tool Options menu. Erase does what it seems like it would, though in the tool options you can switch between "Pencil" mode (which works like pencil, with aliasing) or "Brush" mode (which works like the paintbrush tool explained later).
Anti-aliasing is when a computer interpolates the edge of an object, making the edges a bit fuzzier, allowing the object to look better at higher resolutions. This is sometimes a good thing, as it can make small objects easier to read, but sometimes (when you're looking for very clean lines, or large images, or sharp corners) it can be a negative effect.
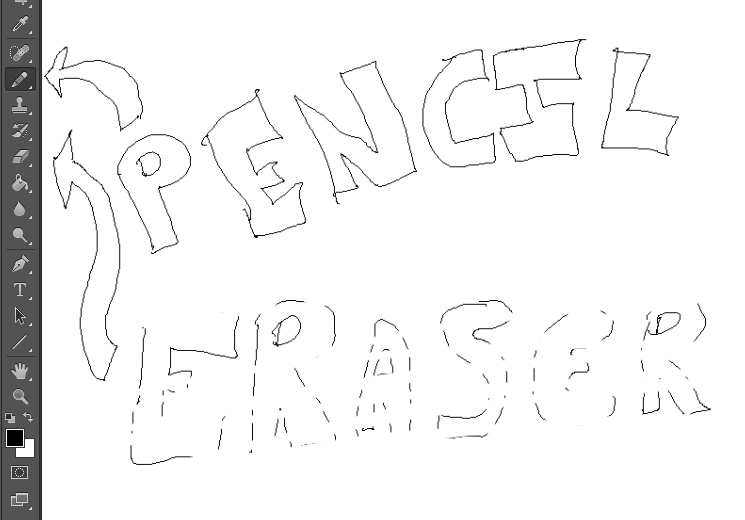

In Photoshop CS6, automatically enabled is an "autosave" feature, which will periodically save your work in the background. To select the time interval for automatically saving your files, select Edit > Preferences > File Handling and choose from every 5, 10, 15, 30, or 60 minutes. If you crash when Photoshop is running, the next time you open the file that you were working on at the time of the crash, Photoshop will open both the original and the most current "auto-saved" version so that you can choose to save that "more recent" version.
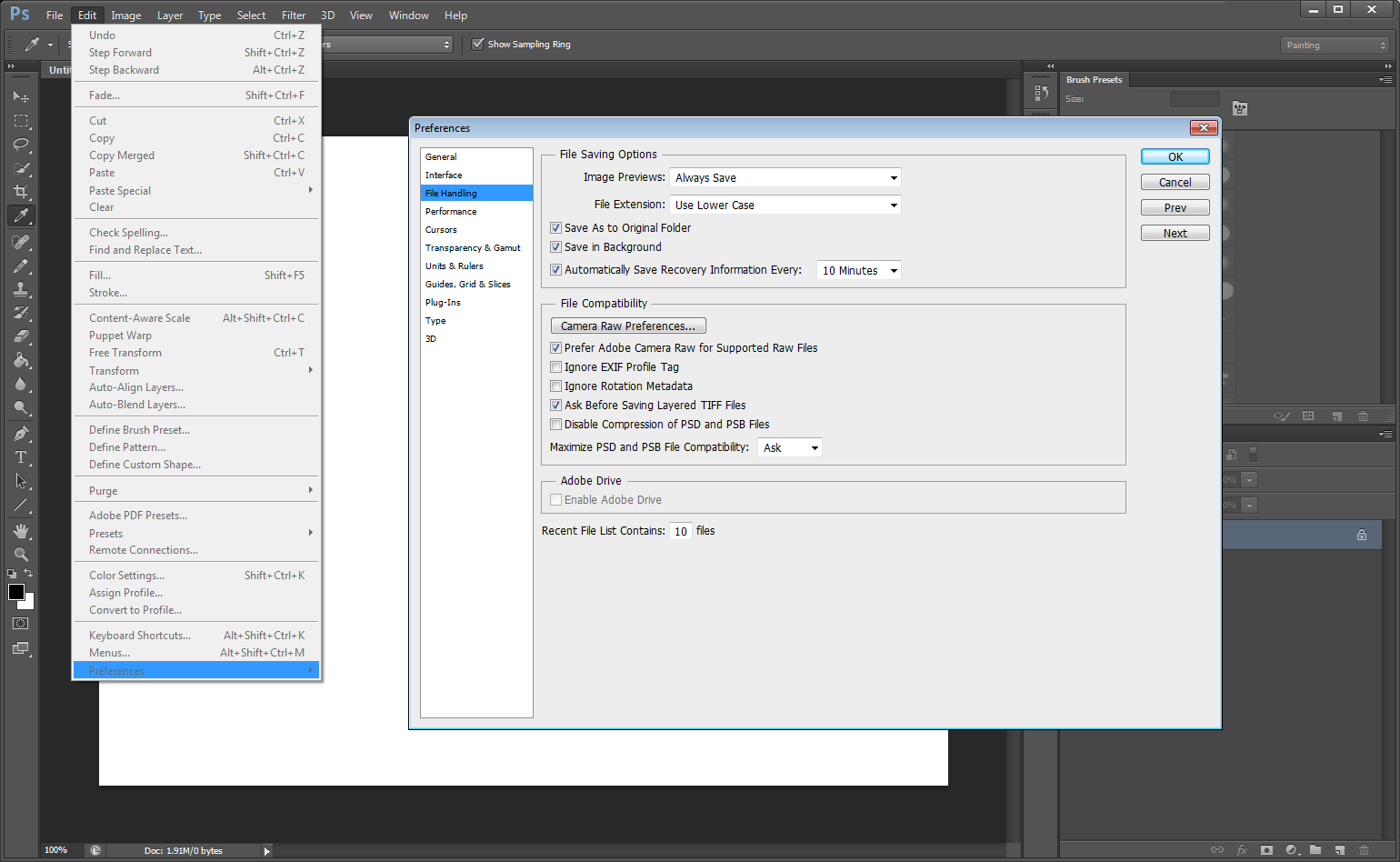
Colors in Photoshop are found at the bottom of the Tools bar. The upper left box shows the currently active color, called the "Foreground" color. The one beneath it, called the "background" color, is a way of storing a secondary color that you can refer to later. If you click on a color, it pulls up a color selector, which lets you pick a color: the bar lets you select hue, and the square lets you pick between saturation on the X axis and light/dark on the Y axis. It also lets you input numbers in the HSB (hue, saturation, brightness) or RGB (red, green, blue) or a number of other numeric ways.
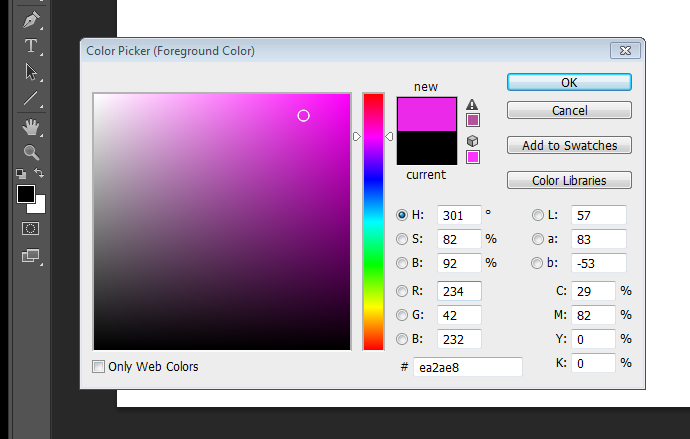
The eyedropper tool lets you set the currently selected color, based off of any color used in the scene. Basically, you can select the eyedropper tool, click a portion of the scene, and then your foreground color will become that color. This is extremely useful in painting, as you can select previously used colors, or grab a mix between two colors if they are overlapping each other.
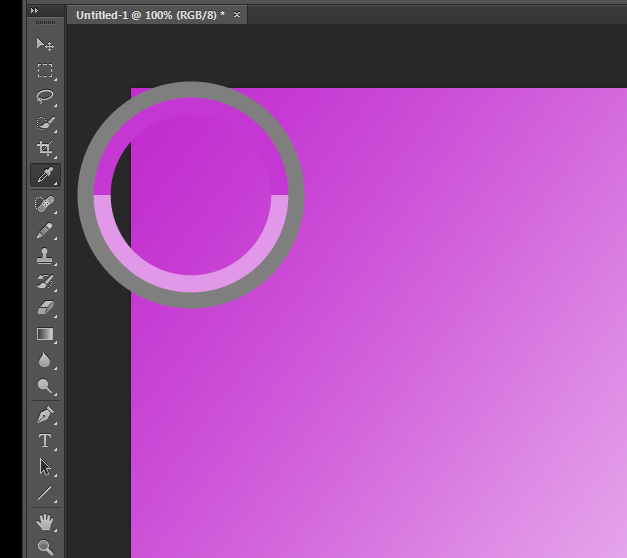
Once you have a color selected, you can begin to paint with the Brush Tool, located in the Tools menu on the left hand side of the workspace. The brush tool paints onto the currently selected layer of the canvas, using the currently selected brush from the Brush Presets menu at the top right corner of the screen. The standard brush is a "hard round" brush, but there are many others that act in very different ways. Some have a softer "feathering" effect around the edges; some are designed to work like traditional media brushes; and some mimic patterns like leaves, clouds, or fog.
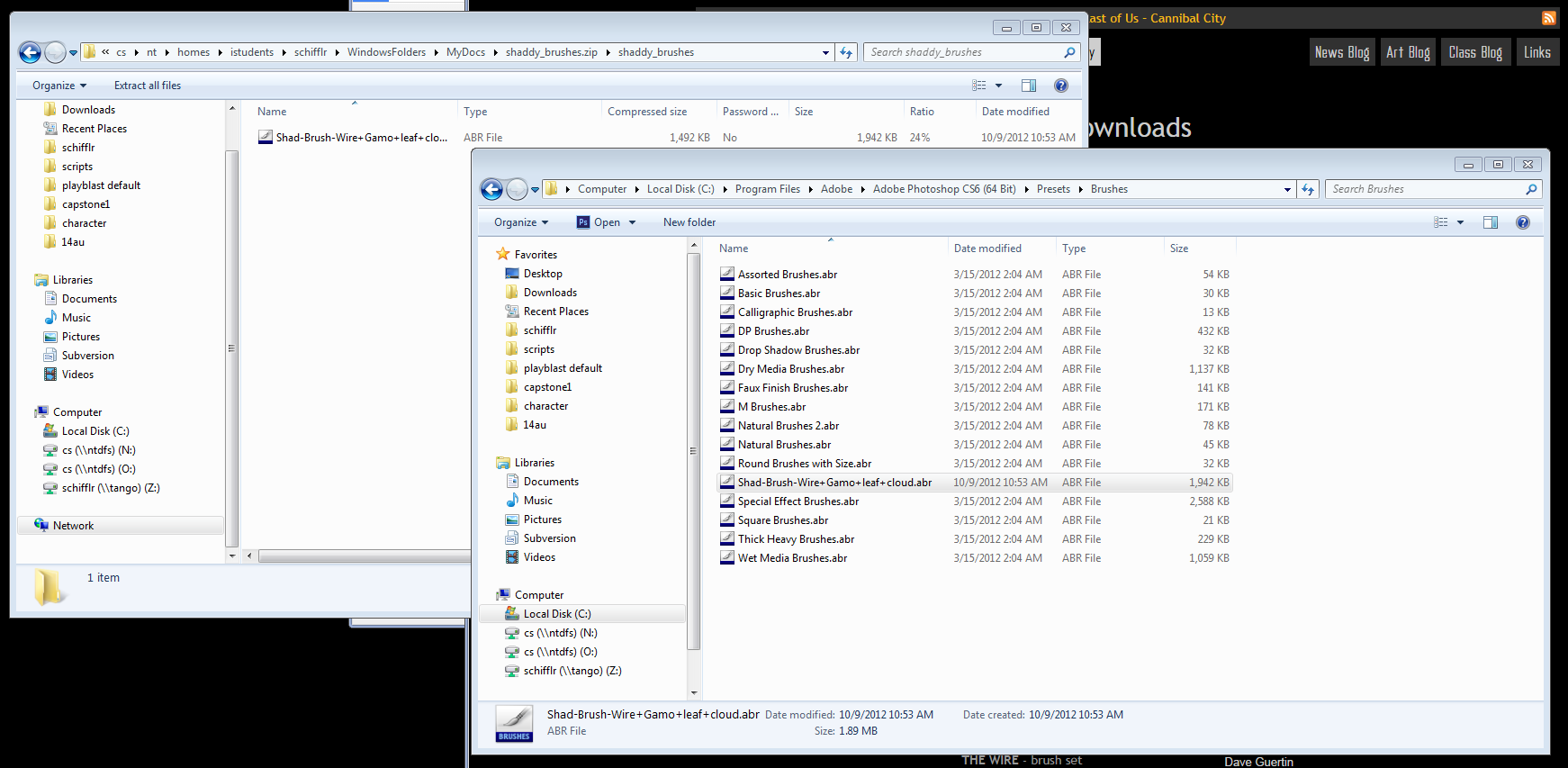
However, sometimes the standard brushes are not enough, or don't satisfy a specific need. That's where the internet comes in! A great set of brushes called "Shaddy_Brushes" can be found at this link. If you'd like to install these brushes, first go to the location where you downloaded the file, unzip the file, and go into the folder "shaddy_brushes". Inside should be a file called "Shad-Brush-Wire+Gamo+leaf+cloud.abr", which you need to move to the \Presets\Brushes folder inside your Adobe Photoshop file. On the Lab Machines, this location should be "C:\Program Files\Adobe\Adobe Photoshop CS6 (64 Bit)\Presets\Brushes", but it may differ on your home setup. Whatever the case, once you've added it, you will need to restart Photoshop before they appear.
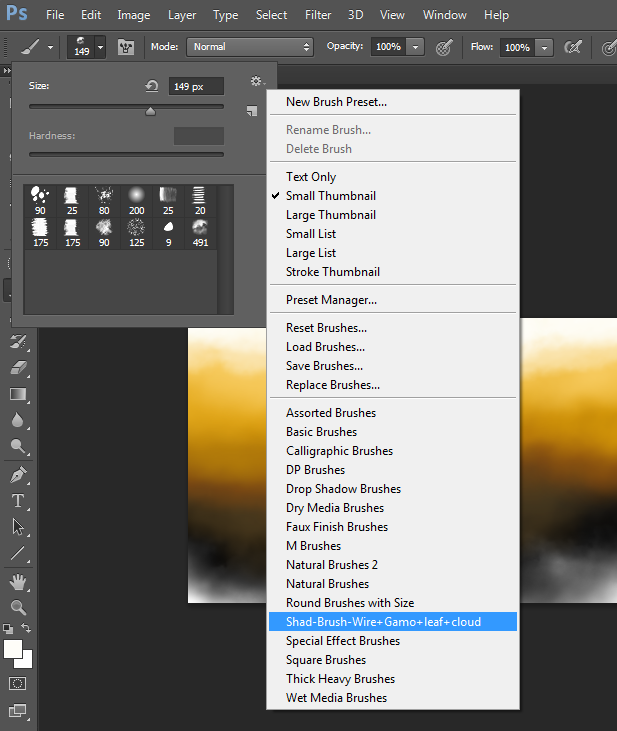
Once you've added the brushes, you can go into Photoshop to start using them. If you select the Brush Tool, then click on the brush selection icon on the Tool Options bar, it should open a box that shows you your current selection of brushes, along with options to change the size and hardness of the brushes. In the top right of the box, there is a tiny gear, and if you click on that gear it will give you a list of options, including the ability to choose what brushes you currently have access to via the brush preset pane. To use your new brushes, click on Shad-Brush-Wire+Gamo+leaf+cloud.abr, and start playing with them! While using a brush, you can right-click to change your hardness and size and bring up the brush selection menu, which can be very handy.
Like in Maya, there are several methods to Select multiple elements in a Photoshop file. When you have an area selected, you cannot draw outside that selection, which can be a useful tool when painting against sharp lines, or in a specific region. Here are three different ways to select:
 The Magic Wand: When you click this tool, Photoshop attempts to select all of the contiguous color on the file in the current layer. You can adjust the "Tolerance" value in the Tool Options in order to make it select larger or smaller values, accepter colors that are further away or closer to the source color.
The Magic Wand: When you click this tool, Photoshop attempts to select all of the contiguous color on the file in the current layer. You can adjust the "Tolerance" value in the Tool Options in order to make it select larger or smaller values, accepter colors that are further away or closer to the source color. The Lasso Tool: This tool lets you draw a "lasso" around an area of the painting, selecting that area. Like Maya, Shift-Lasso will add to your selection, while Alt-Lasso will only deselect an area.
The Lasso Tool: This tool lets you draw a "lasso" around an area of the painting, selecting that area. Like Maya, Shift-Lasso will add to your selection, while Alt-Lasso will only deselect an area. The Polygonal Lasso: Like the Lasso tool, this tool lets you draw a lasso around an area by defining points on a polygon, and can use any of the modifiers described above.
The Polygonal Lasso: Like the Lasso tool, this tool lets you draw a lasso around an area by defining points on a polygon, and can use any of the modifiers described above.
Layers are a way of abstracting the digital workspace; you can think about them like setting multiple pieces of semi-translucent paper on top of each other, and drawing on them. Each layer is independent of one another, and each starts out as transparent. Layers closer to the top of the layers panel appear on top of the other layers; layers nearer the bottom will be covered by layers above them. You can hide and show layers by selecting the "eye" icon. If you end up with a lot of layers, you can put them into groups by pressing Control-G or clicking the folder icon at the bottom of the layer panel.
There are a lot of options when you use layers; some layers, called "adjustment layers", can change all the layers beneath them in a specific way. For example, making an adjustment layer (by either going to Layer > New Adjustment Layer, or clicking the half-filled circle at the bottom of the layer panel) of type "Black and White", will make all layers beneath that layer into grayscale. There are many other adjustment layers with different effects - try some out! You can also create gradient layers, or solid color layers, from the same menu at the bottom of the Layer panel, or at Layer > New Fill Layer.
By double clicking on a layer name, you can rename a layer. Also, there is a special type of layer, called the "Background", which is automatically included in most Photoshop files. This represents the background color, or image, of the document, and is required to stay at the bottom of the layer panel, and can not have any transparency. Be careful to not work on this layer if you are intending to have transparency, as you'll have trouble copying your work out of the layer without picking up the background color!
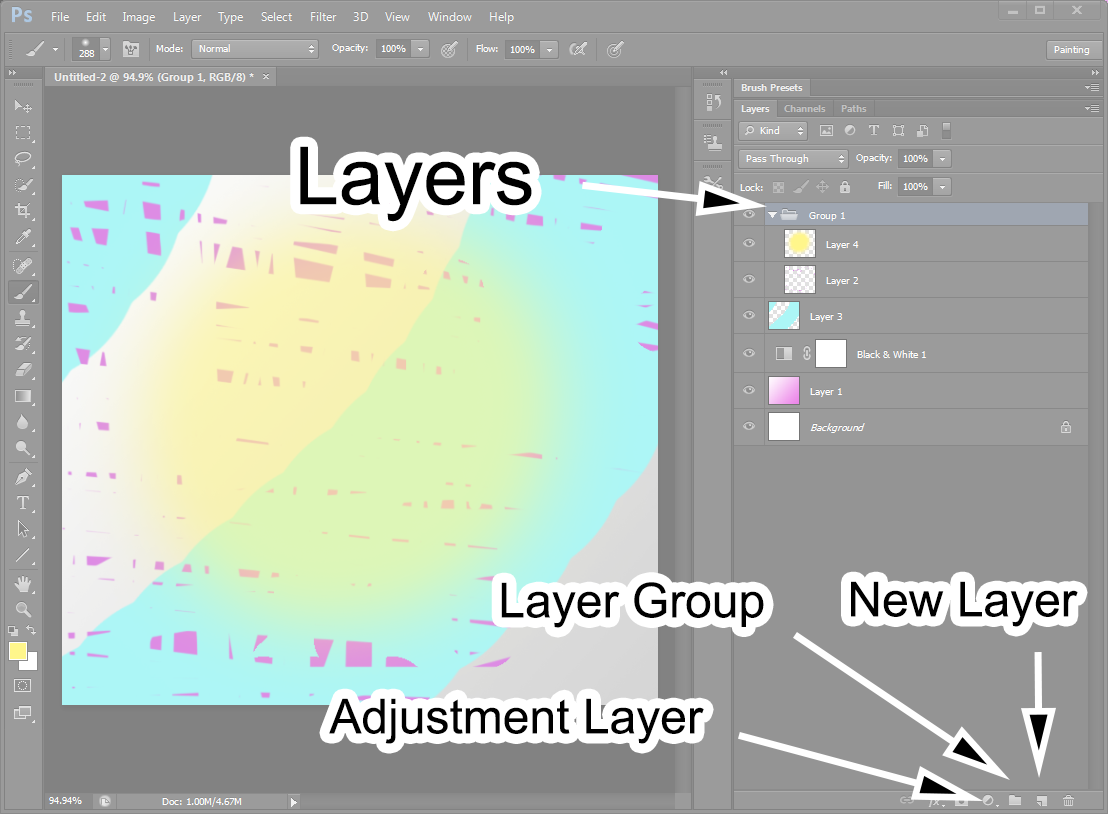
The Stamp tool is a very powerful tool in Photoshop, that lets you sample parts of an image, and repaint them in other places on the screen, which can be useful for moving or making sharp images. To do it, press Alt-Left-Click at the source location on the image, and then paint at your target location. This tool can use all the settings and brush presets of your Brush tool, which you can change via the Tool Options or right-clicking.

There are also several Tablets in the class! These connect to your computer via USB, and allow you to use a pen to draw onto the screen. Also in the lab is the Cintiq, connected to the Boss computer, which is a large tablet screen you can draw on to. Sometimes, if the pressure isn't reacting, you need to go to Window > Brush > Shape Dynamics and adjust the settings so that your tablet pen responds correctly.
There is much, much more that you can do with Photoshop, but hopefully this has given you enough information to help get you experiment with it on your own.