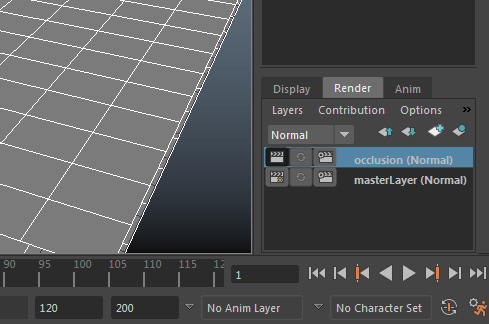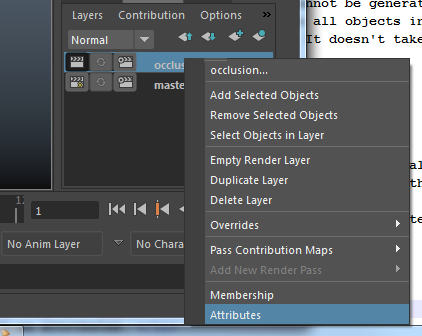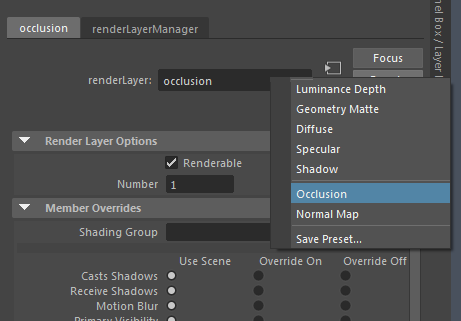Advanced Lighting Exercise
This exercise covers a number of lighting techniques you may find useful.
- Most of these lighting effects should be used in moderation.
The color of a light is able to be mapped like almost every other attribute in Maya. One does not typically expect a light to emit more than one color, but this can be useful for creating gradations. You can also use it to simulate effects such as caustics (shown below) or stained glass windows.

Changing the color map in lights:
-
You can project images from lights through the color attribute in the light's settings. Simply check on the checkered box next to color in the light's attribute editor, and select file. Then choose your file with the image you want to project. You might have to play around with the UV coordinates if it's off a bit.
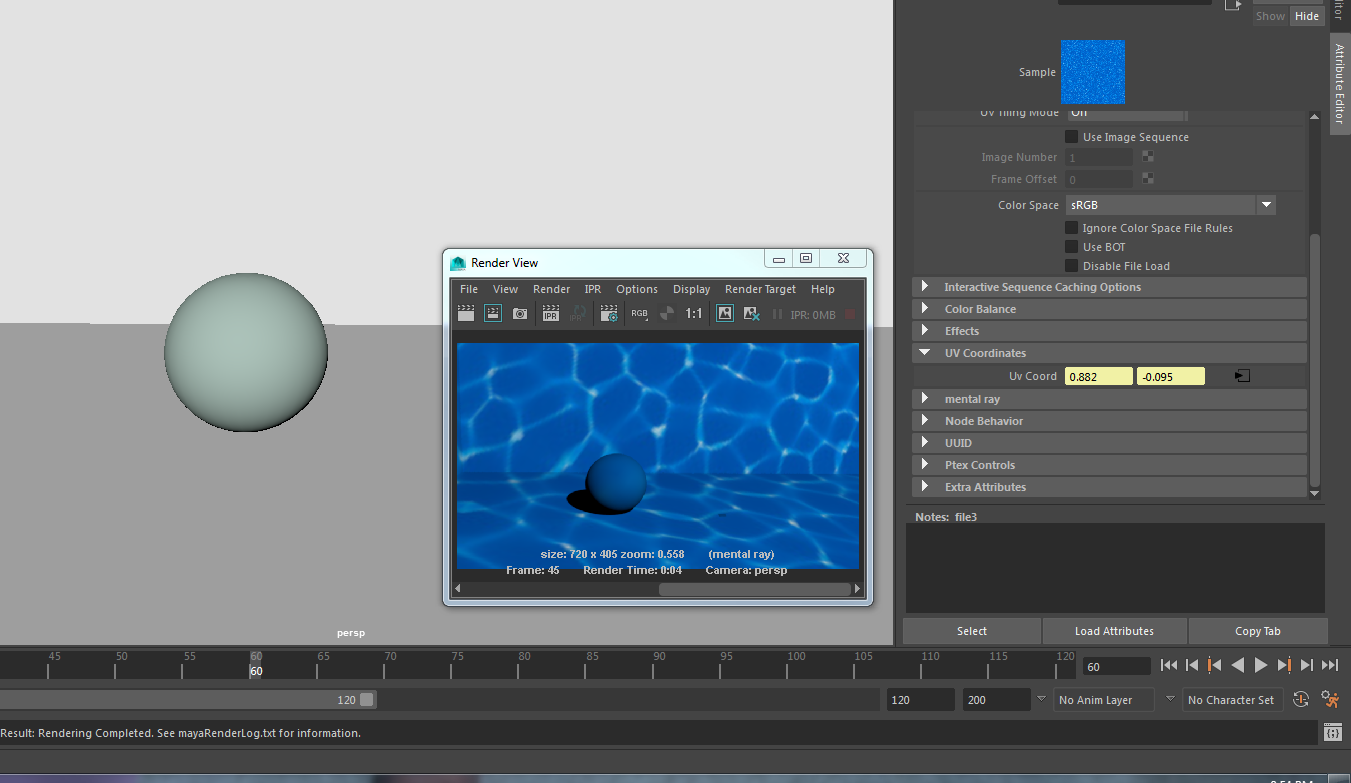
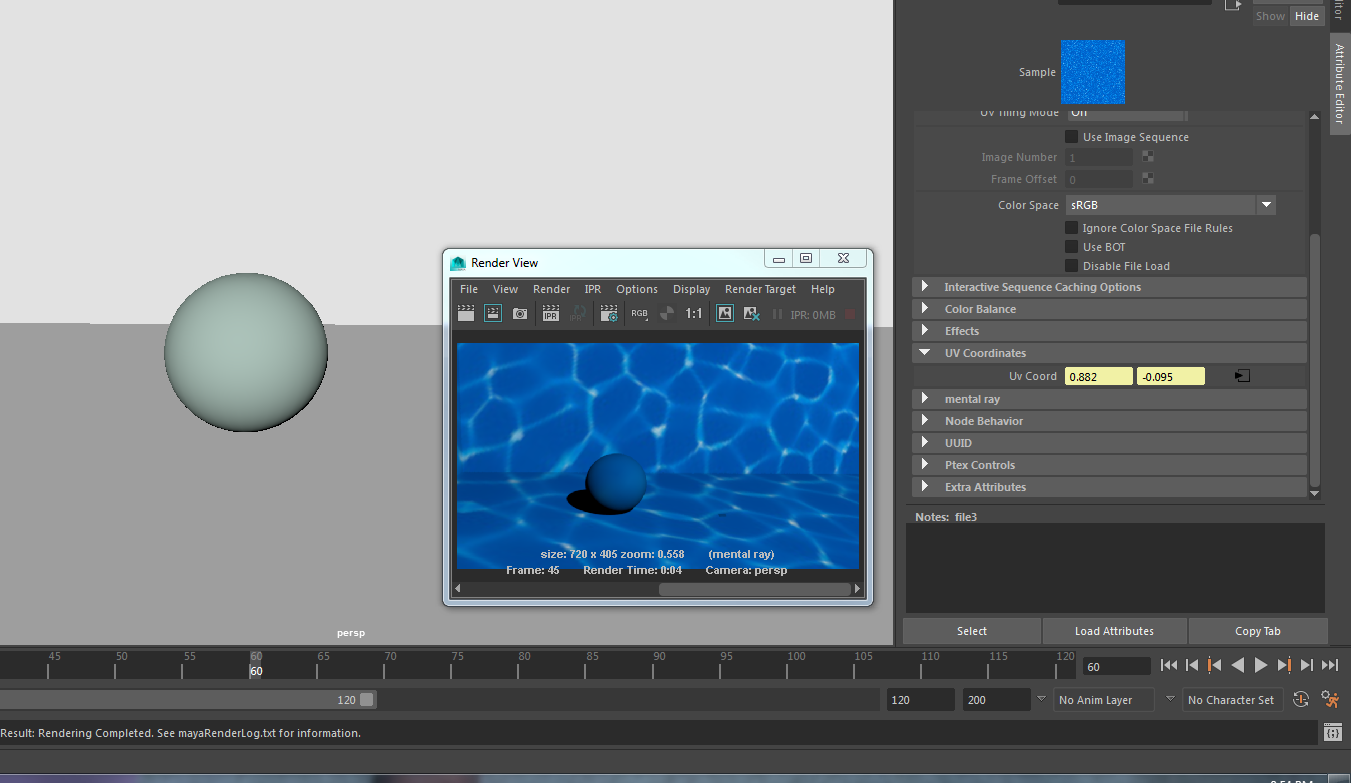
You can animate the image texture by changing the UV coordinates, such as "rotate uv", then setting a keyframe along the timeline for each new input typed into the UV coordinate.
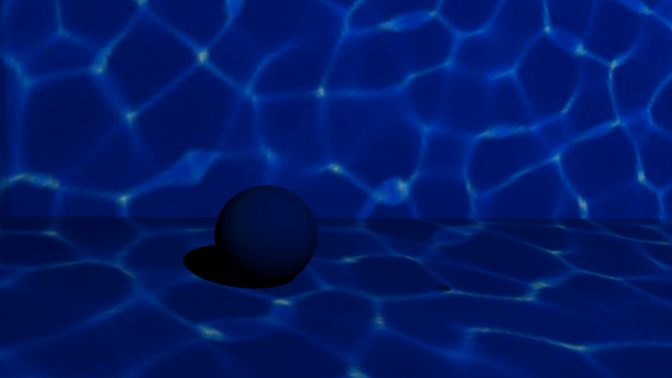
Stained Glass Example:

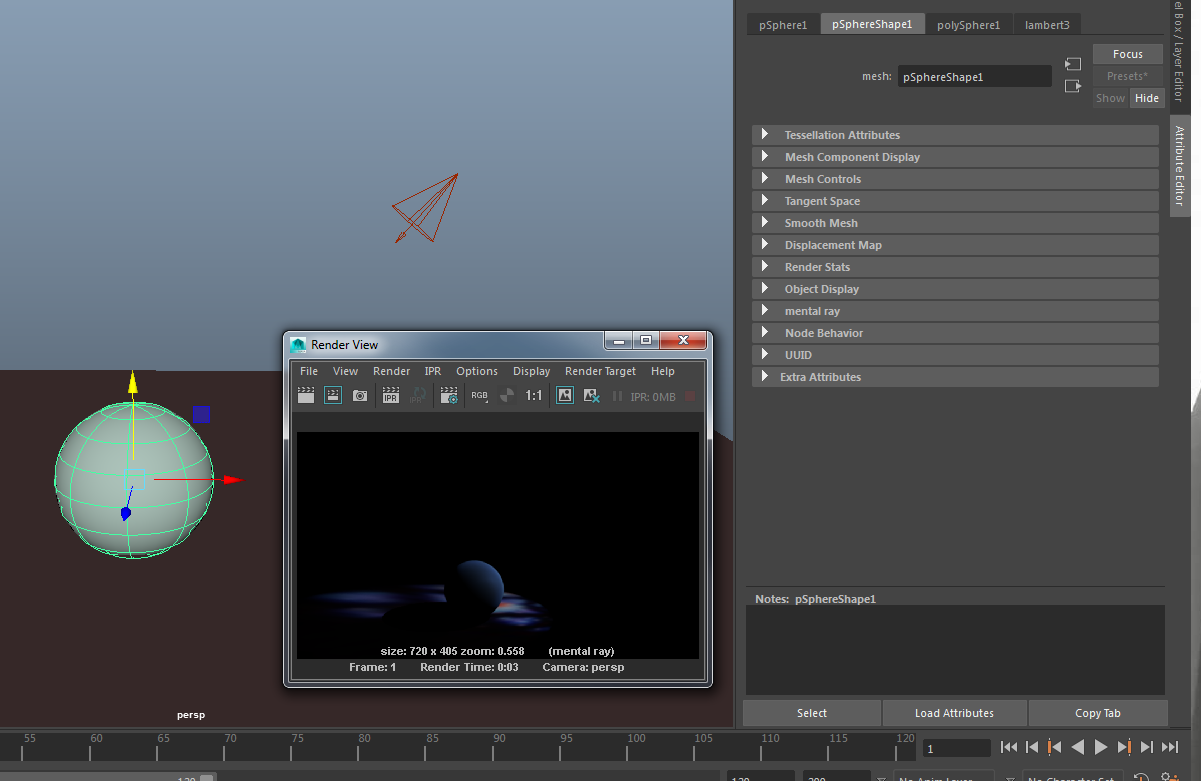
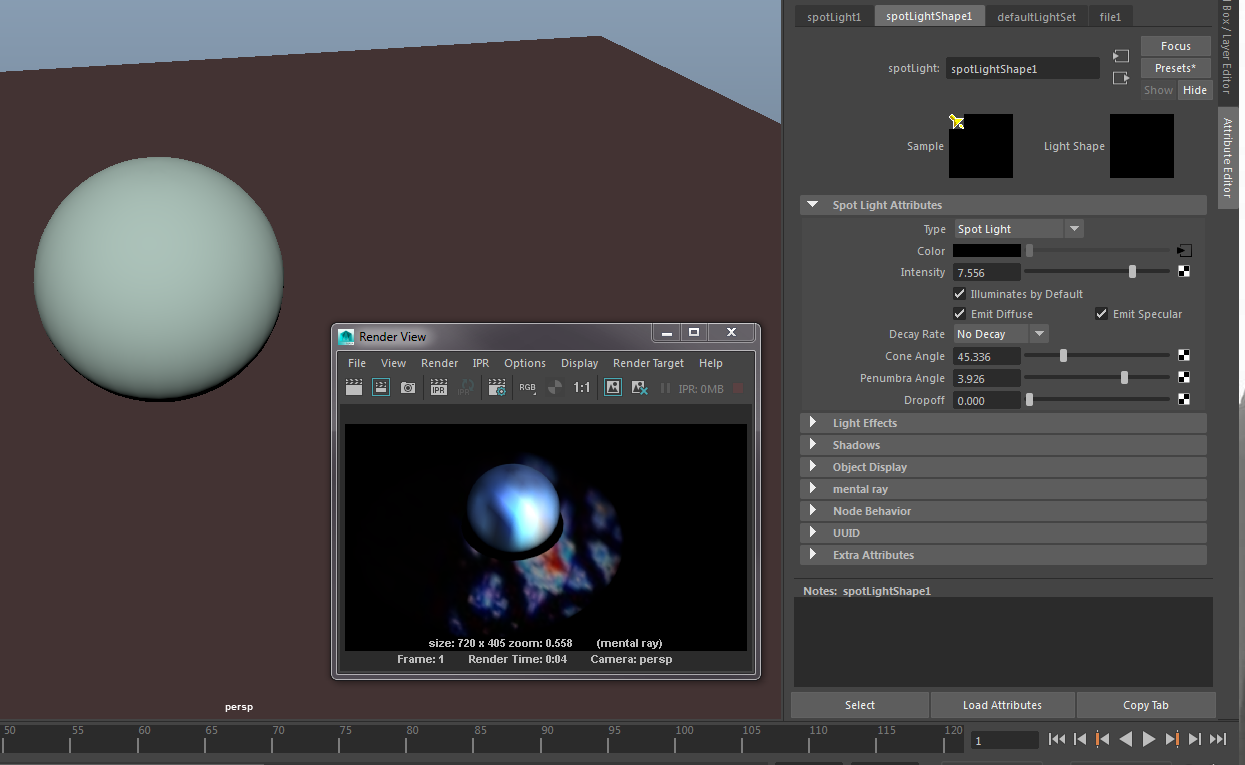
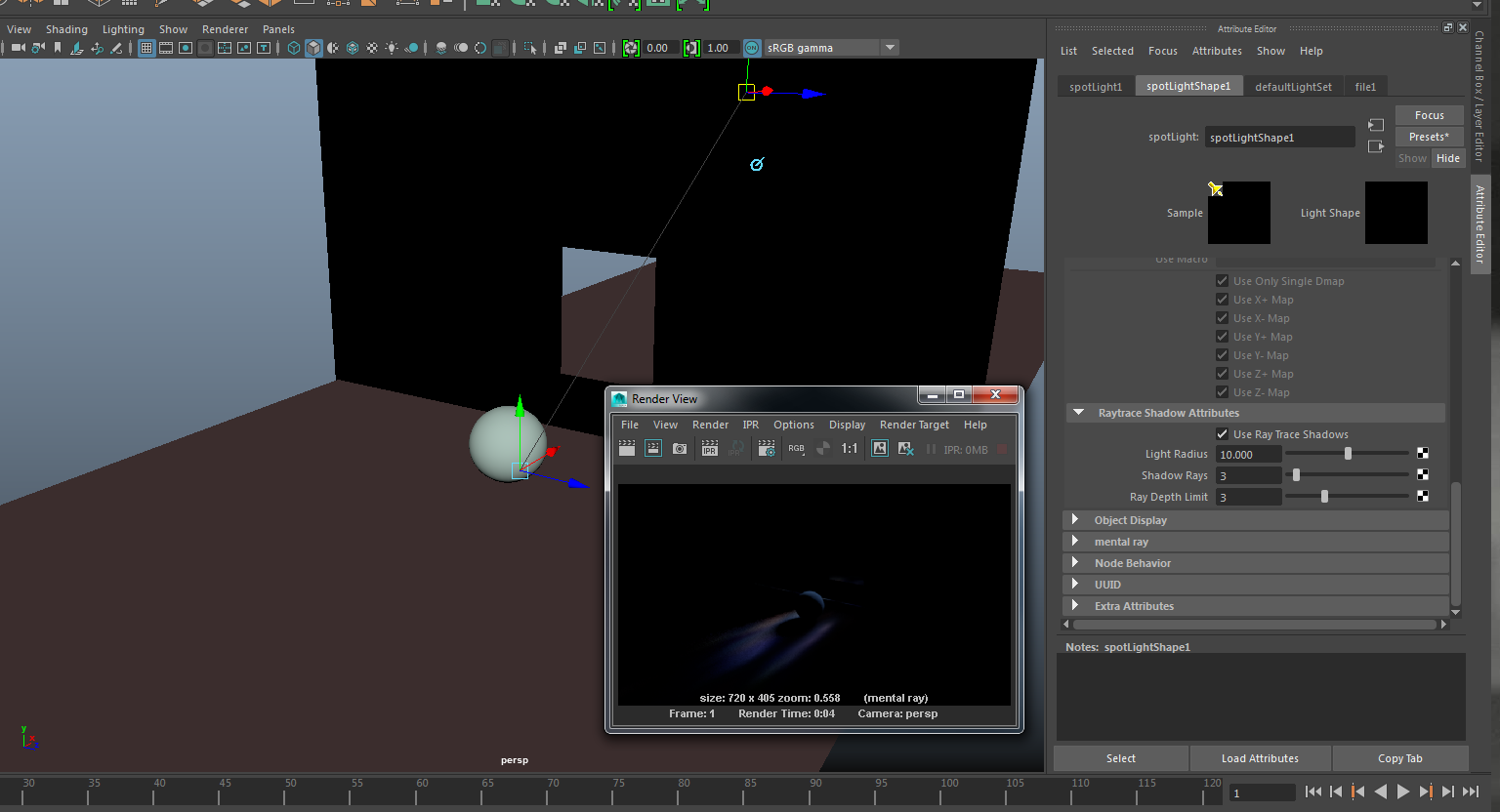
There are times when you need finer control of shadows.
Shadow-only light:
- To create a shadow-only light, set the Color to black, the Intensity to a negative number, the Shadow Color to White, and turn on Depth Map Shadows. This will create a light that will cast shadows without adding any light to the scene. This is shown in the first image below. Notice how the key is on the right, but the shadow is cast from the left.

Negative light:
Negative lights tend to look extremely unnatural and so use them sparingly. It is generally a better idea to lower or focus your existing lights than to complicate the matter by adding more lights. The second image below shows the effect of a negative Spotlight. If you are trying to subtract a specific color from your scene, make sure that your negative light is the same color, otherwise you may end up with an unintended color instead of darkening the scene. Also be sure to disable Emit Specular on your negative lights.

Shadow Light with two lights:
If you create a spotlight and have it pointed on an object, it will cast light onto the object and the object will cast a shadow. Light is a positive number in the intensity attribute and shadows are a negative number. You can change the intensity attribute to a negative number to make a negative black light with a positive white shadow. Overall, the main point is to remove light on the object's surface and keep the existing negative shadow from the positive light. To do that, we need to cancel out the light using another light.
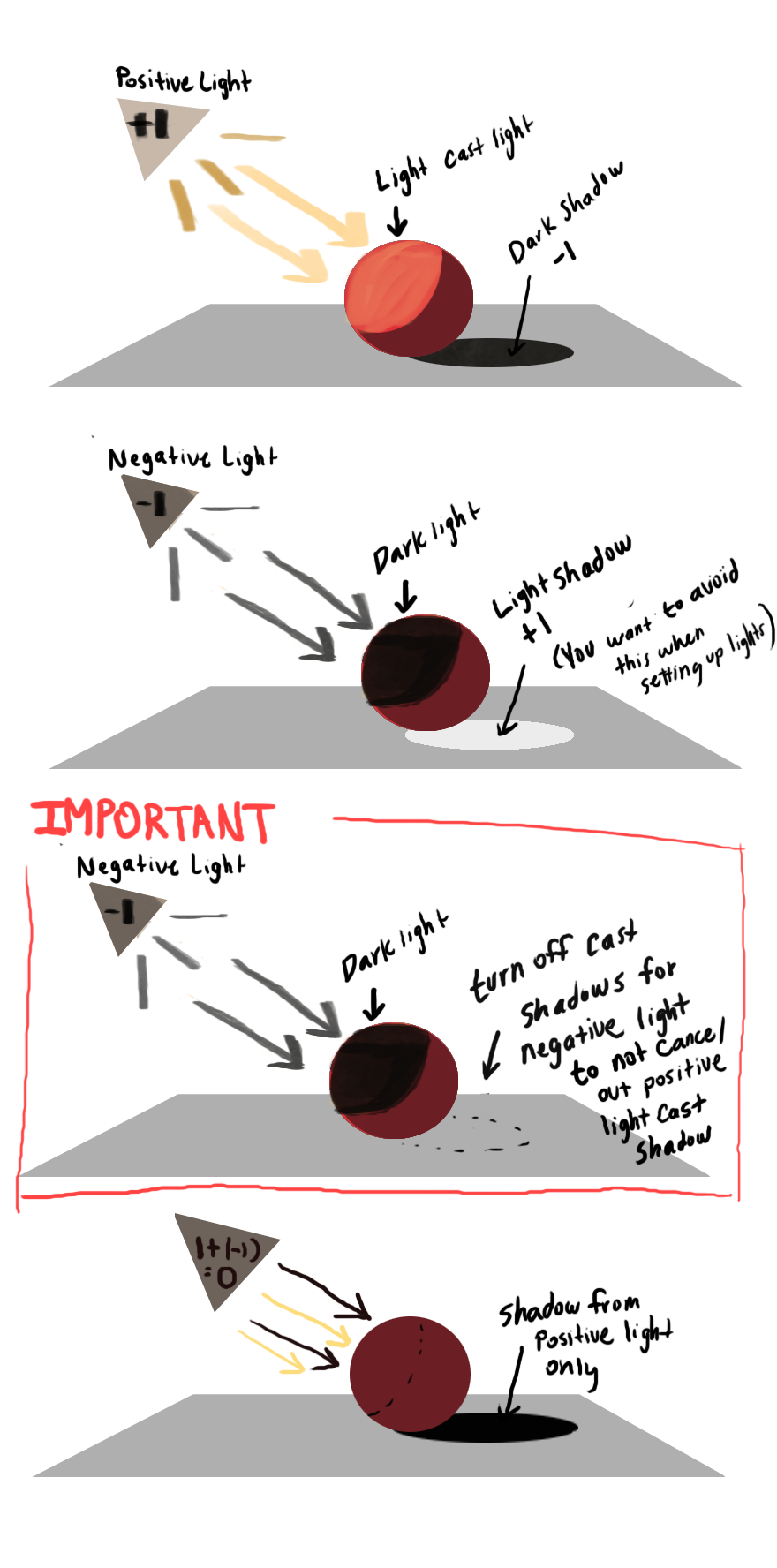
The Setup
Making a shadow light requires two lights; One light that has a positive intensity number with shadows turned on, and one that has a negative intensity number with shadows turned off. When the positive light is set up exactly where it needs to be, has the correct cone width and penumbra settings, then you duplicate that light so that they're two identical lights on top of one another. Next you change the duplicated light's intensity number to a negative, and turn off its shadow attribute so that it doesn't cast any shadows.
As an example: If the first light has an intensity light number of +5, then the negative light will be -5, so both lights will cancel each other out when added together (5 - (-5)= 0 ).
The other way to create a shadow light is to set up a spotlight, and then click on the create shadow light button in the production shelf.
Light fog is caused by light hitting particulates in the air. Like shadows, it is not enabled on lights by default. Light fog is typically used on Spotlights, although other types of lights support it. You can add light fog to a light by going to the Light Effects area of a light's attributes and clicking the map button (
Somewhat counter-intuitively, if you want to break up the appearance of the light fog, you need to alter the Color of the light, not the light fog's Density or other attributes. The right image was created by mapping a 3D Cloud Texture into the light color. Notice that this also affects how the light is cast on the ground. This is probably not the desired effect. The solution is to have two lights, one for illuminating objects and one to cast the light fog. Turn off Illuminates by Default on the fog light unless you want objects to obstruct the light fog using shadows.
 ) next to Light Fog. This will create a Light Fog node where you can adjust its Color and Density. The Fog Spread and Fog Intensity attributes in Light Effects are also important for controlling the light fog's appearance. Creating light fog will also create a light fog shape on your light, which you can adjust. Light fog will only appear inside the shape.
) next to Light Fog. This will create a Light Fog node where you can adjust its Color and Density. The Fog Spread and Fog Intensity attributes in Light Effects are also important for controlling the light fog's appearance. Creating light fog will also create a light fog shape on your light, which you can adjust. Light fog will only appear inside the shape.


An interesting, but rarely useful effect is to add a light glow and lens flare to your light.
This can also be found under Light Effects as Light Glow and operates in much the same way as light fog. It will create an opticalFX node with various attributes you can tweak. To actually see the effect, the light in question must be pointing at the camera.
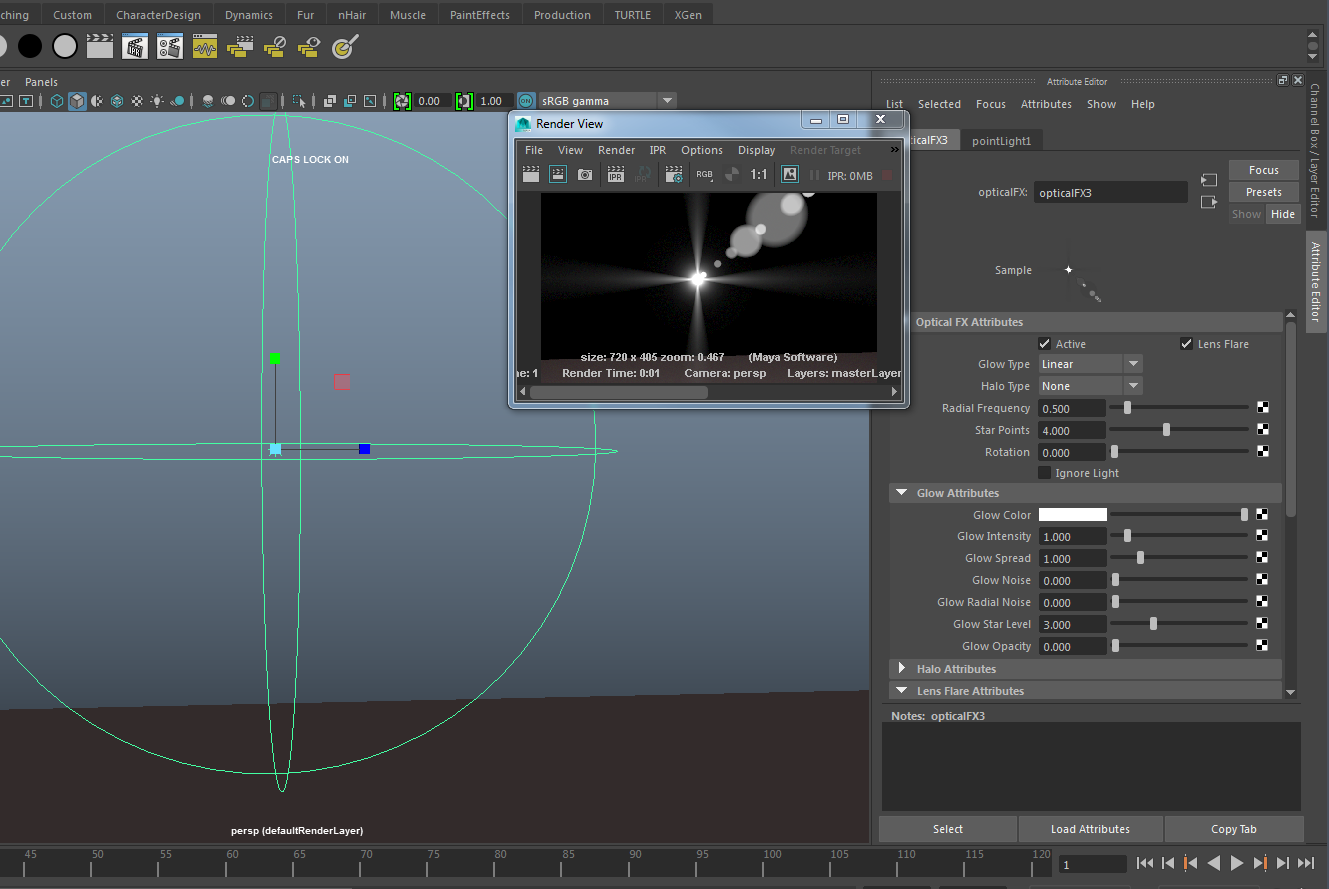

Gobo Lights:

Gobo Light by changing object's shader transparency:
There are various techniques for blocking light. The most basic of these is called a gobo. A gobo is simply something you put in front of a light to prevent it from reaching certain areas. You can make a gobo out of geometry so that you can precisely control its shape. Assign a new Lambert shader to it and set the Transparency to white. This will make the gobo invisible, but it will still cast shadows.
Another way to create a gobo light is by changing the color of the light to a black and white image of the shadow you want to cast. Simply click on the map button for the light's color settings, select file and choose your black and white image file.
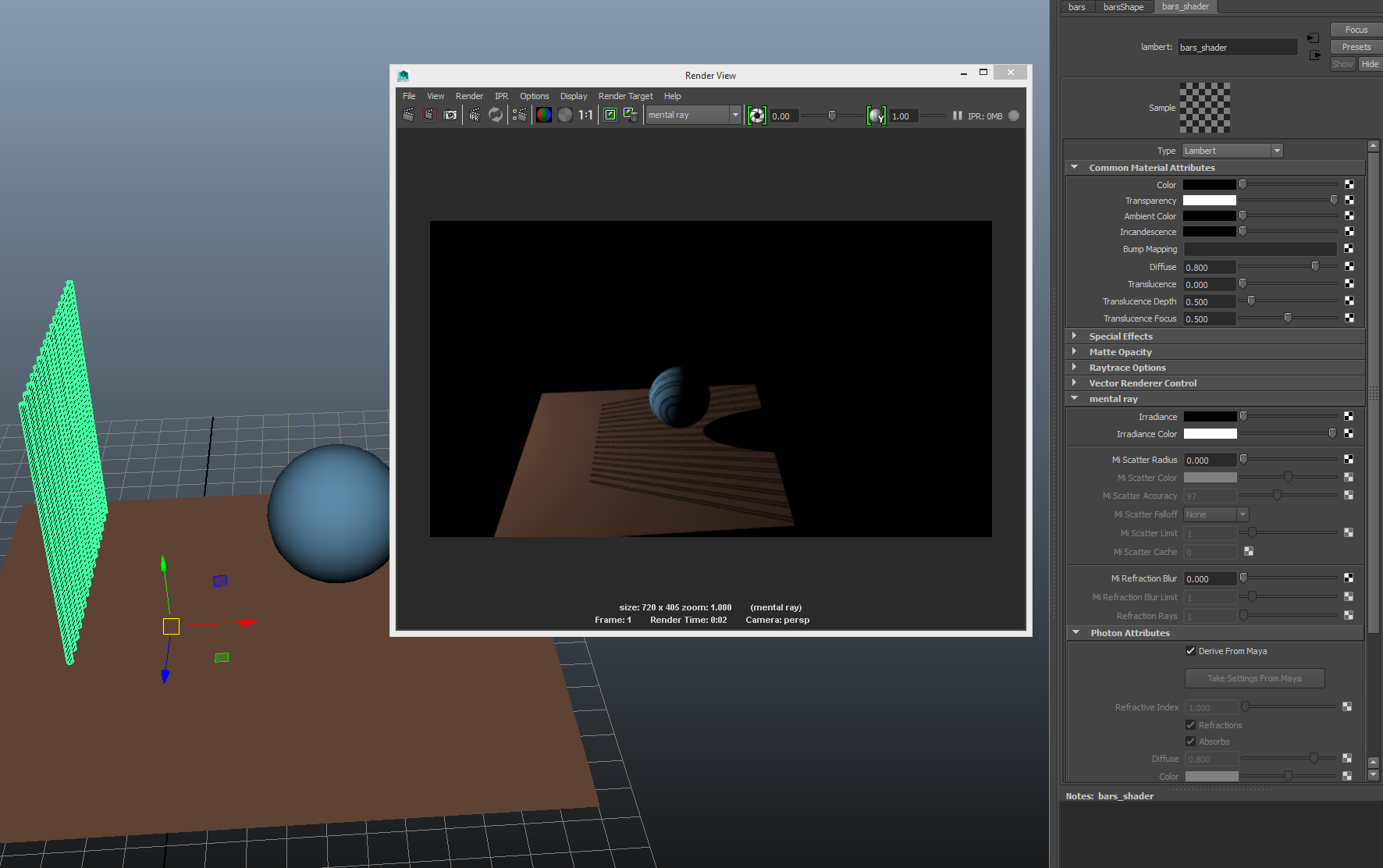
Gobo light by changing the color map:

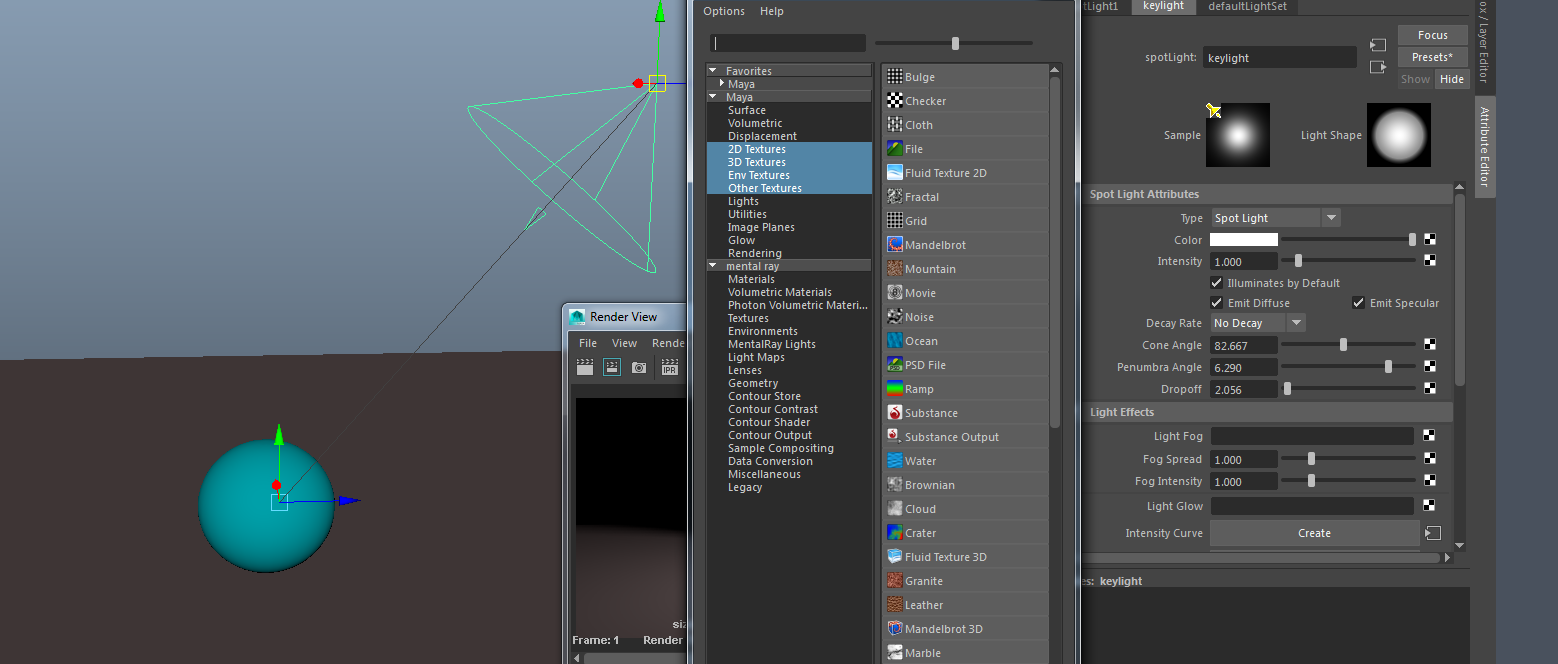
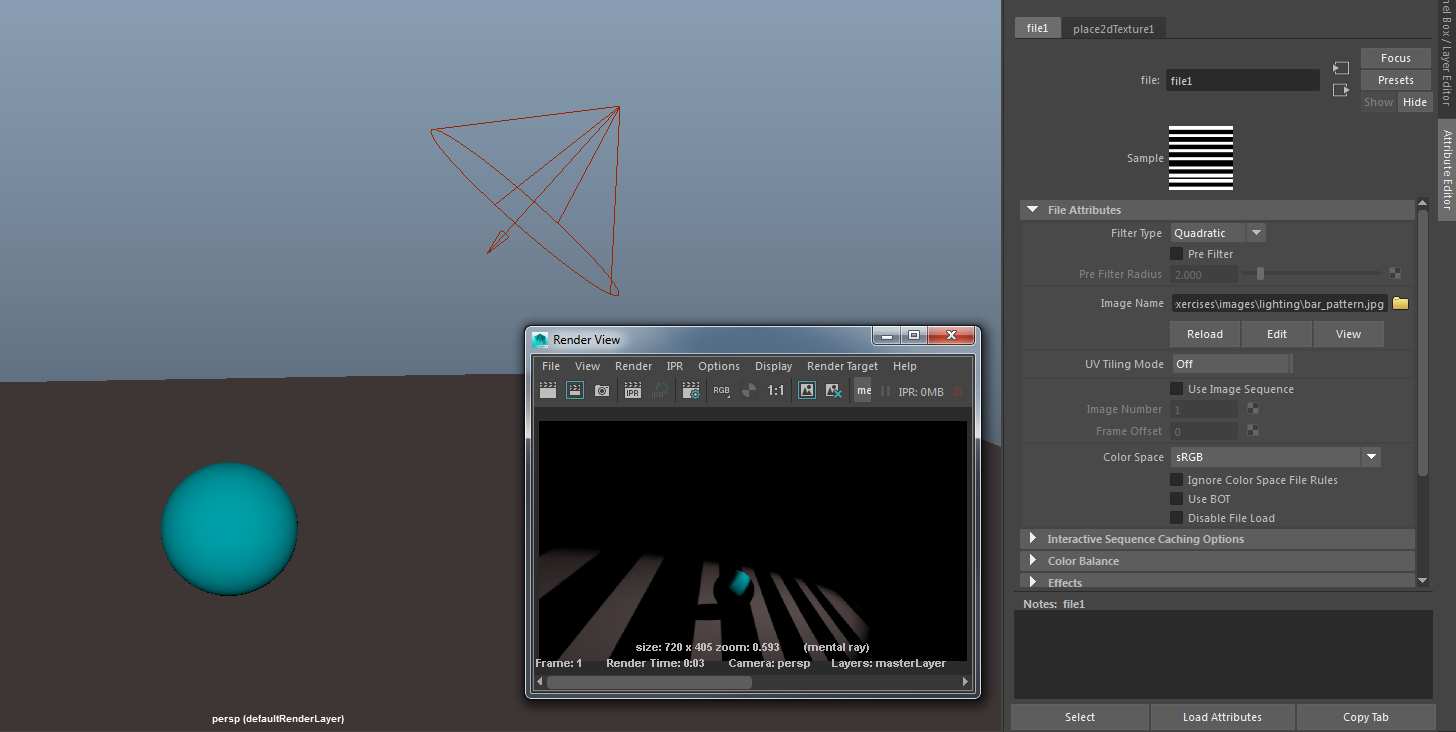
Gobo Light changing render stats:
The last option is to change the renderstat of the object that will cast a shadow, so that it's visibility doesn't render in the final image. To do this, select the object you want to cast a shadow and in the attribute editor under the object's shape tab, uncheck "Primary Visibility" from renderstats.
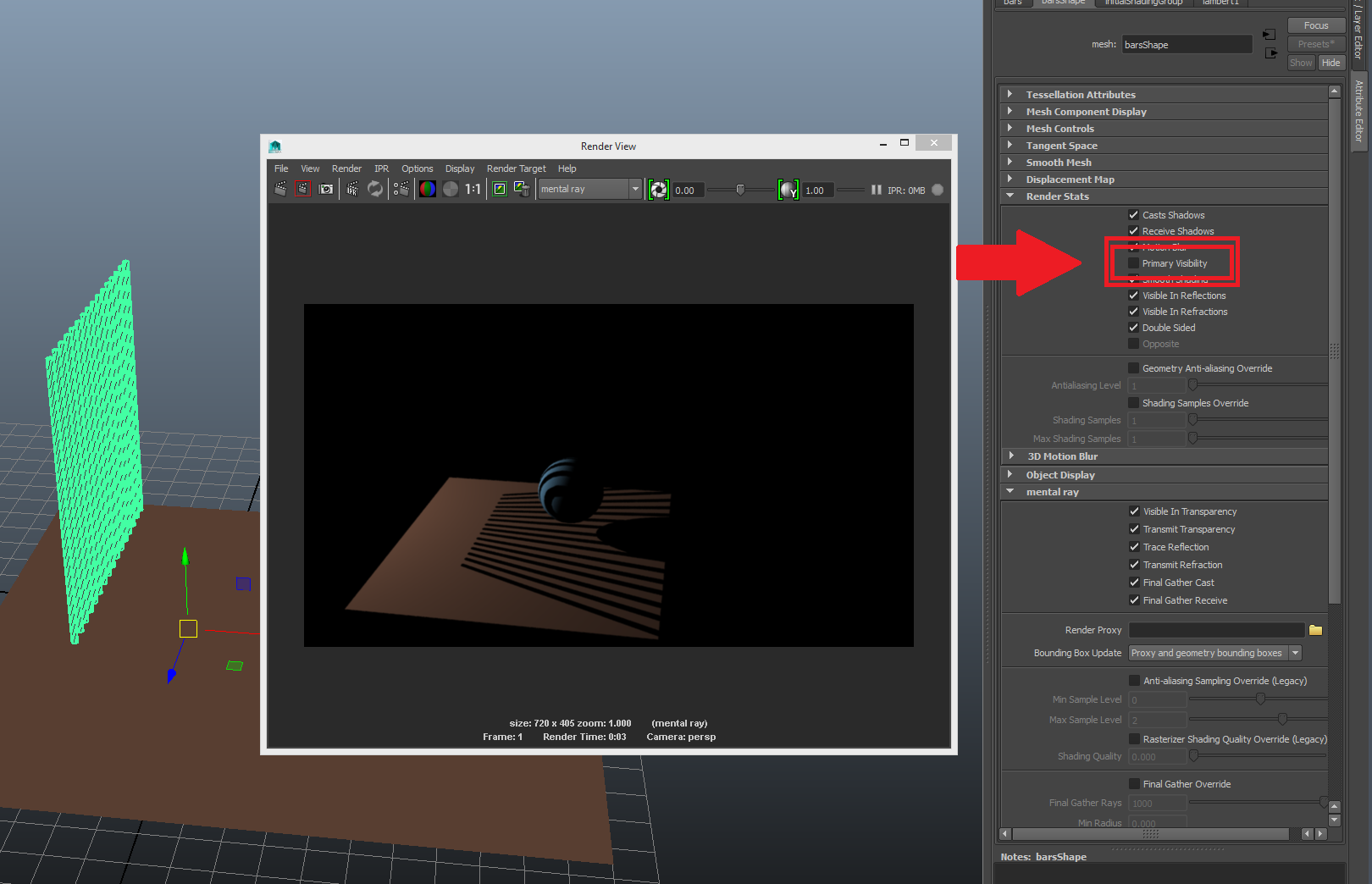
If you only need to limit the edges of your light, then using the Barn Doors of a Spotlight will be sufficient. The settings for Barn Doors can be found under Light Effects. The image on the right was created by narrowing the left and right barn doors of the Spotlight.
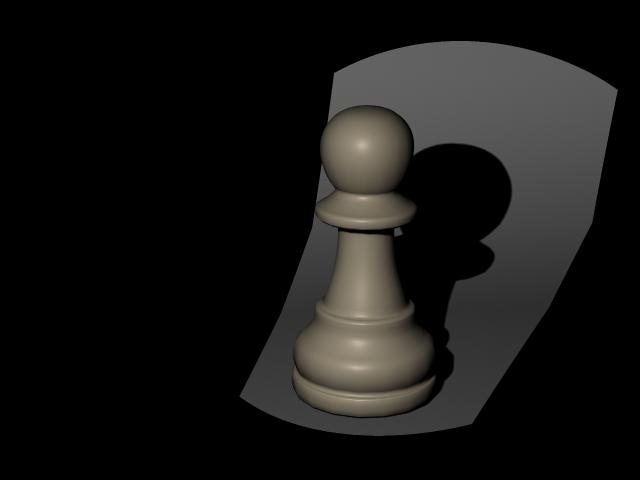

You can change the softness of the edges for barndoors by adjusting the light's penumbra and droppoff settings.
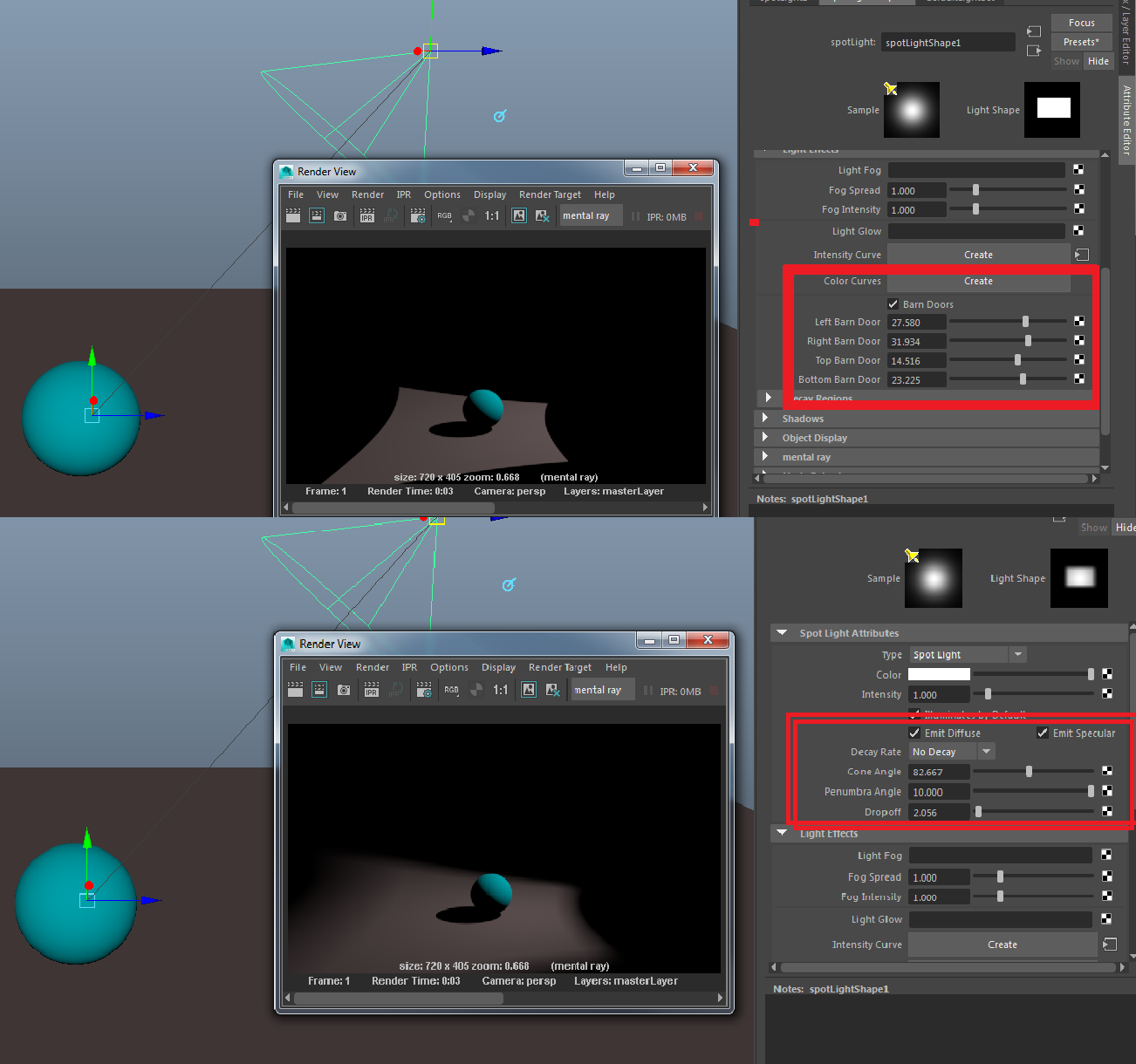
If the fog is a bit grainy or there's a lot of weird lines, then you just need to bump up the volume samples for the fog. Just be careful on the volume sample amount, because it will slow down render time. Under render setting > features, you'll find volume samples.
Another way to create fog besides changing a light into a fog light, is to make volume primitives. When you create a volume primitive, it creates fog by default. Go to Create> Volume Primitives > Cube. If you were to render the cube you just made, it should look like it's filled with fog. If there's an object in the fog, its shadow probably isn't interacting with the fog. By checking the "Illuminated" box in the cubefog attributes, this will turn on the shadow attributes in the fog.

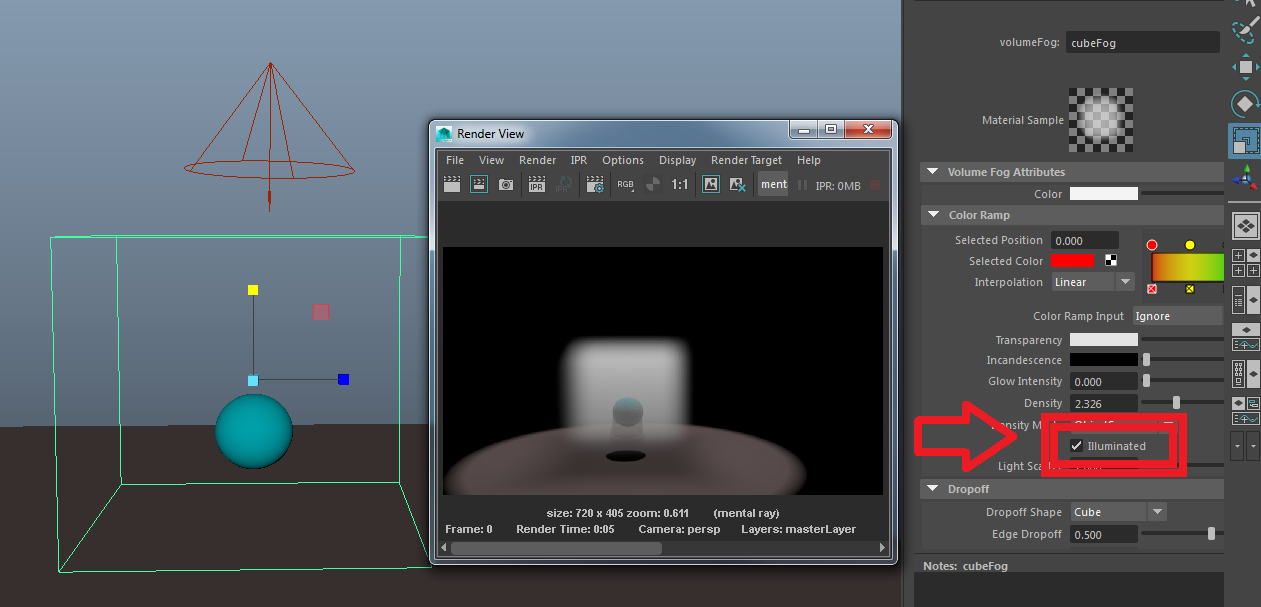
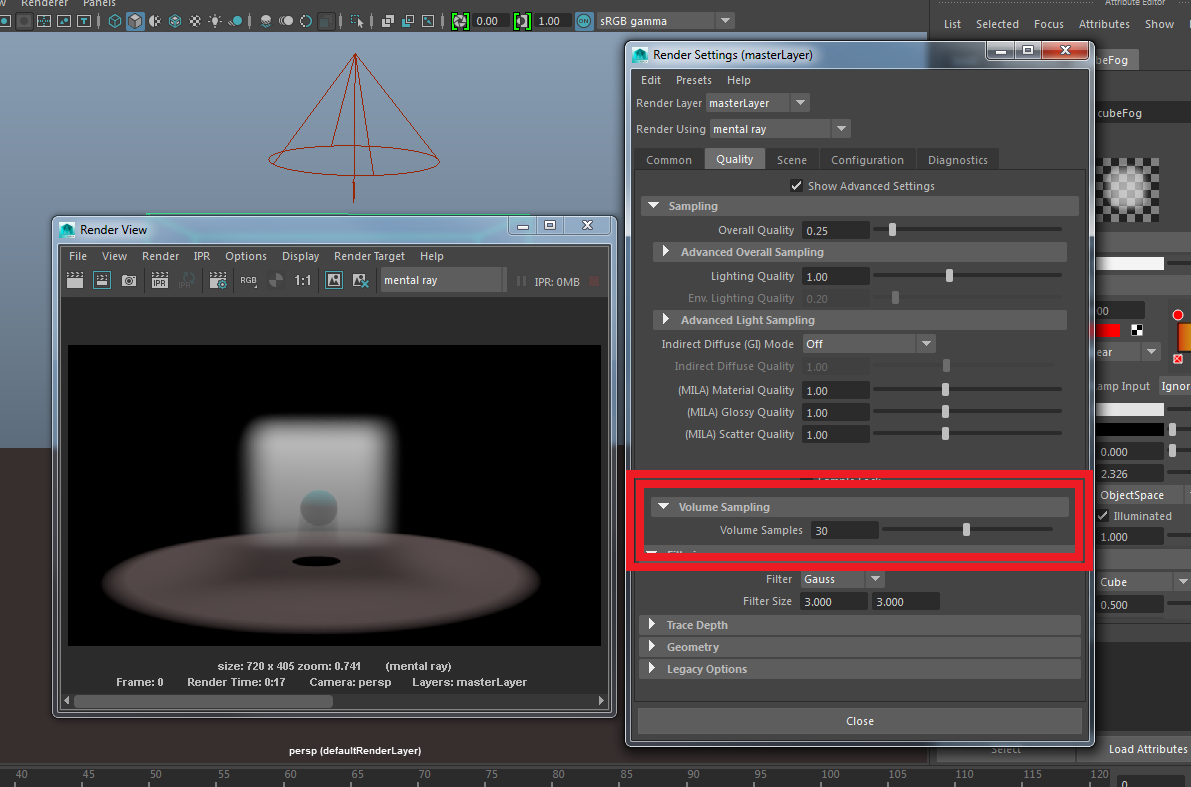 In the color settings for the fog, you can try messing around with different types of shader nodes such as "noise" or "cloud" to add texture. You can also apply ramp shaders to add an interesting effect.
Play around with other attributes for the fog and see what happens. You can also key attributes to make the fog change over time.
In the color settings for the fog, you can try messing around with different types of shader nodes such as "noise" or "cloud" to add texture. You can also apply ramp shaders to add an interesting effect.
Play around with other attributes for the fog and see what happens. You can also key attributes to make the fog change over time.
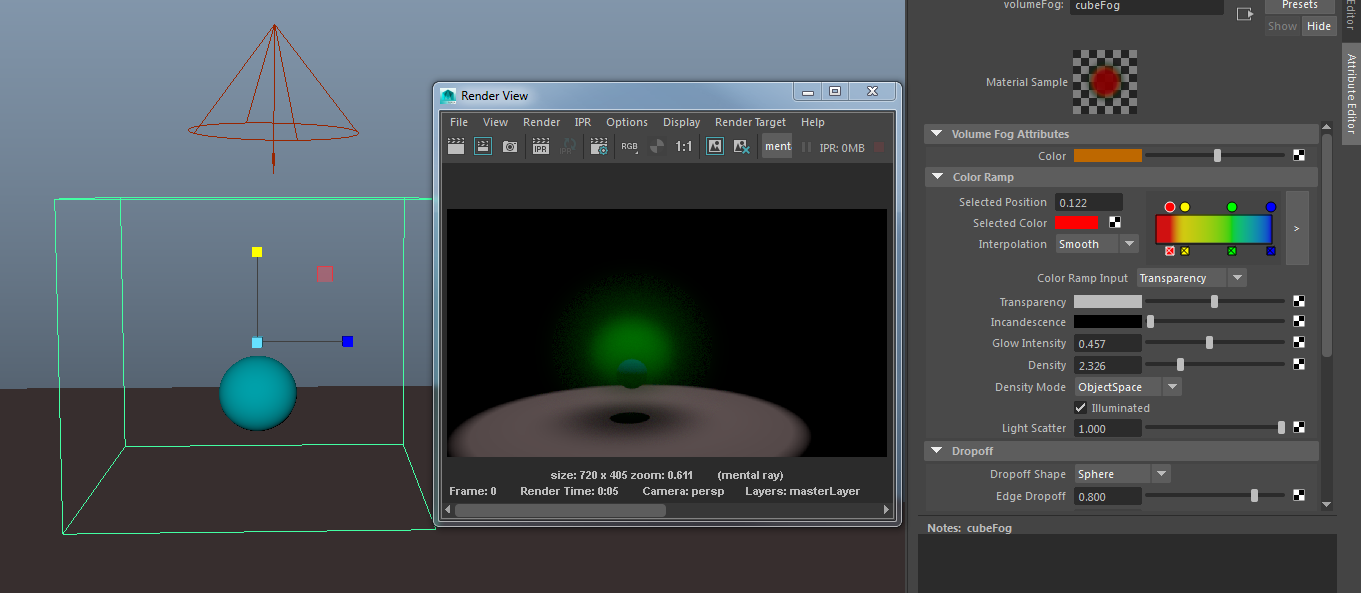

Occlusion is another type of shadow that occurs in the real world, but cannot be generated when reading out a scene with lights in Maya. Instead, a shader with occlusion attributes is applied to all objects in a scene and rendered out. All the objects are white when rendered out with soft occlusion shadows on them. It doesn't take too long to set up.
- Save your project before starting.
- Since we're applying an occlusion shader to the entire scene in a new layer, select all mesh assets and all mesh parts of the set. When creating an occlusion layer, you never want anims or other materials in the layer, or else they will have occlusion shadows as well. So be careful and only select mesh. Then in the layer box, click on the icon that looks like a sun with a blue sphere and white plane, and all the mesh you selected will be placed in a new layer.
- Name that layer, "occlusion_layer".
- Right-click on the layer and click on attributes.
- Click on Presets, and then click on Occlusion in the list of layer options.
- Rename the "surfaceShader#" to "occlusion_shader". If you look in the hypershade, you'll notice a shader node called occlusion_shader. If you didn't change the name, it will be surfaceshader#.
- The Out Color attribute is where you can control the occlusion shader attributes. Click on the black arrow on the right side of out color.
- Sample is the quality of the shadows. Higher the number, the less grainy the shadows will be and the longer it will take to render. Lower the number, less grainy the shadows will be. I like to start at 250 and work my way up. If you play around with the value, you'll notice the quality change and render time changes.
- There are two values to occlusion. By default it's white as bright (for the non-shadows parts of the objects) and black for the dark (the color of the occlusion shadow). Sometimes it's best not having pure black shadows, because it makes the image look muddy in colors when black mixes with other colors. Keep bright at white and dark at black.
- Spread is the amount of occlusion spread you want on the objects. The best value for this depends on your set size and the distance between the camera and the objects with occlusion shader. Play around and see what value looks best. I think 1.2 is fine.
- The max distance is how far rays will travel to find objects. The farther rays travel, the wider and shadow will be. If you decrease the distance of the rays, they create tighter shadows that appear when other geometry is very close to the surface.
- Render out an image when you're done and save it to composite with a beauty render of the room.
- Open up the beauty render and occlusion layer in Photoshop.
- Paste the occlusion layer into the beauty layer scene. When you do this, it will place the occlusion layer automatically in it's own layer. You can see the layers on the right hand side in the layers box.
- In the layers box on the top, there is a drop down menu. With the occlusion layer selected, scroll down in the menu layer and select "Multiply". This will make the white disappear from the occlusion layer and all you'll see are the shadows.
- Now change the opacity until you get a look you like. I think anywhere between 20%-30% is good.
- Save a copy of your composition.