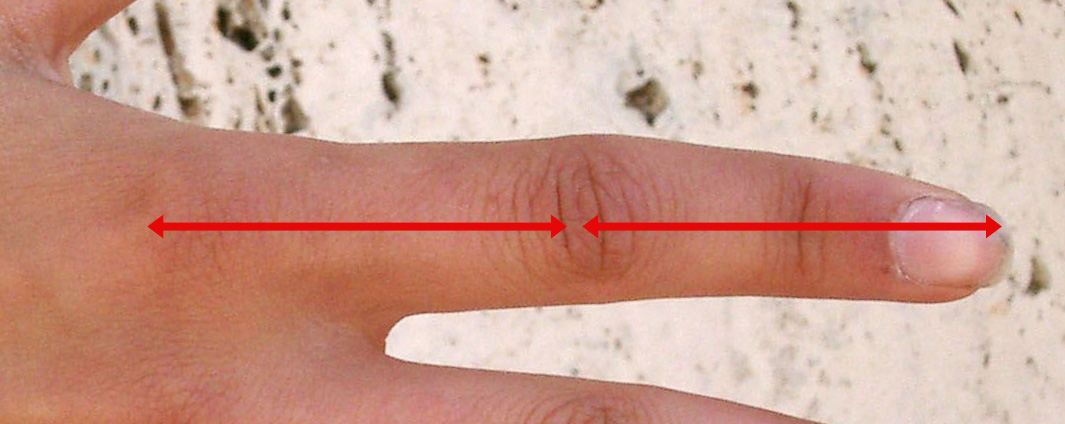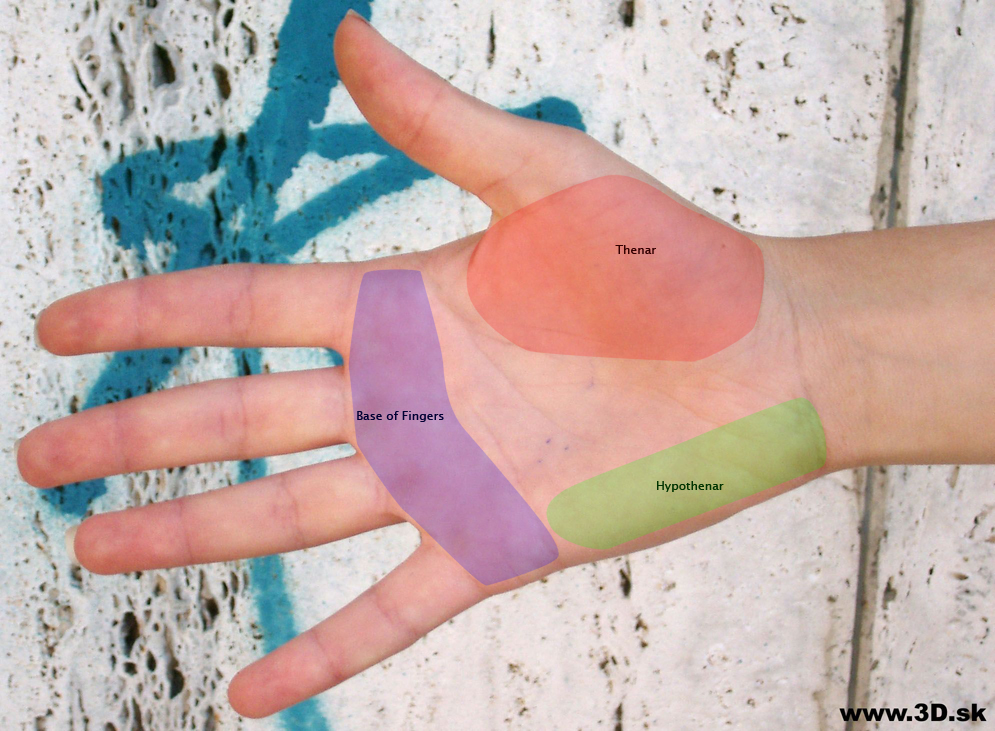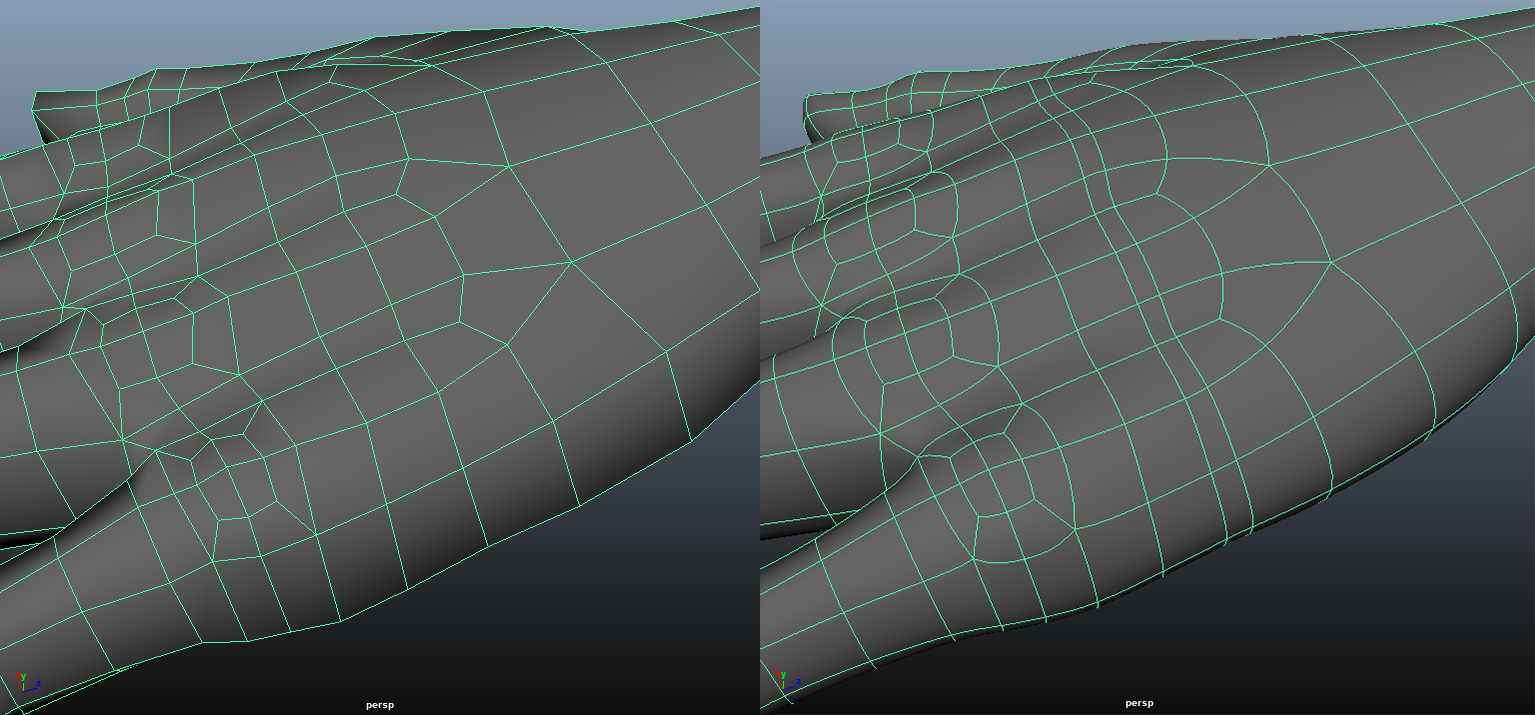Project 1b: Hand Modeling
In this project we will create a subdivision surface hand using polygon tools. For this project we will be working in the Polygons menu set. Create a new Maya file to begin.
It is a good idea to start modeling from reference at the beginning as it will make it easier to tweak the overall form once the topology is set. Use images provided in hand_reference.zip and most importantly use your own hand!
Be sure to constantly change your view as you're working, as well as checking the smooth preview by hitting '3'. Always make sure to edit your mesh in the default unsmoothed view, accessible by hitting '1'.
- Create a new cube and resize it to the proportions below. This will be the starting point for the body of the hand.
- Add two edge loops around the width of the palm using the Insert Edge Loop Tool.
- Use the Multi-cut Tool to add some edges around the knuckle area. Distribute these splits evenly. Start by adding the center edges, holding Shift to snap the cut at the 50% mark. Go into the Multi-Cut Tool Options and change the Snap Step to 50%, if it is not already set to that value. Then divide the two halves once more for three total cuts. Make sure these cuts wrap under the hand. We will soon build the fingers from these faces.
- Create edges next to the ones you just created using the Multi-Cut Tool or the Insert Edge Loop tool. These narrow faces will become the gaps between the fingers.
- Extrude the face corresponding to the index finger out three times. Note that for the sake of consistency you will be modeling a left hand.
- A pretty reliable modeling workflow can be summarized as thus:
- Add some geometry.
- Shape said geometry to the desired form.
- If the subdivided version of the model (a result of hitting '3') needs more definition, repeat steps 1-3 until it looks good.
Basically you block in the broader shapes first and then refine down to the details. Using this approach will help you avoid adding an unnecessary amount of extra geometry, which only makes it more difficult to shape your models. Every edge loop and extrusion has a purpose!
The finger is an example of how this approach works in practice. First, use the existing geometry to rough in the finger's form. - Add two edge loops: one along the top and one along the side of the finger.
- Add the highlighted edge loops near the knuckles.
- The finger segments are fairly tube-like right now and will need additional geometry to be sculpted out more organically. Add edge loops in the middle of each segment.
- Now it's time to add finer details to the finger starting with the nail.
- Initial geometry
- Extrude the two faces in.
- Extrude them up.
- Shape the two faces from the previous step. You may want to position the top nail edges underneath the adjoining finger edges to create a sort of cuticle.
- When you hit '3' to smooth the finger the nail looks fairly soft.
To sharpen it add a control edge loop under the nail's top faces.
When smoothed it should look sharper now.
- The next bit of detail will be a couple of the knuckles. Select the following faces and extrude them inward. Be sure to only do this one knuckle at a time.
Be sure to spend some time sculpting them.
- Now that you have crafted a pretty good finger, it's time to do this three more times! Just kidding. To save work you will be duplicating the index finger and resizing it to create the middle, ring, and pinky fingers. First you will need to do some preparation.
Select the finger's faces.Hold Shift and right-click to bring up the marking menu. Below the radial menu is a more standard menu item list. Choose "Extract Faces" from that list.
This removes the faces from the hand and creates a new object with its own transform. The default object pivot becomes the center of the scene, which will make it a bit awkward to move and rotate the finger once duplicated. In the main menu go to Modify → Center Pivot. It's better but not quite in an optimal location yet.
The pivot should now be at the base of the finger.
Go to the side view. Now hit the Insert key to toggle on the pivot editor. Hold 'v' for vertex snap, grab the axis handle aligned horizontally (in the example it's the Z-axis), then hover the mouse pointer over a vertex at the base of the finger. Push Insert again to finalize your pivot changes.
-
Now we want to prepare the other knuckles for their eventual finger attachments. Select the highlighted faces and delete them.
Next, add in the edges below so the fingers will each have 8 sides to connect to.
A simple way to do this is using the Insert Edge Loop Tool. In the Tool Options just pick "Multiple edge loops" and set the number to 1 (remember to open the Tool Options, click the options box next to the tool name). Now you can drop in perfectly centered edges. Note that this works because the loop isn't able to continue down the back of the hand because it's currently a giant "n-gon" (polygon with greater than four sides). - Select the index finger in Object Mode and press Ctrl+d to duplicate it, then move it over to one of the open finger slots. Do this two more times for the remaining fingers.
Fingers have a natural curve in their positioning and orientation as demonstrated below.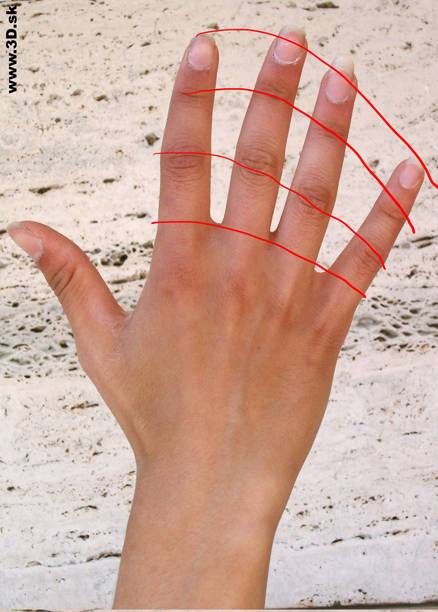
Replicate this by translating and rotating the fingers. They will most likely go through the body of the hand, but ignore that for now (it will be fixed soon).
It's time to resize the fingers. This will be done mostly through the Move Tool. Before getting started, activate the Move Tool and go to the Tool Options, then make sure the Axis Orientation is set to "Object".
Select entire sections of the finger at a time and move them down or up. Use only the tool axis pointing down the finger.
Don't change the length of the index finger, however! Use it as a relative baseline for what should be shorter or longer.
- Now to shape the main knuckle area of the hand. Go to a top camera view and move the vertices so they line up better with the new finger positions.
Now, go back to the perspective view and sculpt each finger opening to better match with their corresponding fingers. It will be easier to do this in wireframe mode (press '4' on the keyboard). Similar to how you may have rounded out the fingers earlier, select the four corners of each square and scale them in. Then move and scale all eight vertices/edges until they line up with the finger. It doesn't have to be exact. - It's time to finally merge the fingers to the hand. You will want to merge them one finger at a time, starting with the index finger. So the other fingers don't get in the way, select them and hit h to hide them. You can show them again later by going to Display → Show → All.
To attach pieces of geometry together they need to be part of the same object. Select the hand and index finger then go to Mesh → Combine.
Now, select a pair of vertices: one on the finger and its companion on the hand.
Then press Shift and Right-Click to acces the marking menu and Merge Vertices To Center.
Both vertices become one!
Do this for the remaining seven pairs of vertices. Remember that you can hit the 'g' key to repeat the last action, so you don't have to pull up the marking menu for each merge. The finger should be completely attached now. To verify hit '3' to turn on smooth mode. If the geometry smooths out completely at the base of the finger with no breaks in it everything should be merged correctly.
Continue this process until the rest of the fingers are merged. You may have to tweak the geometry around the merge points to get it to look more naturally. - From the top view and with the hand object selected, activate the Multi-Cut Tool.
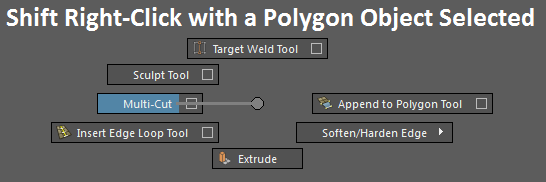
This tool allows you to middle-click and drag across the screen to draw a line and cut a cross section of edges into an object. We are using it here since the Insert Edge Loop Tool won't work because of the n-gon. Cut the cross section shown into the hand. This is an edge loop that will be used a little later.
- Now that the fingers are all joined you can sculpt the root knuckles. You will use the same technique as you did on the finger knuckles.
Add the highlighted edge loop. Extrude in each set of four faces. Sculpt them. Unfortunately there's no shortcut to doing them all at once. There's at least one bright side to this: Each individually sculpted knuckle will be slightly different, thus contributing to a more organic look. You'll find that most knuckles are of varying sizes as well. Again, look at your own hand as you work for reference. - There's still one digit yet to model. Before moving onto the body of the hand it's time to give the thumb some attention. Add in the shown edge loop to prepare the set of four faces at the base of the hand from which the thumb will sprout out.
- Extrude those four faces at the base of the hand out three times and block in the shape of the thumb. Note that the thumb will be modeled at a 90 degree angle relative to the fingers. The nail will point away from the hand.
The thumb proportions are pretty tricky to hammer down. Use your own hand and the provided images for reference as much as possible. Use the length of your other fingers as a reference point to figure out how far your thumb should extend. Even then you may find yourself tweaking the proportions every step of the way. Even throughout the rest of the tutorial the thumb shape fluctuates a bit until it approaches equilibrium, so use your best judgement. - Add and tweak more edge loops for detail.
- Add a couple more edge loops to better form the finger segments.
- Model the nail and detail the knuckle using the same techniques used on the finger. You can rotate the thumb a bit using soft select to give it a slightly more natural angle. Looking at your own hand, you'll notice that your thumb does not come out of your hand rotated exactly 90 degrees, it's closer to 45. Work on the spacing of your edge loops as well.
- Time to work on the back of the hand. We're defying the subdivision modeling workflow a bit for this part, as you will add bunch of geometry all at once then sculpt it afterwards.
Start by adding one more edge loop here.
Use the Multi-cut Tool to split each vertex along the knuckles all the way down to the wrist. Remember you just need to select the start and end points, you don't need to click every single edge all the way down to the wrist.You may be thinking that the back of the hand is now one big scary mess of geometry. Worry not! Remember that every edge loop has a purpose. In models, areas that require a lot of detail require denser mesh. And the wrist is most definitely not one of those areas.
Now delete the edge sandwiched between two triangles to make a quad face. Continue to sew up the other two areas shown below.
The goal now is to reduce geometry as it flows toward the wrist while also keeping the model all quads. This can be done by sewing vertices together from the wrist up. Select and merge the two sets of three vertices highlighted below.
The back of the hand's topology is there; now it just needs to be sculpted. It would be fairly impractical to sculpt it vertex by vertex, so luckily Maya has some tools that will make things easier. - The first tool is the Sculpt Tool.
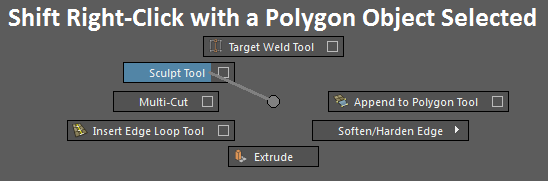
This tool can manipulate geometry in a wide variety of ways. Its best use is "relaxing" geometry though, which distributes polygon faces more evenly across the surface while maintaining the same shape. The marking menu below is access by holding Shift and right-clicking with the Sculpt Tool active.
Select "Relax" from the above marking menu and go to the Tool Settings and change the settings to what's shown below.
Dab the back of the hand with this tool until the geometry looks more nicely distributed. Just left click to do so. You may need to play around with the Strength value since it's usually pretty strong to begin with. Additionally, you can modify the brush size by holding down b and left-click dragging back and forth. - The second tool is soft selection. Soft selection is simply the "partial selection" of surrounding geometry. For example, if you select some vertices, surrounding vertices will be partially selected. Moving the selected vertices will also move the partially selected ones slightly.

It's a good way to change the overall form of a model with a lot of geometry.
Hit 'b' to toggle soft selection on or off. When on, you can hold the b key and left-click drag to change the soft selection falloff. Before using soft selection, go to its Tool Options and change the Falloff mode to "Surface".
Use the Move Tool and soft selection to add some meat to the back of the hand. - Now for the palm of the hand.
Instead of sewing edges, this time you will just drop them on the palm using the Multi-cut Tool. The first set goes straight from the pads under the knuckles down to the wrist. The second set fills in the center of the palm while maintaining quads. Now use a combination of the Sculpt Geometry Tool and soft selection to form the meat of the palm. It's very easy to leave the palm (and back of the hand) flat, so exaggerate if you need to and reign it in if its too much. These areas in particular are ones to pay attention to: - Make sure the cross section of the wrist is shaped nicely. Each vertex at the top should have a corresponding vertex it's lined up with at the bottom. Extrude the wrist out twice and form its connection to the arm. After you have done this delete those two n-gons.
- All of the hand topology is there. Now it's just a matter of sculpting it until it looks good. Use soft selection for broad tweaks. Since you're done modeling the thumb you can rotate it down a bit so it rests more naturally, then rotate it up so the nail faces more up toward the back of the hand. Make sure the hand has depth from the front and side.
- Once you're done sculpting, check over your model for mesh issues. These can include but are not limited to:
Extra vertices. Remember to delete extra edges correctly, so that there aren't remaining vertices.
Extra extrusions. Easy to see when the model is smoothed.
Unmerged vertices. Make sure to smooth your model to check for creases that indicated unmerged vertices.
Extra edges. It can be easy to accidentally drop in multiple edges on top of each other. Again, easy to see when the model is smoothed.
And of course, triangles, or other non-quad faces. These are easy to accidentally make when merging.
-
Congratulations, you're almost done! Be sure to delete History, clean up
your Outliner, and rename your hand to something reasonable. To create a
render of your hand, first Smooth your model (Mesh → Smooth). DO NOT delete history after smoothing it! Click the Render button to render the current view (
 ). If the render appears black or errors, check to make sure the dropdown menu says "Maya Software". In the Render View that appears go to File → Save Image... and save the image as a PNG.
). If the render appears black or errors, check to make sure the dropdown menu says "Maya Software". In the Render View that appears go to File → Save Image... and save the image as a PNG.
Make sure that in the Maya file you turn in, your hand is NOT smoothed.
Pay close attention to the relative proportions. Use your own hand as reference for this. The base of the first knuckle to the next is approximately the same length as both end finger joints.
Currently each edge loop going down the finger is square shaped. They will need to be rounded out and sculpted. One quick way to get started is select the four corners of a given square shaped loop and use the Scale Tool to shrink them in.
As before, use these new edge loops to sculpt more detail into your model. This time the areas around the knuckles are the focus.
Everyone's finger is different! Exaggerate the shapes more than what is indicated in the images below if necessary. You also may find that you are going back and tweaking some of the geometry that you added in previous steps. That is completely fine! Modeling isn't strictly a linear process.