Selection Exercise
Selection is the process of choosing a set of objects to be manipulated. This is important because most of the tools in Maya operate on the selected set of objects. For example, you may want to select a character to make them bigger or smaller, or select just their arm to make them wave, or select just a few vertices to adjust their fingernails. You can see that selection works at various granularities. We will talk about object-level selection first.
In general, selection is done using the Select Tool which should be active by default. If it is not, you can activate it by pressing the q key. You should already be familiar with the most basic type of selection if you have done the camera exercise: clicking. Simply clicking on an object will deselect all other objects and select the clicked object. If you need to select a group of objects quickly, you can do a group selection. Left click and drag the mouse while holding down the mouse button. This will create a box, which will select every object contained within once the mouse button is released. Try both simple and group selection now.
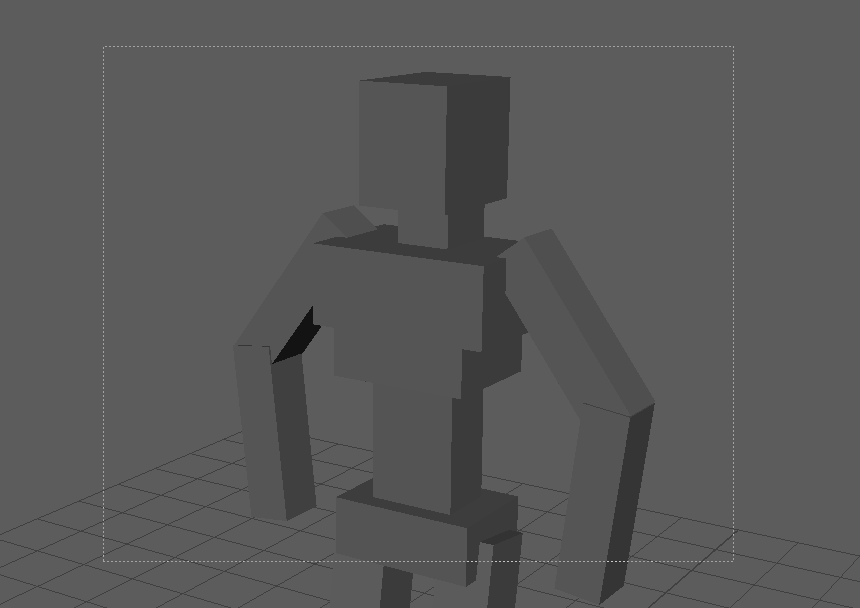
Selecting the exact set of objects you want using simple or group selection can be difficult or impossible depending on the layout of your scene. You might accidentally select more that you wanted or perhaps you just missed an object or two. Luckily Maya provides ways to modify the current set of selected objects without having to start from scratch.
Before we dive into modifying the set of selected objects, lets define a few things for brevity. Let's call the currently selected set of objects the "working set" and set of objects about to be selected by a simple or group selection the "selection set". Usually when a simple or group selection is performed, the working set is cleared and redefined by the selection set. However, this is not always the case.
Using modifier keys, we can keep the previous working set and modify it in different ways instead of discarding it with each new selection. The two modifier keys are Shift and Ctrl. Holding Ctrl while doing a selection will subtract the selection set from the working set. Holding Shift and Ctrl will add the selection set to the working set. Finally, holding Shift will toggle each of the selection set's objects' inclusion in or exclusion from the working set. Basically, previously selected objects are deselected, while previously deselected objects are selected. This may sound confusing in text, but it is very intuitive once you use it. Try various combinations of the modifier keys to form different working sets now.
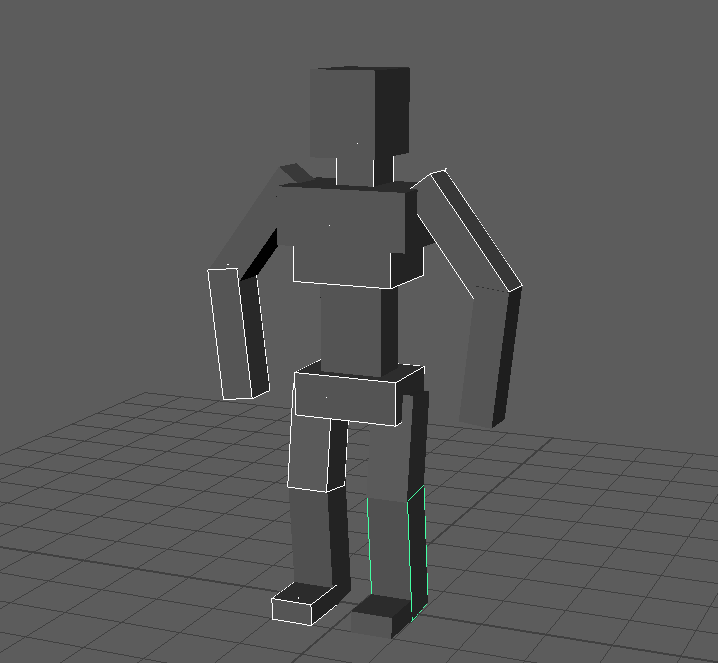
It is not always convenient or possible to select an object using the camera view (The object may be hidden). In these cases, the Outliner is a useful tool for selecting objects. The Outliner shows a logical organization of the scene, as opposed to the camera's literal view. To access the Outliner, click the view button below Four View (See red arrow below) or go to Window → Outliner.
The Outliner is organized as a tree, similar to a file system. You should be able to see the default cameras as well as a group called "block_guy". You can expand the contents of the "block_guy" group by clicking the + to the left of the name. This should reveal a bunch of named pieces of geometry. Clicking the - will hide the group's contents again.
Simple selection works the same way as in the camera view. Clicking on any object will select it and deselect other objects. Notice that clicking on "block_guy" highlights all the pieces of geometry in the camera view. This is because "block_guy" is a parent of the geometry. We will talk about hierarchies at a later point.
Selection in the Outliner is similar to the camera view in that the modifier keys Shift and Ctrl are used. Unfortunately, they are not used in the same way. Ctrl will toggle the selection of an item. Shift acts similar to group selection in that it will select every item from the last selected item to the selected one. Try various selections in the Outliner now.
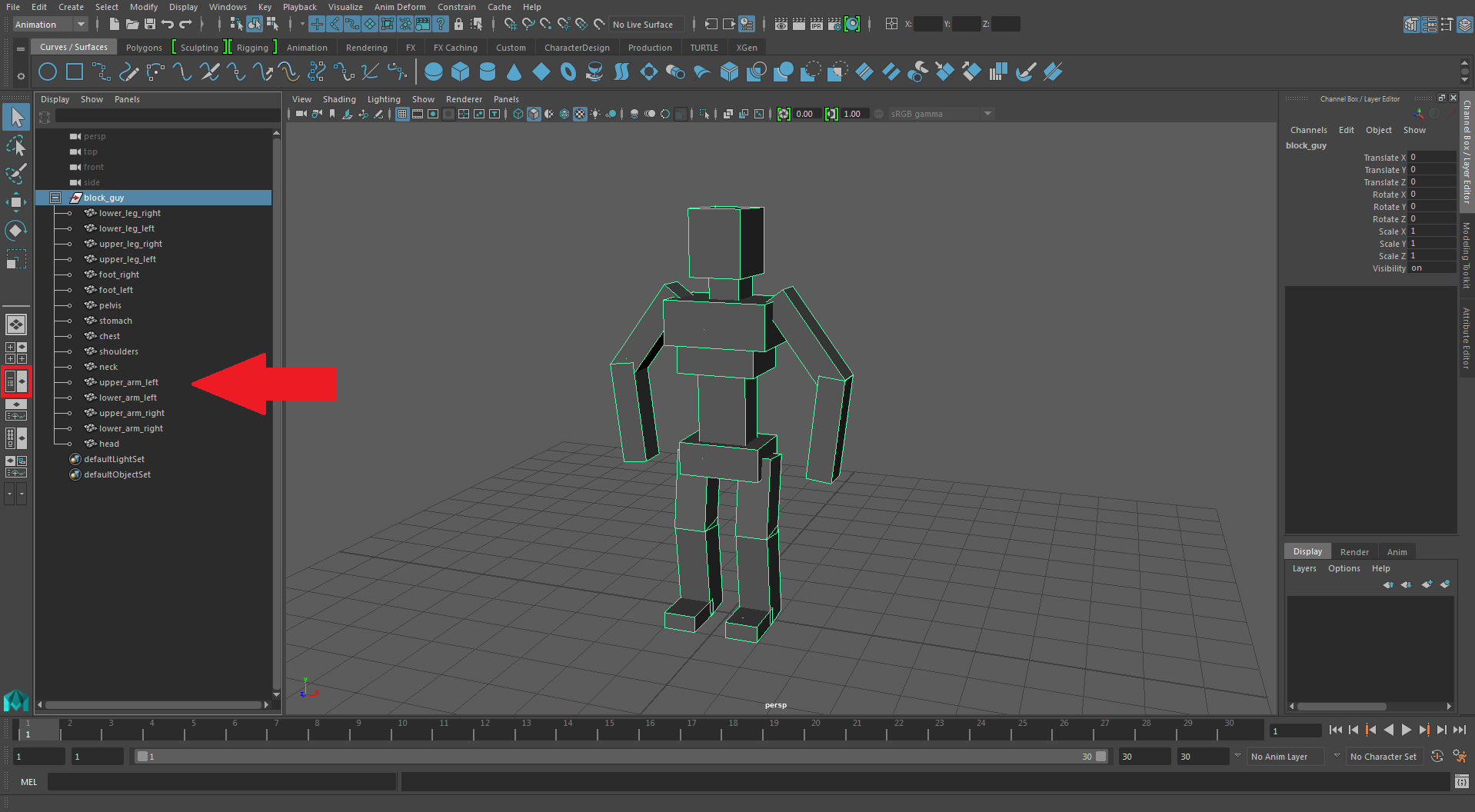
You now know how to select groups of objects in Maya. The specifics of selecting polygon elements is covered in Polygon Selection. Continue on to the other exercises to learn more about the basics of Maya.