The assignment will walk you through a basic three point lighting setup. The first part of the assignment is fairly straight forward, but you have a chance to use your creativity at the end. You may find the IPR Renderer useful for previewing and iterating lighting changes. We will be using the Pawn file for this assignment as well as the Rendering menu set.
-
The pawn file should contain a pawn, a background, and a render camera. Rendering the scene from the render camera will show the scene lit by the default light in a rather bland manner. We will improve on this by applying a simple lighting scheme called three point lighting, which will add depth and richness to the scene. As the name implies, this lighting scheme involves three lights: A key light, a fill light, and a rim light.

-
Create a new Spotlight. This light will act as our key light. Place the light at position (x, y, z) = (13, 27, 21). The key light is generally placed above the subject and a bit to the left or right of the camera. Use the t key to show the light's target. Place the target inside the pawn. In the Attribute Editor, change the Intensity of the light to 1.5 and the color (H, S, V) to (60, 0.134, 1).
The key light is the subject's main source of illumination and defines the most visible shadows. Your key light represents a dominant light source such as the sun, a window, or ceiling light, however the key does not have to be positioned exactly at this source.
As you add lights to the scene, be sure to rename them as you go. Intelligently naming your lights will go a long way to helping others understand your lighting setups. A good convention to follow is to describe the purpose of the light in the name. For example, you should name the key light pawn_key.
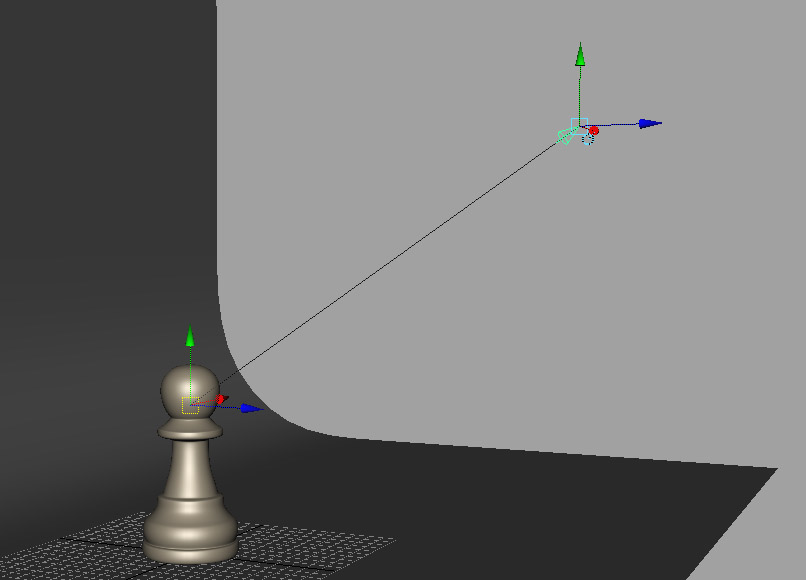
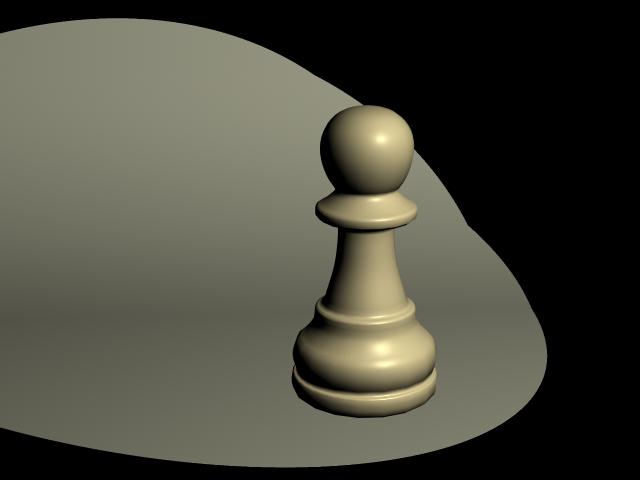
-
The area of illumination of our key light is a bit too harshly delineated, which unless you are creating a stage light, is rather unusual. Set the Cone Angle to 20, the Penumbra Angle to 25, and the Dropoff to 0.25. This will give a nice, soft edge to the Spotlight.

-
Looking at the scene above, it probably looks a little weird. This is because our key light isn't casting a shadow. Without shadows, the objects in your scene will look like they are floating. Enable Depth Map Shadows in the Attribute Editor and set the Resolution to 1024 and the Filter Size to 8.
Typically only your key light casts shadows onto the environment around the object. It is sometimes useful to enable shadows on other types of lights to prevent light leaking. Light leaking is a term given to the light that is cast where it is physically impossible for it to appear, such as behind an object. If you want to avoid light leaking on a character, but don't want the light to cast a shadow on the background, you may want to consider using two different lights, one for the character and one for the background.

-
Create a new Spotlight for the fill light. Place it at (x, y, z) = (-19, 17, 20). With the light selected, use Panels → Look Through Selected Camera to point the light at the pawn. Set the Intensity to 1.25, the Cone Angle to 20, the Penumbra Angle to 70, the Dropoff to 1.25, and the Color (H, S, V) to (240, 0.388, 0.721). Uncheck the Emit Specular box so that only the key light casts specular highlights on the front of the pawn.
The fill light softens and extends the illumination provided by the key light and makes more of the subject visible. As such, it is usually placed on the opposite side of the camera and below the key. Fill light usually is caused by reflected and bounced light in your scene and thus is always less intense than the key light. The key to fill intensity ratio is important in establishing the mood and time of day of your shot. Making the fill color a complementary color of the key will help add depth to your scene.
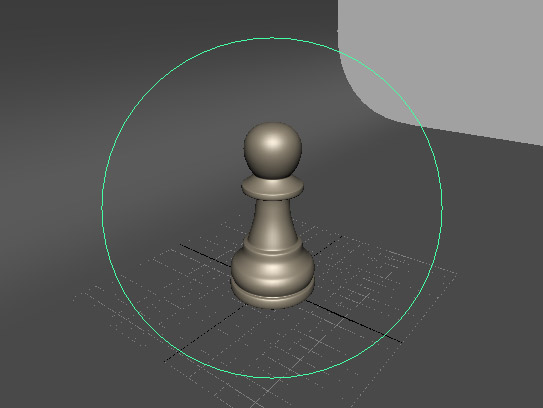

-
Create another Spotlight for the rim light. Place the rim light at the position (x, y, z) = (-4, 14, -25) and point the light at the pawn. Set the Intensity to 1.8 and the Color (H, S, V) to (60, 0.366, 1). Notice that he rim casts a rather harsh cone of light on the ground. If this rim light was an important light in our light setup we might want to soften it, but in this case we will unlink it completely. Select the rim light and the background and go to Lighting/Shading → Break Light Links.
The rim light provides definition to the silhouette of your subject and helps separate it from the background. Rim lights are typically positioned behind the subject and have a higher intensity than the key light. Most of the contribution of the rim comes from the specular component of the light and so the quality of your rim lights will depend on the specular attributes of the material applied to your subject.
Once you are finished, render out a frame of the pawn.


-
For the second part of this assignment you are to use lighting to create three different moods.The lighting setups don't need to be complicated as long as they are expressive. Store each setup in the same Maya file and divide them up using groups. By toggling a group's visibility on or off you also enable or disable contained lights.
Render out a frame of each mood from the render camera. Below are some examples.


