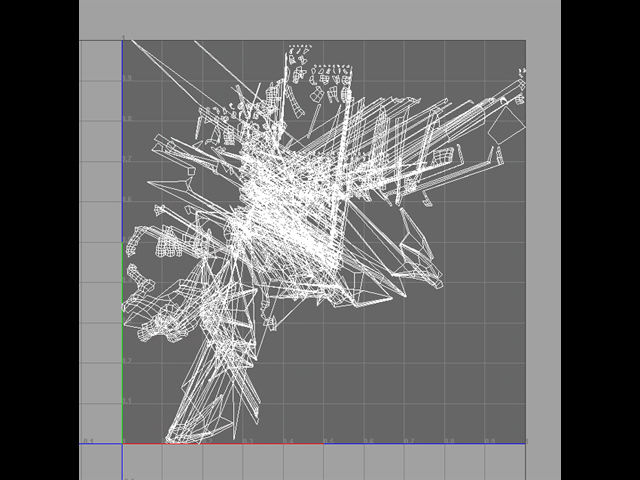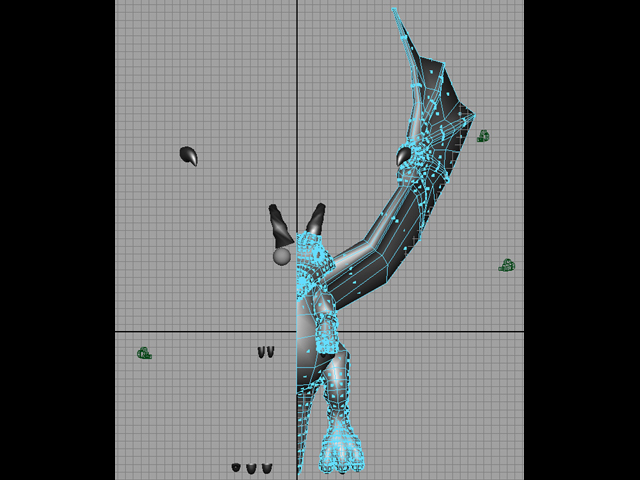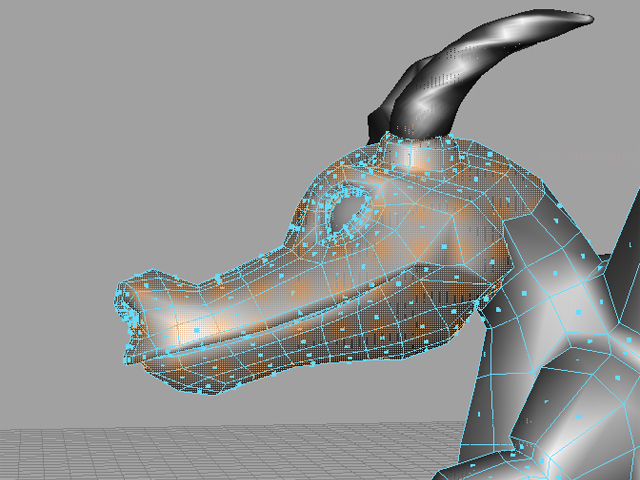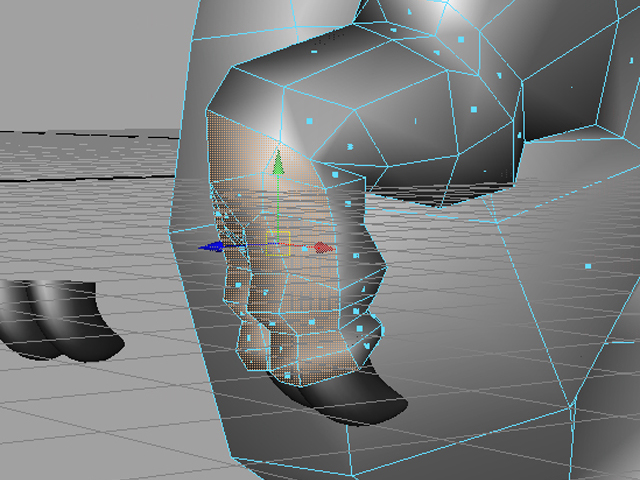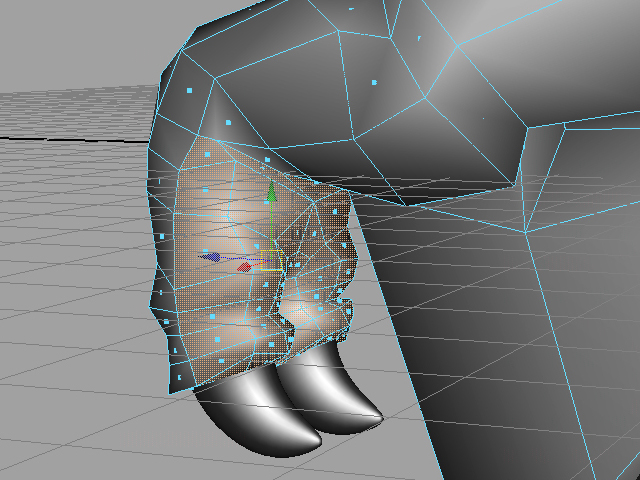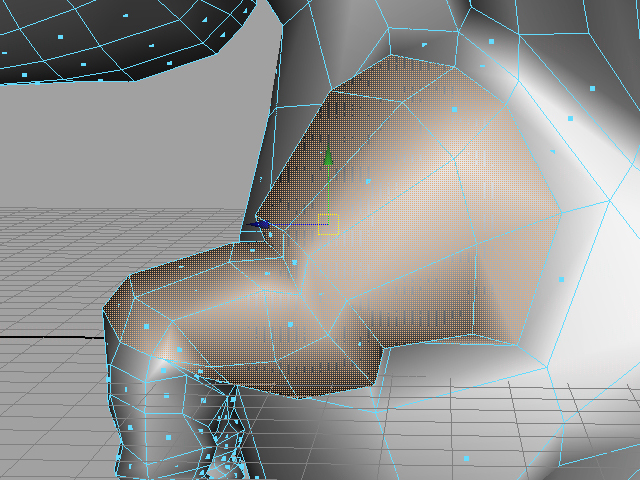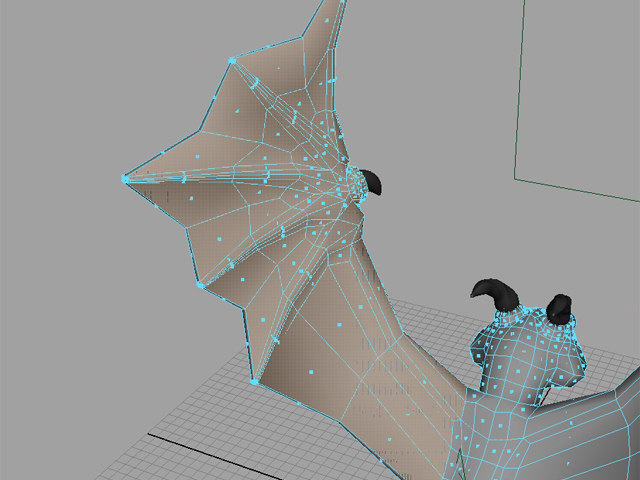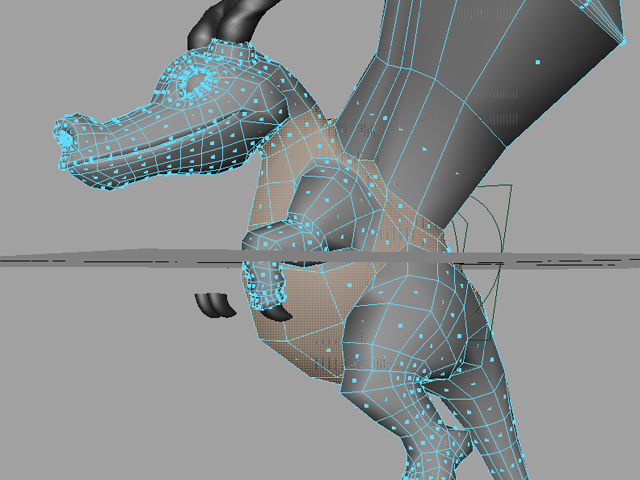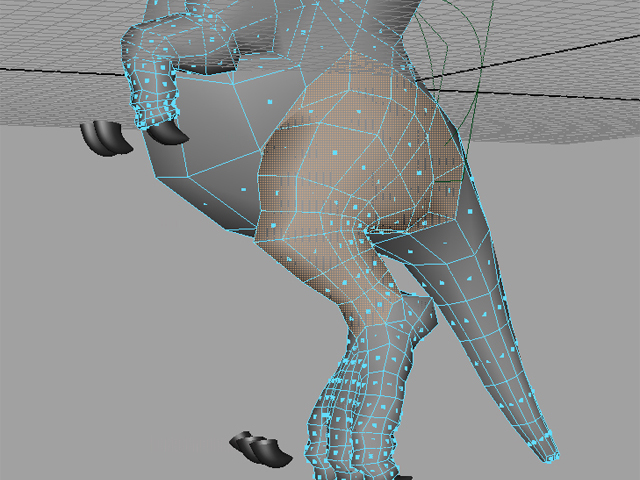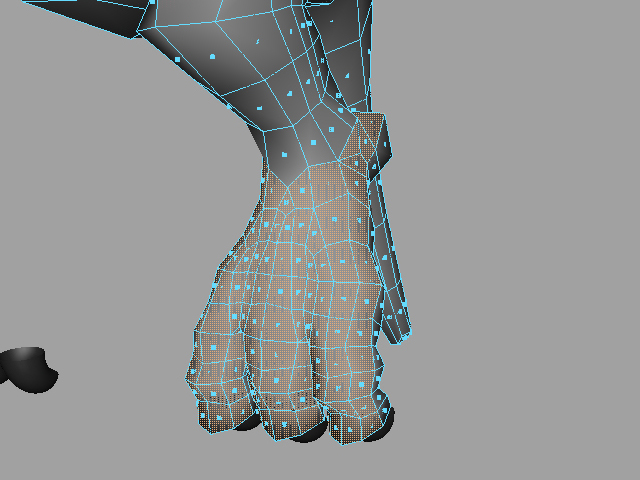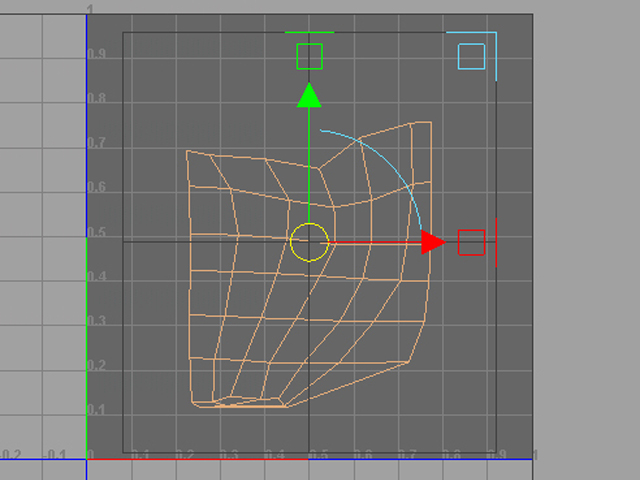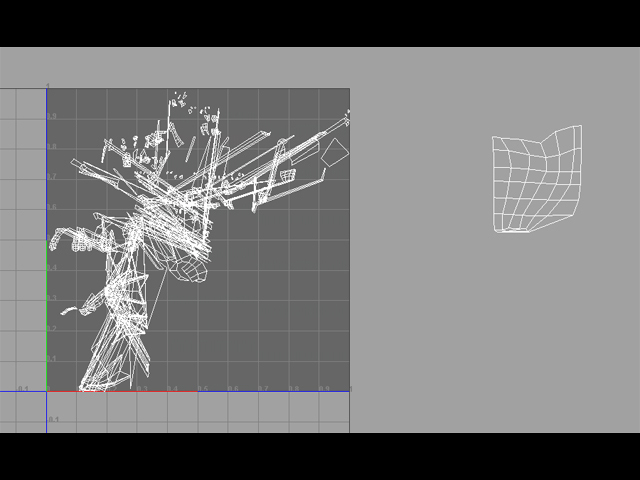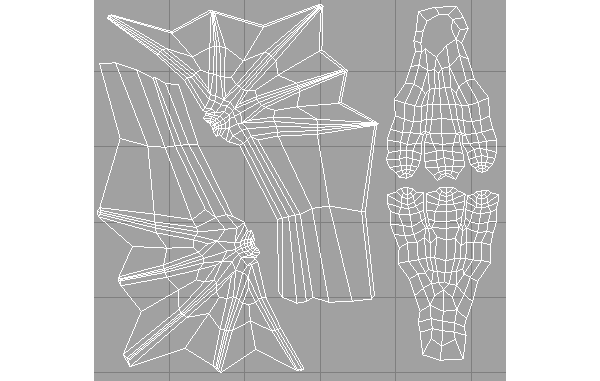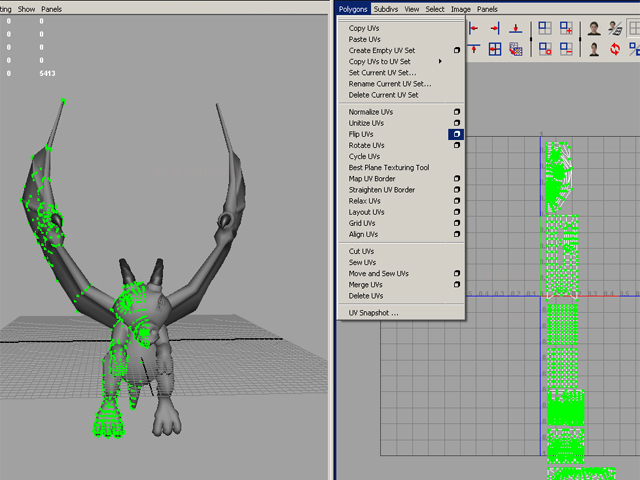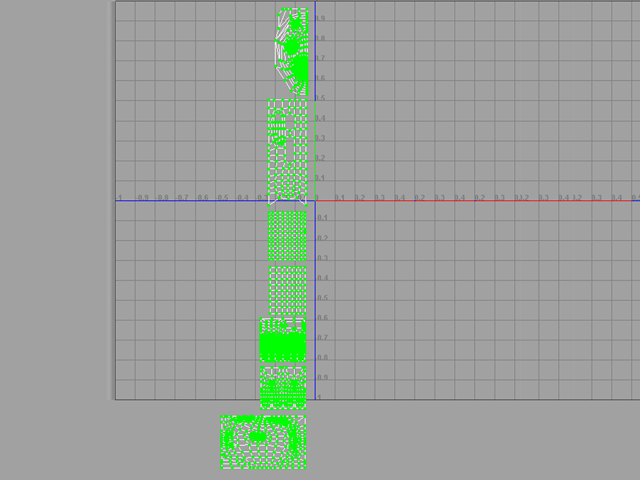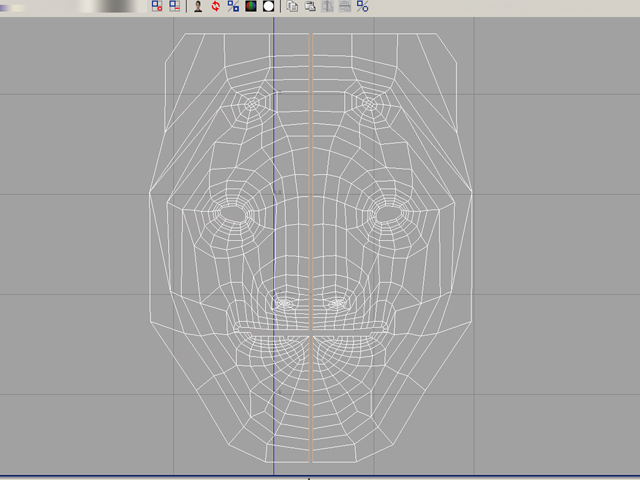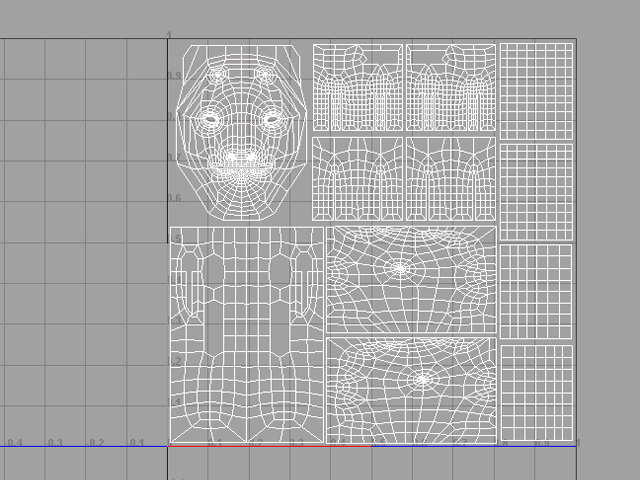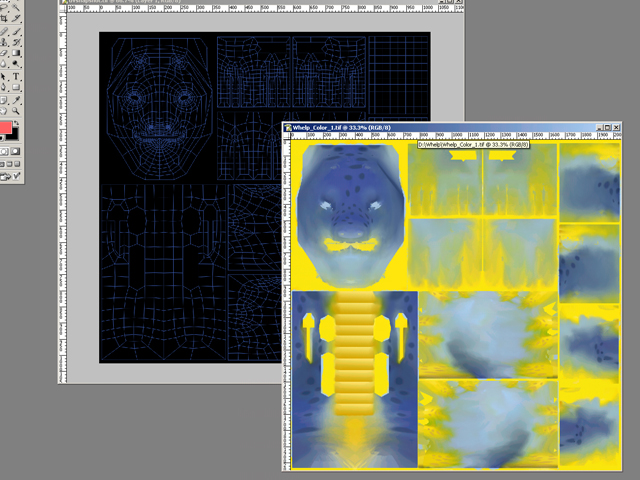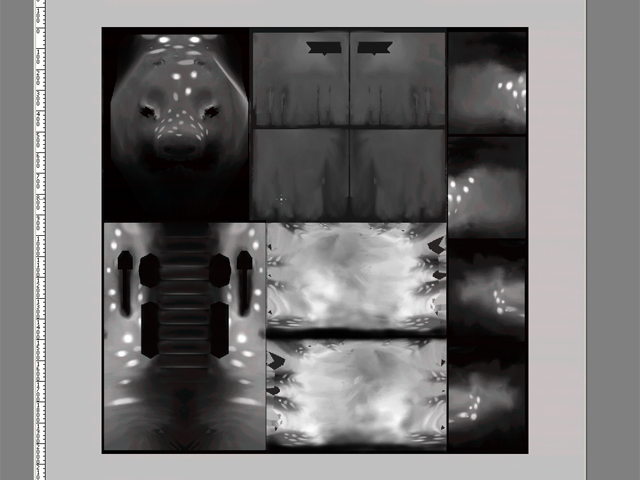Project 3b: Texturing
After you have modeled a character or object, the next step is to texture it. The process of texturing proceeds in two stages. First, we must create a suitable UV map for the geometry. Second, with this UV map as a guide, we can paint the surface color of the model into a texture using Photoshop. We will be using the Dragon Whelp file for this assignment. Save and open it to begin. We are going to open Dragon Cove towards the end of your assignment. Don't worry about it now.
- Most of the work of unwrapping the model will be done in the Window → UV Texture Editor. As you can see, the UV map for the model right now is not very clean or organized. Placing a texture onto this UV map will create really bad results.
- To make the UV unwrapping process faster, we will first delete half the model. We will unwrap one half and then duplicate the other half over. The duplicated half will have the same UV layout as the other side. You don't have to worry about unwrapping the eyes, claws, or horns. You may want to hide them until render time.
-
Next, we will divide the model into various patches or shells. Each of these selections will be a connected set of UVs in the UV map. For each shell, select a set of faces. You will probably find the Paint Selection Tool very useful in this task. Once you have selected all the faces of a shell, go to Create → Sets → Quick Select Set... and give the shell a name. This will add the set to your Outliner. You can now quickly reselect the shell by Right-clicking the set and selecting Select Set Members.
Create the shells below: Tail, face, front of hand, back of hand, arm, bottom of wing, top of wing, body, leg, top of foot, and bottom of foot. -
For each shell we will choose a projection from the Create UVs menu that we think will give us a good initial UV layout. Select the faces in the shell, apply a projection, and then adjust the projection manipulator as necessary. The example below uses a Cylindrical Mapping for the tail section, since the tail is roughly cylinder shaped.
As you lay out your UVs, it is a good idea to apply a temporary texture to the model to see how it is affected by the UV map. Using a Checker render node is good choice. Up the Repeat UV on the Checker pattern to about 20 or so. A good UV layout will be characterized by squares that are of fairly uniform size and are not distorted or stretched.
- Open the UV Texture Editor to see how the projection has lain out the tail. Move the UV shell to the side for the time being. Do this for every shell you created so that every UV is a part of a connected projection. Pay attention to where you are creating your seems. TIP: Shift + Right Click inside the UV Texture Editor workspace to Toggle Texture Borders. This will highlight the seam edges of the shells.
-
Once the different parts of the dragon are sectioned off, you will have to clean up the various parts that have overlapping UVs. You will find a few tools that will make this process a lot easier. Polygons → Relax is useful to space out the UVs. Be sure to set the Edge Weights to World Space in Relax (Options). This will try to make the UV faces the same size as the 3D model. Relax will not affect the UVs along the border of the shell so you will have to tweak these by hand. Polygons → Unfold helps to unfold overlapping UVs. New to maya 2011, there is the Tool → Smooth UV Tool. This tool combines unfold and relax as a virtual silder. The Smooth UV Tool is a great new adition to 2011 that makes UV unwrapping a lot faster. Try and experiment with varying levels and combinations of unfold and relax using the the Smooth UV Tool. The Tool → UV Smudge Tool is also very helpful to manually 'push' and spread UVs apart.
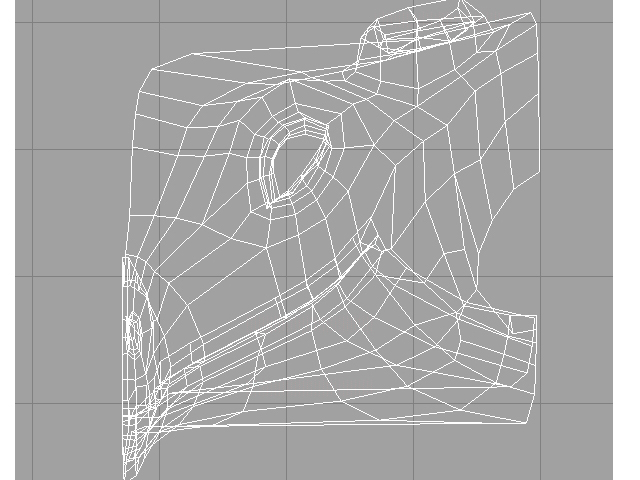
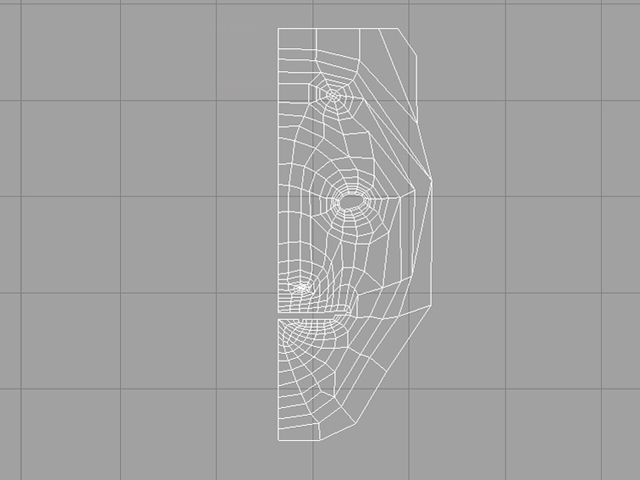
If you skim ahead several steps, you will notice that most of the UV shells have been formed into tight rectangles to make the most efficient use of UV space. It is important to note that this is NOT necessarily optimal. The faces of the dragon model itself are different sizes, and this should be reflected in the UV space for more even texture distribution (more detail for larger faces, less detail for smaller faces).
For the various dragon parts, you will want more natural shapes like the feet and wings exampled directly below. Keep this in mind as you progress.
- Once you have lain out the UVs for each shell, we can mirror the model to create the other half. Select the dragon and The new half has the exact same UV layout as the other side, which also means that the UV shells overlap. In the Polygons Menu Set: Mesh → Mirror (w/ options). Make sure the mirror direction is -X and merge with original and merge vertices is selected.
Overlapping UV shells are fine for parts of the dragon that will be symmetrically shaded, as they reduce the work done in Photoshop and maximize UV space usage. This usually applies to parts like the feet, hands, and wings. However, you do not want the UVs to overlap for areas that need be asymmetrically shaded (for example, one hand having a tattoo), or for parts that would work better as single pieces (to help eliminate seams).
Common single piece parts in this case are the head and body. Go ahead and select the UVs on the right side of the dragon that will need be either joined into single pieces or shaded asymmetrically, and do Polygons → Flip. You may have to move the flipped UVs over to separate them from the other side's UVs.
- Combine the two sides of the model and merge the vertices so that the model is a single piece. Note that you may have a different amount of UV shells than are shown below, and that not all of them are necessarily flipped (this is ok).
-
Now in the UV Texture Editor we will want to connect some of the shells that would work better as a single piece. As mentioned before, for this model it would probably be best if at least the head and body are a single piece. Each claw, foot, wing, and the tail might also work better as single pieces. The motivation for reducing the number of shells is that it reduces the number of seams on our model.
Combine the shells in to a reasonable set of shells. If you are overzealous in combining shells, your UV layout may suffer, so try to strike a balance. You can combine two shells by selecting the edges where they connect and doing Polygons → Move and Sew UV Edges.
-
Lay out all the shells between 0 and 1 in UV space, then scale and arrange the them to maximize the amount of space used. Note that the shells do not need to fit as perfectly together as they do in the example below. You will also want to leave at least a little space between the shells so that the texture does not bleed between them.
Once you have lain out all of the shells, we will save a UV snapshot that we can use as a basis for texturing. Go to Polygons → UV Snapshot... to save a snapshot. Set Size X and Size Y to 1024, change the Image Format to TIFF, and save the file.
- Open the UV snapshot in Photoshop. Double-click the Background layer to convert it to a normal layer. Create a new layer by going to Layer → New → Layer.... There are several ways to arrange your layers when painting your texture. The simplest is to paint on a layer on top of the UV map. Another way is to place the UV map above your texture layer and set it to "Screen" so that the UVs overlay the paint.
- Once you are done painting your texture maps, save them to the network as .tif files. Be sure to disable the UV layer before you save them. Shown below are example color, bump, and specular maps. The bump and specular maps are extra credit. Bump and specular maps are grayscale. A bump map effects the way light hits the surface of the model. A white area indicates a high part on the skin while a black area is low. In the specular map, white areas are shiny while black areas are not.
-
Back in Maya, create a new material and assign it to the dragon. Map a File render node into the Color for the material. Browse for your color map in the Image Name field for the file. Do the same for Bump Mapping and Specular Color if you have bump and specular maps.
Adjust your textures until you are happy with them. Unfortunately, the texture will not update automatically in Maya when you save a new copy of the texture file. To force an update, go to the file node that you mapped into the Color and click the Reload button. When you are ready to do a final render, smooth the model using 2 divisions.
- Save your assignment as lastname_firstname_project3b.ma. Open the Dragon Cove file provided for you towards the beginning of the assignment.
Don't panic about the dragon in this file. Now go to file->Reference Editor. There should be something in there named "dragon_whelpRN dragon_whelp.ma". Click on it. Under File Particulars is something called "Unresolved name". Delete that file path, and copy and paste the file path to your saved file.
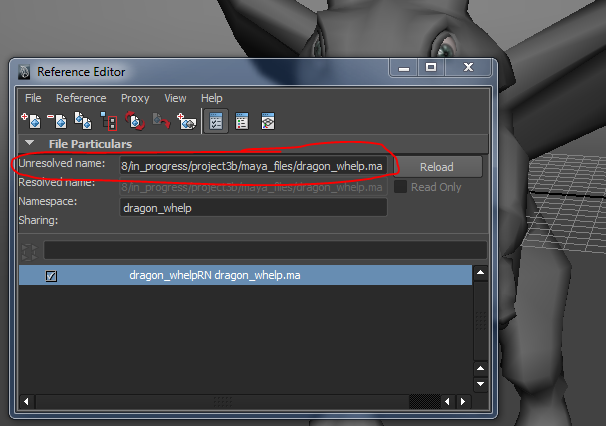
Make sure you are actually referencing to your maya file and not just to your student folder.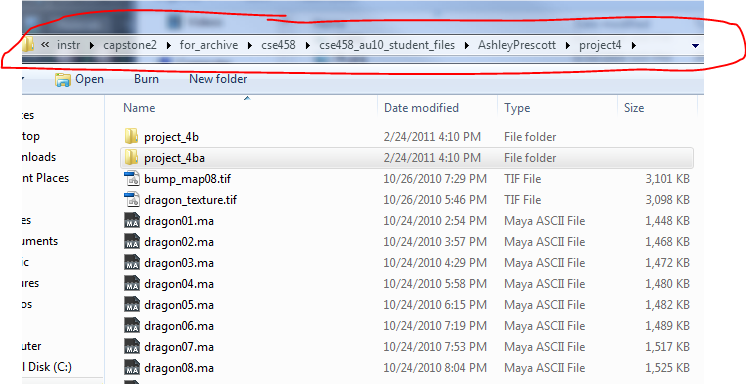
- Your dragon, in all its textured glory, should now appear in the dragon_cove file. There are three camera views named Closeup1, Closeup2, and Closeup3. Render from these three views and save the images as pngs.