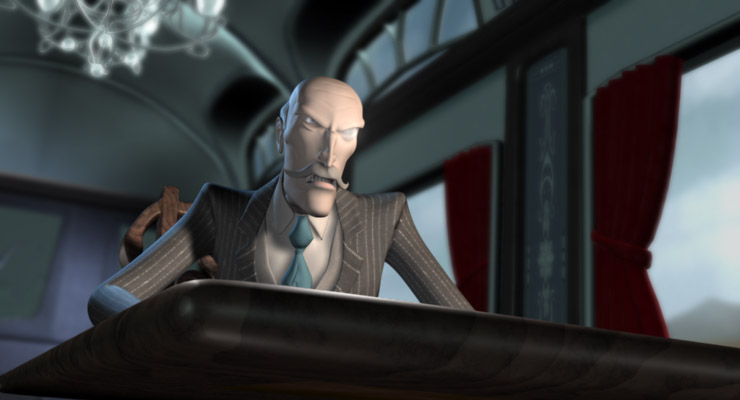Project 4b: Room Lighting
You will now light the room that you shaded in the previous assignment.
- Choose your mood. First step is to think of the mood you want to create. You must choose from the following three moods: joy, sad, and fear. You may approach these moods in any way you wish as they are very broad moods, but your scene should convey the desired mood in a clear and concise manner.
- Choose your reference. Gather at least two pieces of visual reference that mimic the mood you are trying to create. The references you choose can be paintings, photographs, film, etc. Anything that that shows mood through lighting can be used for reference.
- Import your file references. Since your room is currently referencing the dragons from another file you will want to import your references so your files do not break while lighting. If your dragons are missing you will have to point the reference back to the right place in the Reference Editor. To import your references, follow these instructions: In your room file go to File -> Reference Editor and in that window select all the referenced scenes and go to File(in the editor) -> Import Objects from Reference This will bring in all the files from the referenced maya file so it is no longer having to look externally for those objects.
- Constantly save iterations while your work! If a file becomes corrupt or you no longer like the direction you are going you can always go back.
- Light your scene. Pay close attention the distribution of light and color throughout
your scene. Bad lighting is typically very flat, while good lighting
contains gradations. It may be tempting to make your scene monochromatic
to underline your mood, but it is generally more visually interesting
to juxtapose at least two colors.
As much as possible, you should motivate your lights. This means that the viewer should be able to understand where each light is coming from such as a window, light fixture, or a fire. This is a fairly loose guideline, but one you should think about. You should also use contact shadows where needed. An object on the ground typically casts a shadow below it. If you forget these shadows, your overall lighting will suffer for it.
Lighting is an art, not a science. Use reference. However, keep in mind that the purpose of reference is not to provide you with something to slavishly copy, but to show you what good lighting looks like.
Make sure we can see your scene. Pools of dark and dim light can be effective when deployed in the right places, but if the overall brightness level is so dark that it is difficult to see what is going on, then that is no good.DO NOT use Photoshop to tweak the lights in your scene. Do all of the work in Maya.
You may edit shaders and textures that you chose from the last assignment so you can better fit the overall mood. DO NOT change geometry or camera settings.
Make sure to use raytrace shadows. Note that this means IPR will not be useful as it does not do raytracing. While working you will want to use preview render settings. To do so go to Windows -> Rendering Editors -> Render Settings. In the Maya Software tab, look for the Quality dropdown box and make sure it is set to Preview Quality. Scroll down and expand Raytracing Quality and check Raytracing.
- Render your scene. The next step is to render you scene. Go to Windows -> Rendering Editors -> Render Settings. In the Maya Software tab, look for the Quality dropdown box and make sure it is set to Production Quality. Make sure Raytracing is turned on. Back in the Common tab, change Image Format to Tiff (.tif). Scroll down to the Image Size section and change Width to 1280 and Height to 720 and hit the render button making sure to render from camera_1. Save the image by right clicking on the rendered image and go to File -> Save Image.
- Render occlusion pass.
- Below the channel box is the layer window. Click on the Render tab. Select all the physical objects in your scene besides the view_outside object (do not select any lights or texture placement nodes). Go to Layers -> Create Layer From Selected. Rename your layer to occlusion pass by double clicking the layer name
- Right click the layer and select Attributes. Make sure the occlusion tab is selected. Go to Presets -> Occlusion
- Change Samples to 250, Spread to 1, and Max Distance to 3.
- Make sure the render layer is selected and render from camera_1.
- Bring both renders into separate layers in Photoshop. Make sure the occlusion layer is above the rendered scene. Use the Multiply Blend Node and save your image
Below are various different examples of lighting schemes:






Different lighting schemes from "Kings":