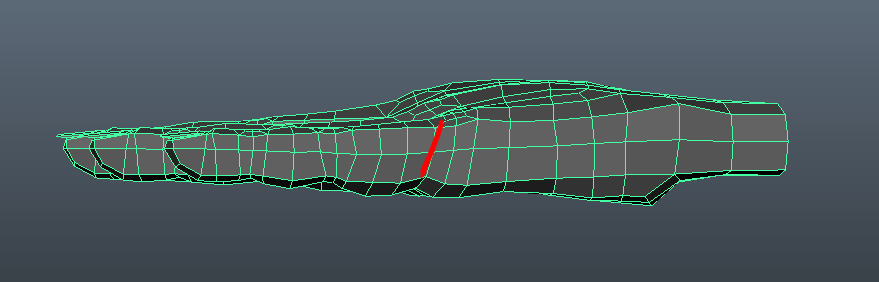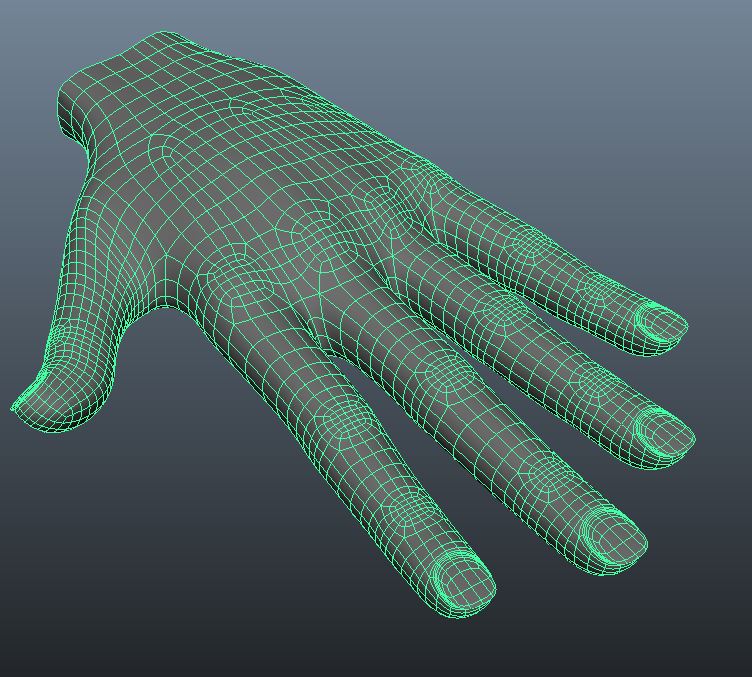Project 1b: Hand Modeling
In this project we will create a subdivision surface hand using polygon tools. Use the given images as the reference for the hand your are to model. Try to match it as closely as possible. For this project we will be working in the Polygons menu set. Create a new Maya file to begin.
Also, the images below have proper edge flow but are not necessarily following the same reference as the one you are using until the final steps. Edge loops should be the same and it is a matter of conforming your model to your reference. It is a good idea to start modeling from your reference from the beginning as it will make it easier to tweak the overall form once the topology is set.
(Note that most of the images below are from an older version of Maya. However, the gray background can be access by pressing Alt-b a few times and cycling through the various options.)
Reference and Image Planes: hand_reference.zip
Be sure to constantly change your view as your working as well as checking the smooth preview by hitting 3 and editing the default polygon mesh found by hitting 1.
- Create a new cube and resize it to the proportions below. This will be the palm of the hand. Add two edge loops around the width of the palm using the Insert Edge Loop Tool.
- Use the Interactive Split Polygon Tool to add some edges around the end of the palm. Make sure the edges wrap under the hand. We will use these faces to build the fingers from.
- Extrude one of the newly created faces to create a finger. Add several new edge loops around the finger near the joints.
- Add an edge loop along the top and side of the finger to add more complexity.
- Scale and move the position of the vertices to round out the finger and accentuate the joints. Add additional edge loops as necessary to support the shape of the finger. Check the different smoothing modes to see how the hand looks in each.
- Extrude the faces near the end of the finger to form the fingernail.
- Adjust the vertices to add definition near the base of the fingernail. Be sure to also pull out the vertices at the end to form the actual nail. Add edge loops as necessary.
- Select the faces of the finger and Extract them (Mesh → Extract). This will separate the finger into a separate polygon mesh. Select the finger and duplicate it three times (Edit → Duplicate). Move the copies over to the positions of the other fingers.
- Hide the fingers for the time being (Display → Hide → Hide Selection). Delete the faces where the other fingers will attach and add new edges using the Interactive Split Polygon Tool.
- Unhide the fingers (Display → Show → All). Adjust the fingers size and position so that they look like real fingers. This will require a lot of vertex tweaking. Once you are done, select all the objects and Combine them into one mesh (Mesh → Combine).
- To remove the gap between the palm and the fingers, Merge the vertices together (Edit Mesh & Merge). You can select the vertices in pairs of two and merge them, or you can snap all of the appropriate vertex pairs together and then merge them all at once. The Threshold attribute in the Merge Vertices options box shown below determines how far vertices must be from each other to merge. If merging many snapped together vertices at once, the Threshold should be set to a really low value (such as 0.0001).
- Extrude the thumb and form it into the approximately correct shape. Add new edge loops to add complexity.
- Move the vertices to round out the thumb. Add an edge loop for the base of the thumbnail.
- Create the thumbnail in a similar manner as the fingernails. Note that the thumbnail is on the side of the thumb, not the top.
- We have been neglecting the back of the hand. Use the Interactive Split Polygon Tool to start filling in some details. Remember the importance of keeping the mesh in quads.
- Now for the bottom of the hand.
- Now that we have a good mesh layout, we can adjust it to follow the curves of the hand. Below are major features pointed out for the reference we are using. These curves and forms being pointed out are pretty unvirsal on all hands, but to what extend is depended on the hand you are trying to model. Including these details will greatly help the believability of your model. To add knuckels, simply select 4 adjacent faces on the top of the fingers, extrude them, and scale them in. Tweak them and and constantly check your work in smooth preview by hitting 3.
-
Congratulations, you're almost done. Be sure to delete History, clean up
your Outliner, and rename your hand to something reasonable. To create a
render of your hand, first Smooth your model (Mesh → Smooth). Click the Render button to render the current view (
 ). In the Render View that appears go to File → Save Image... and save the image as a PNG. Make sure that in the Maya file you turn in, your hand is not smoothed.
). In the Render View that appears go to File → Save Image... and save the image as a PNG. Make sure that in the Maya file you turn in, your hand is not smoothed.
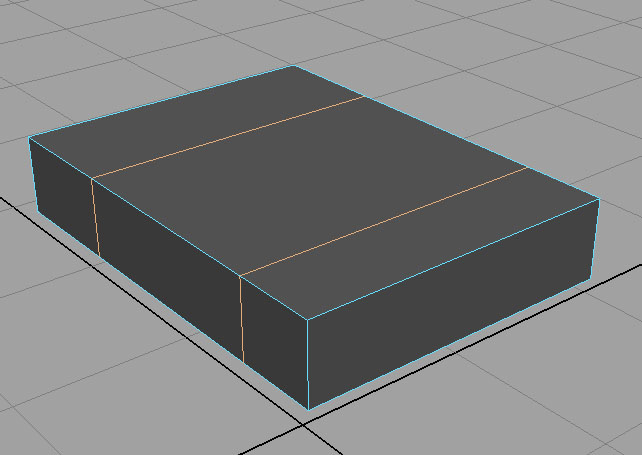

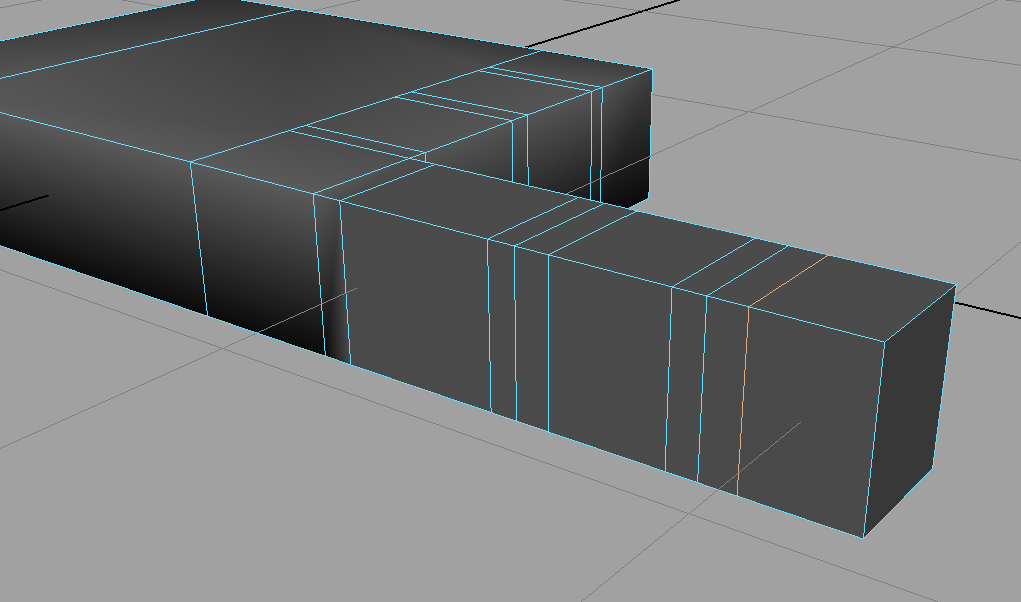
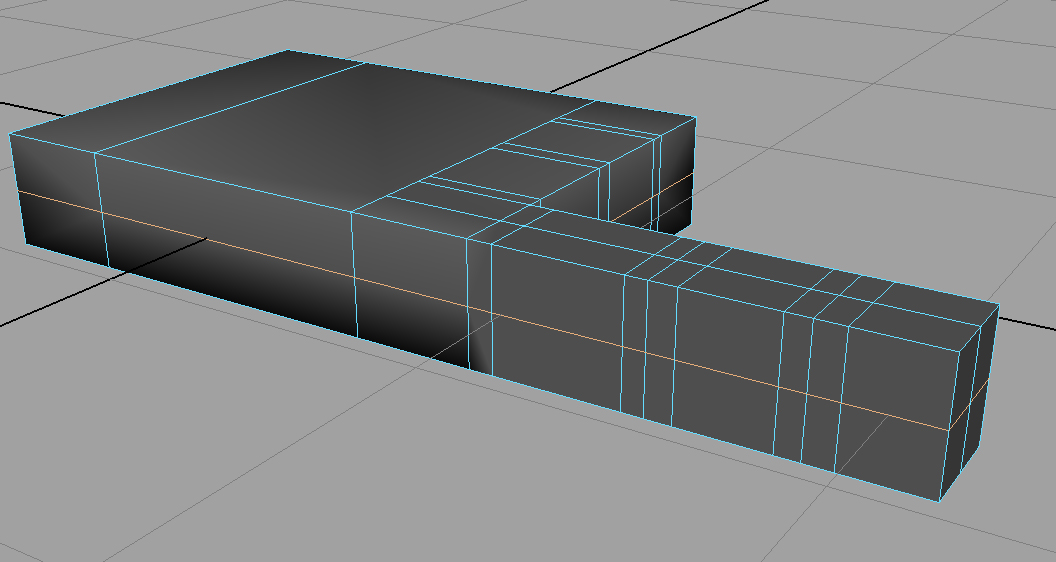

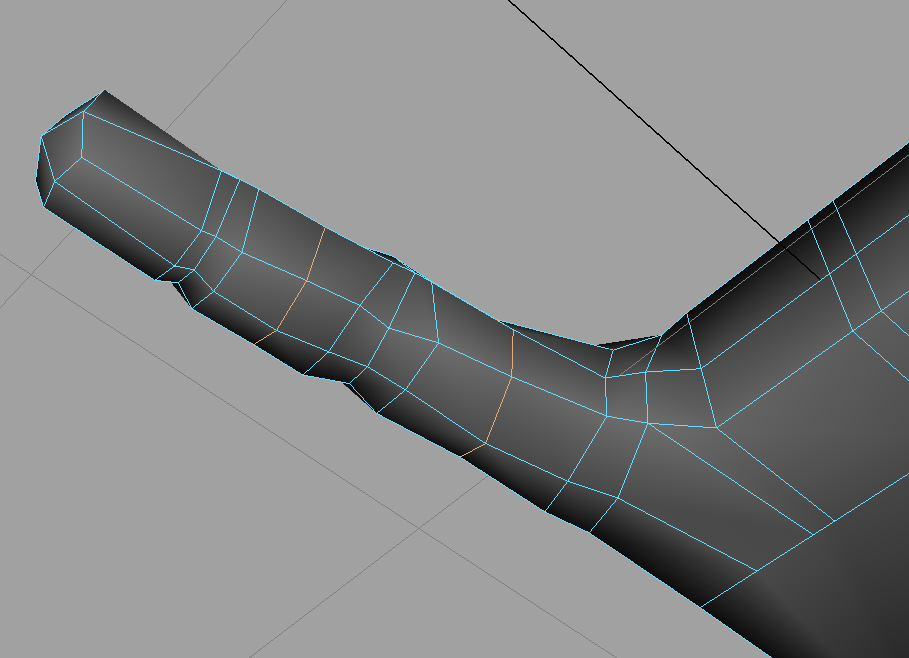
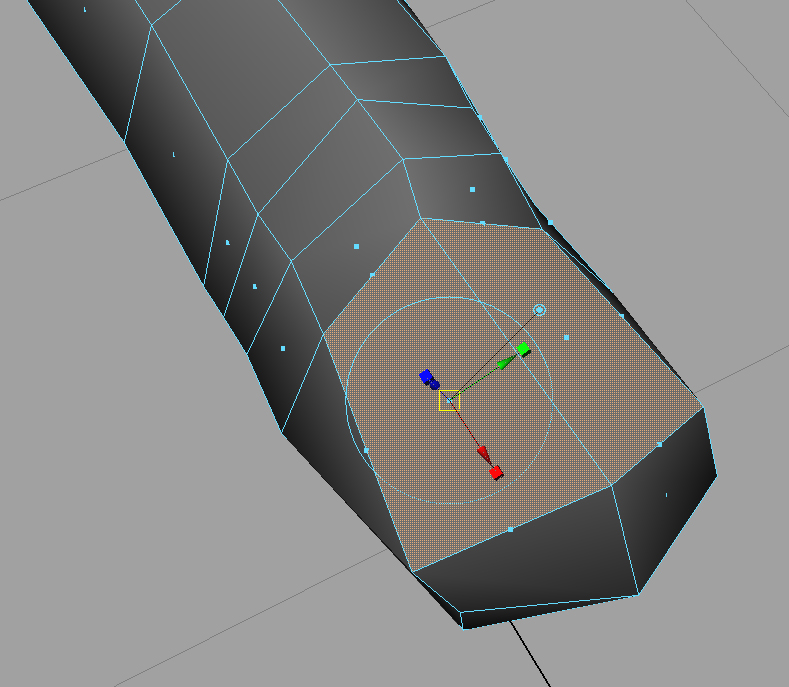
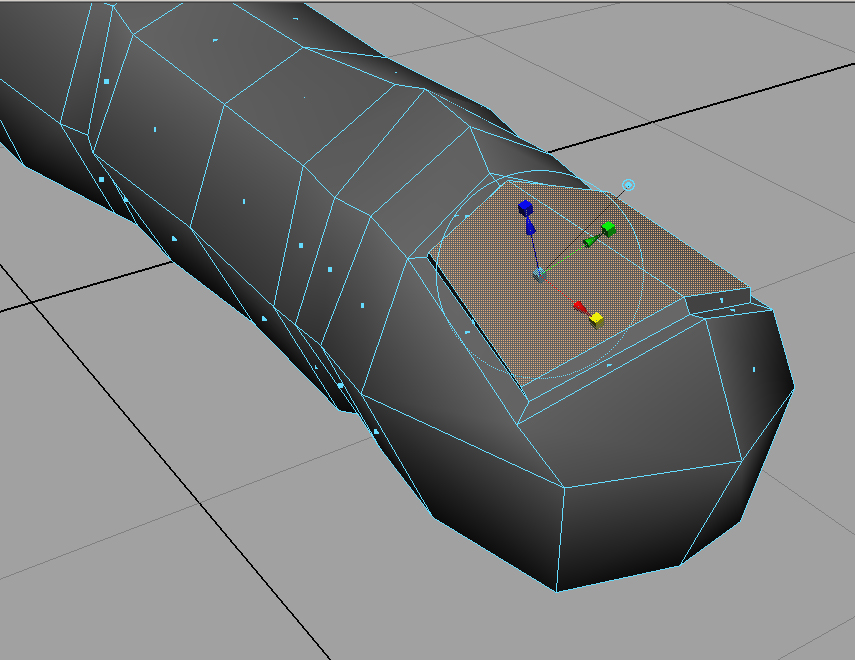




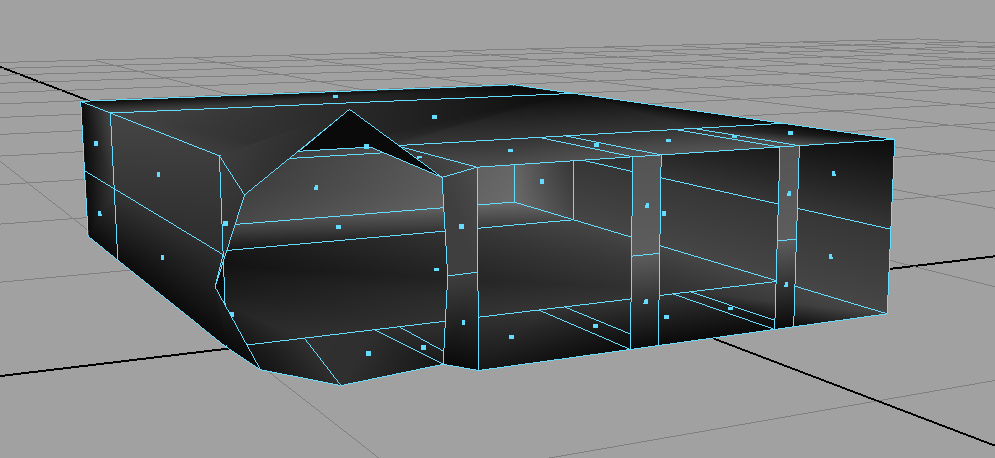
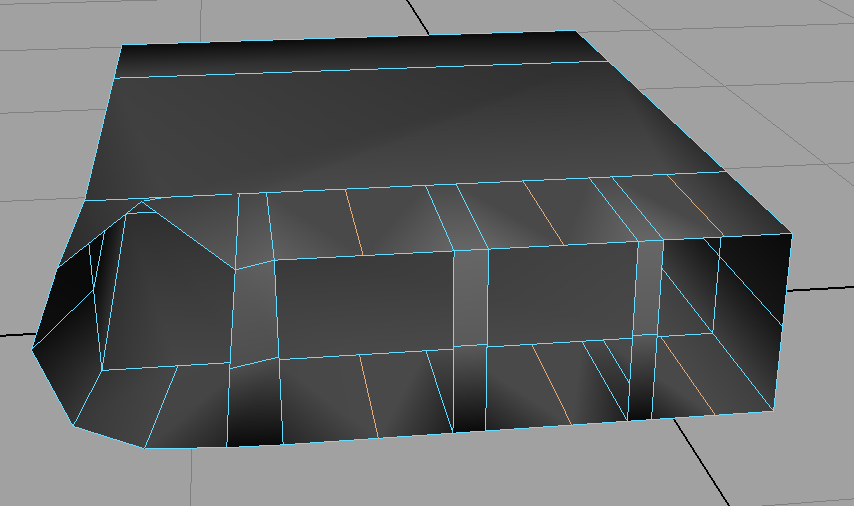


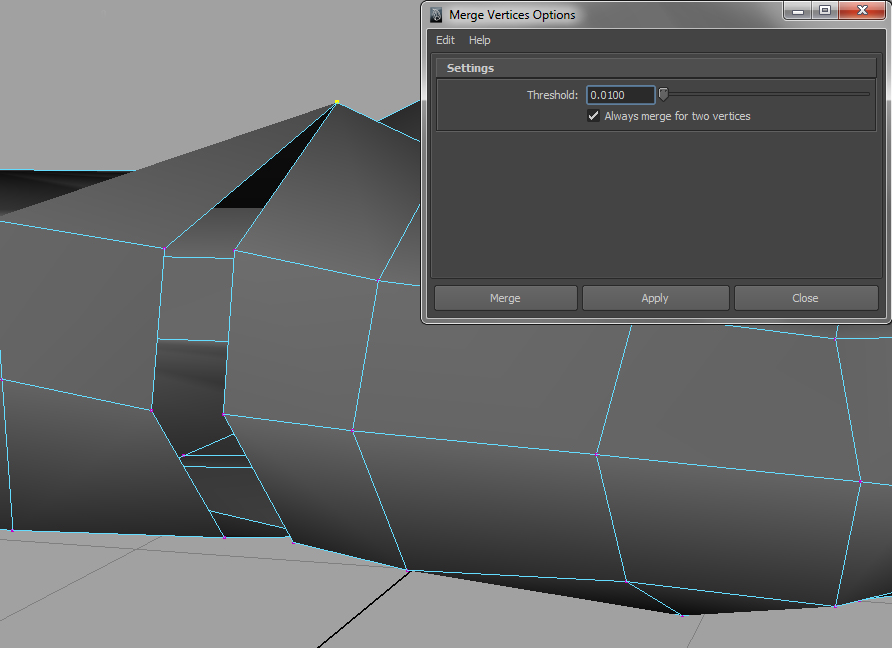

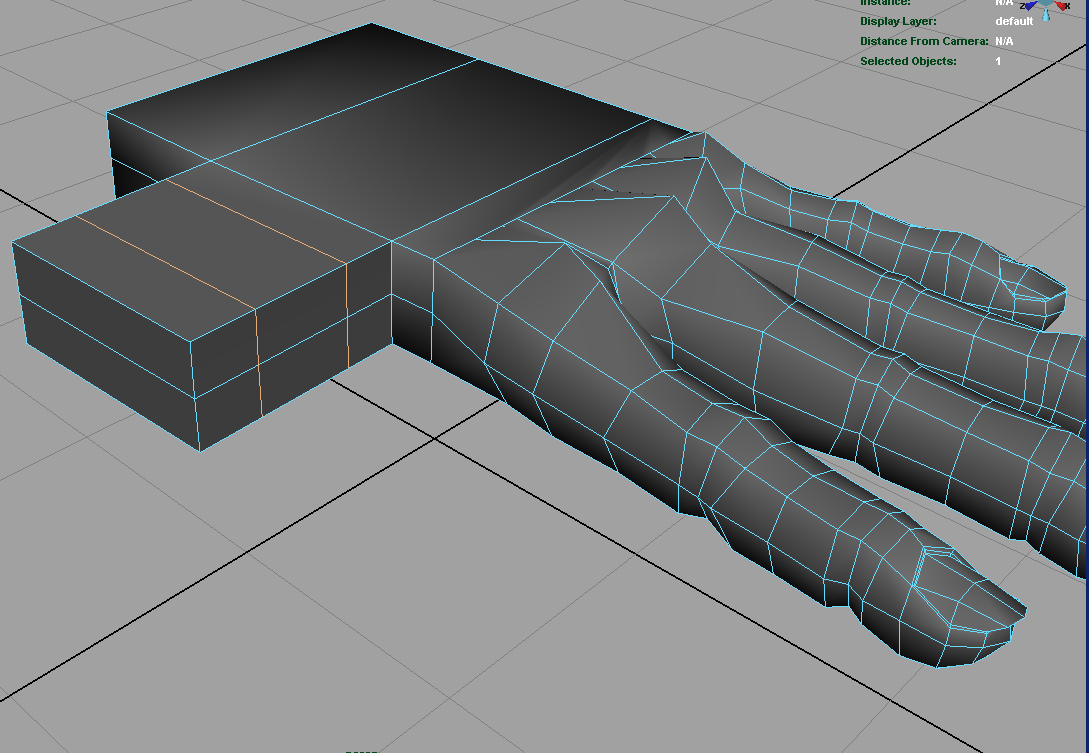
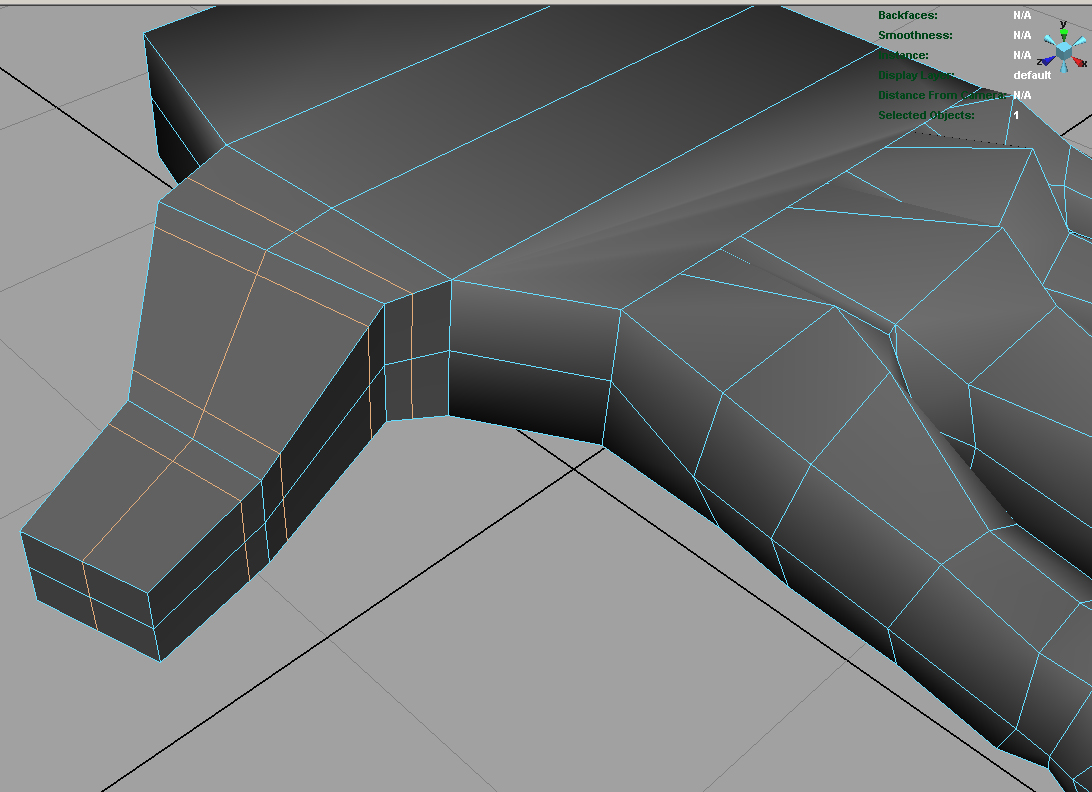

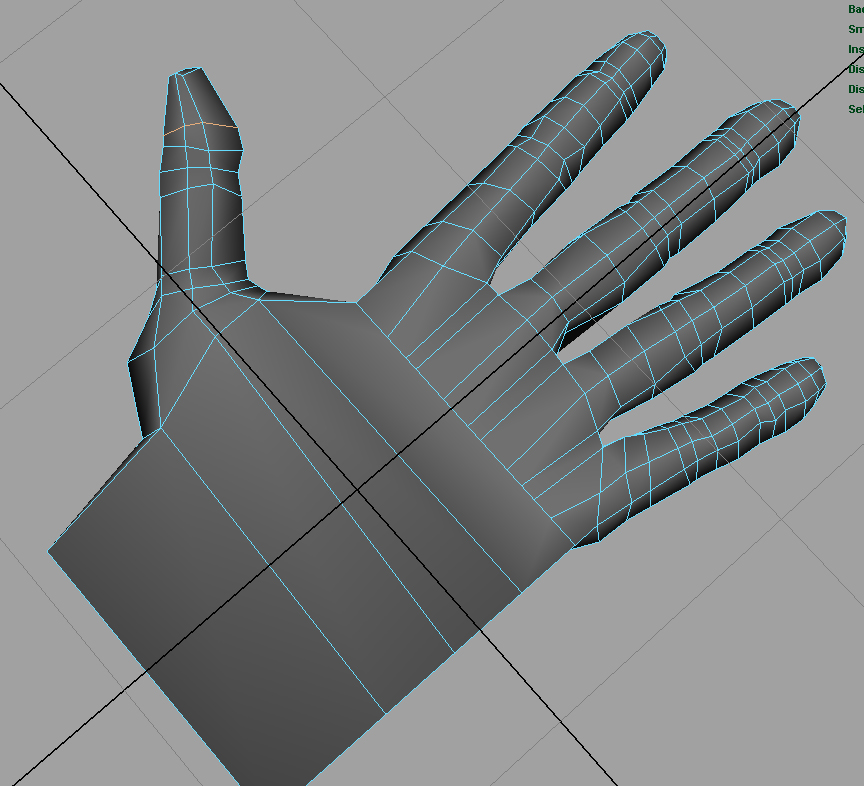
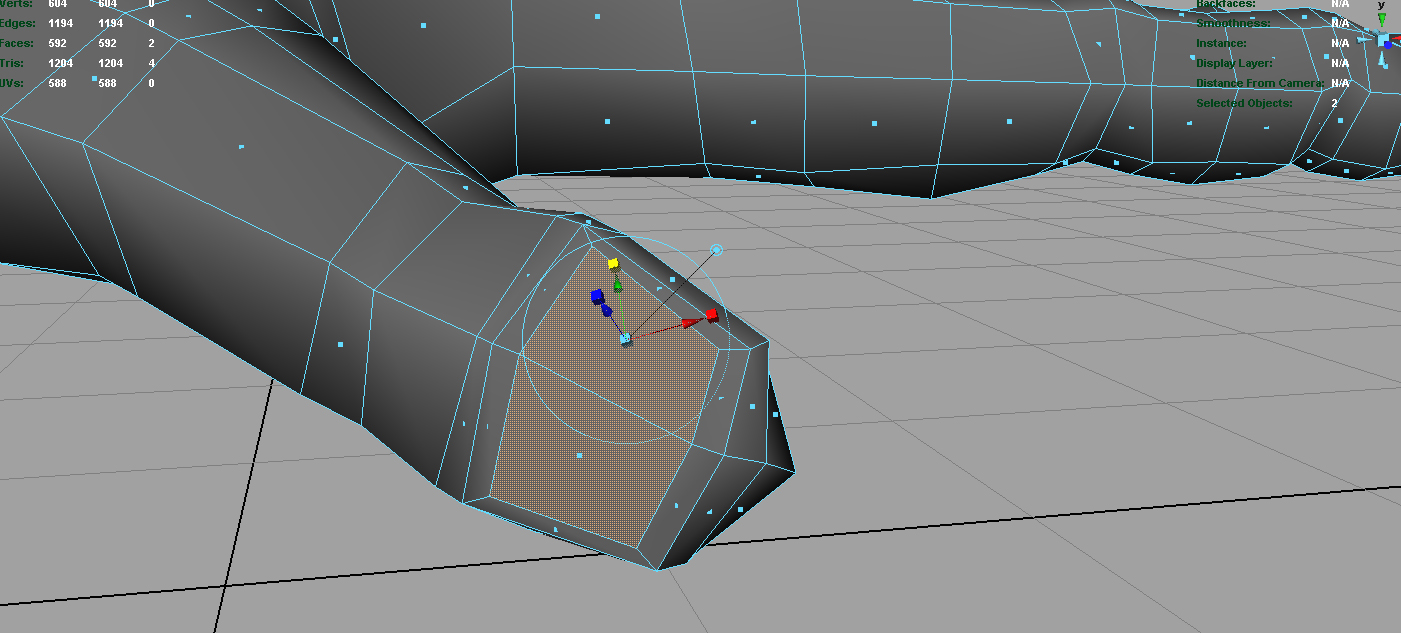
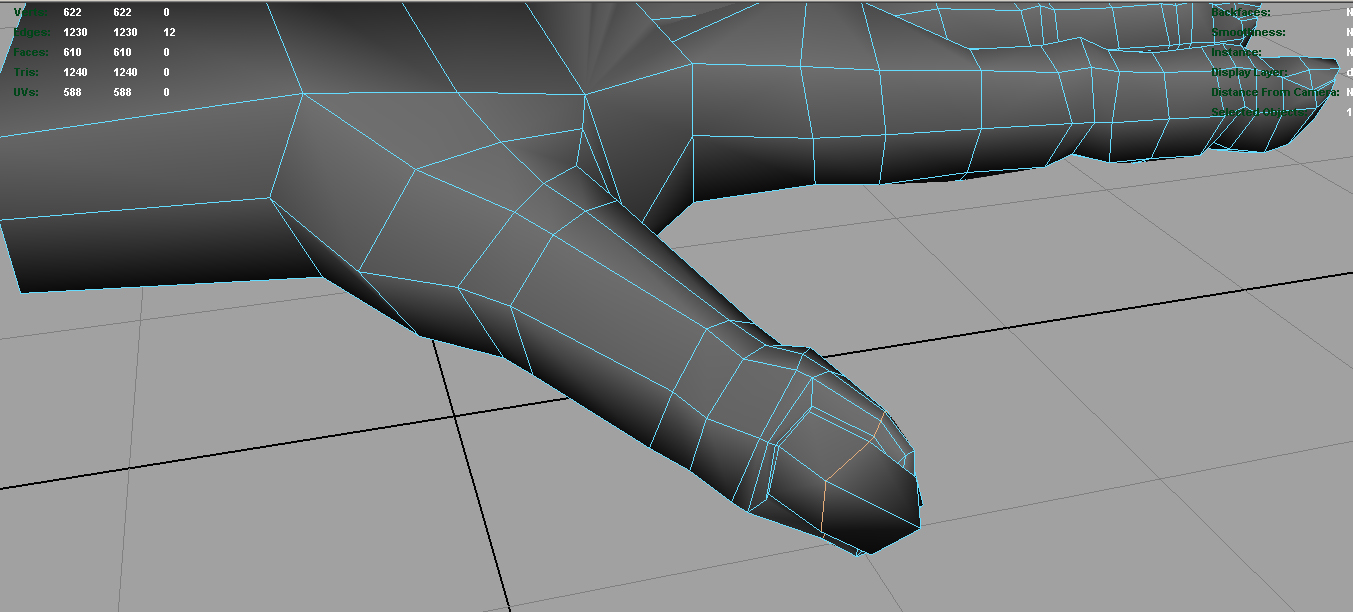


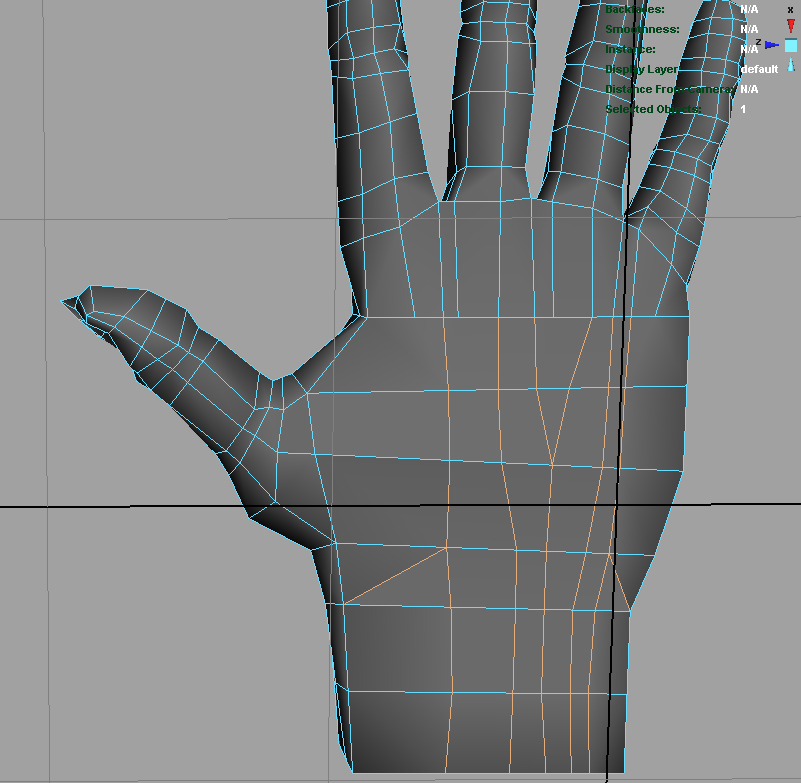


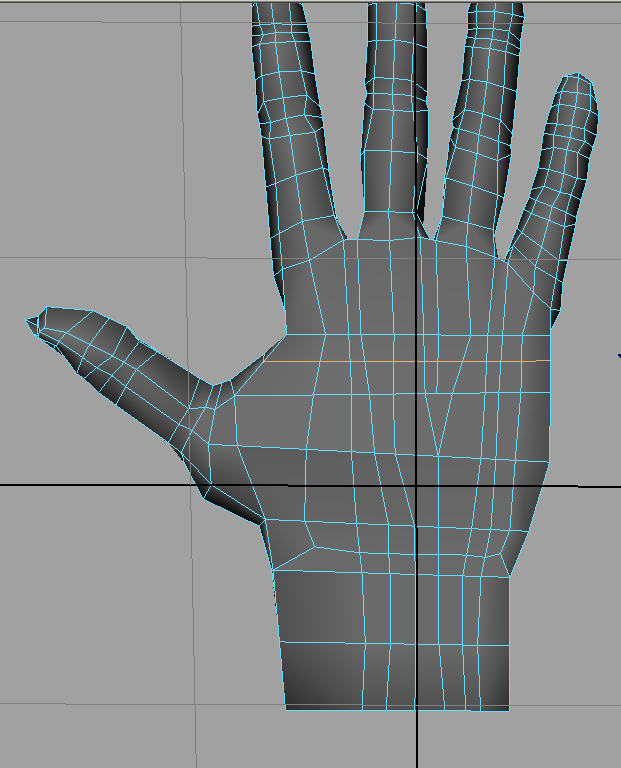
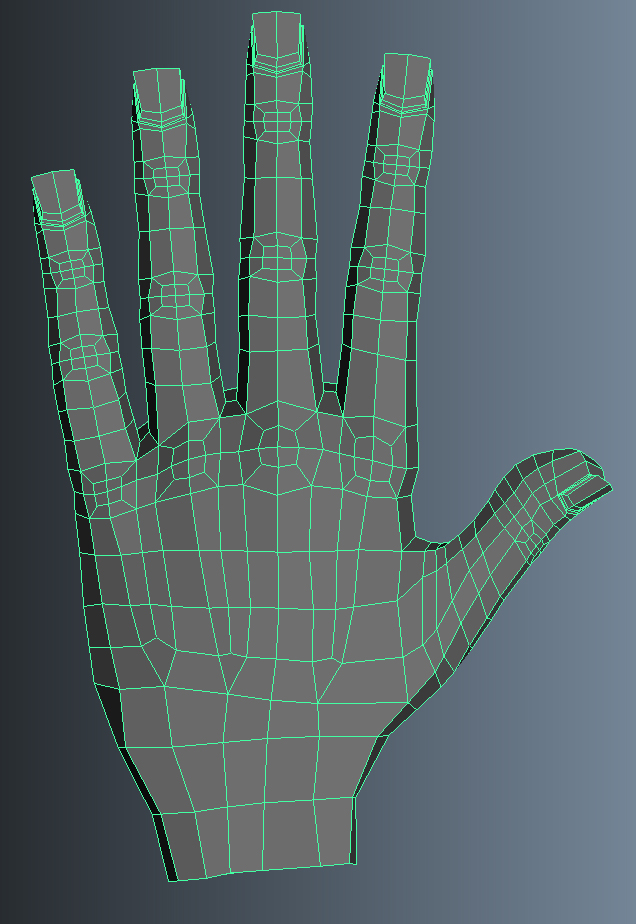
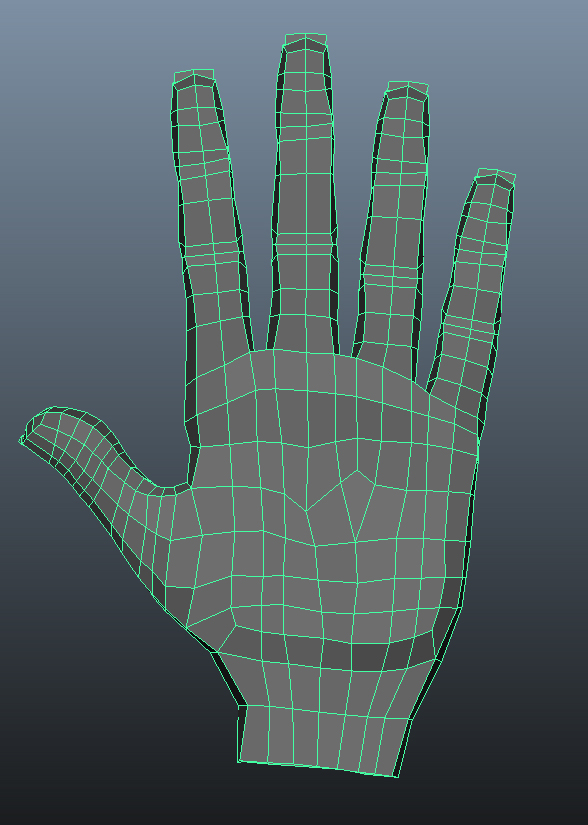
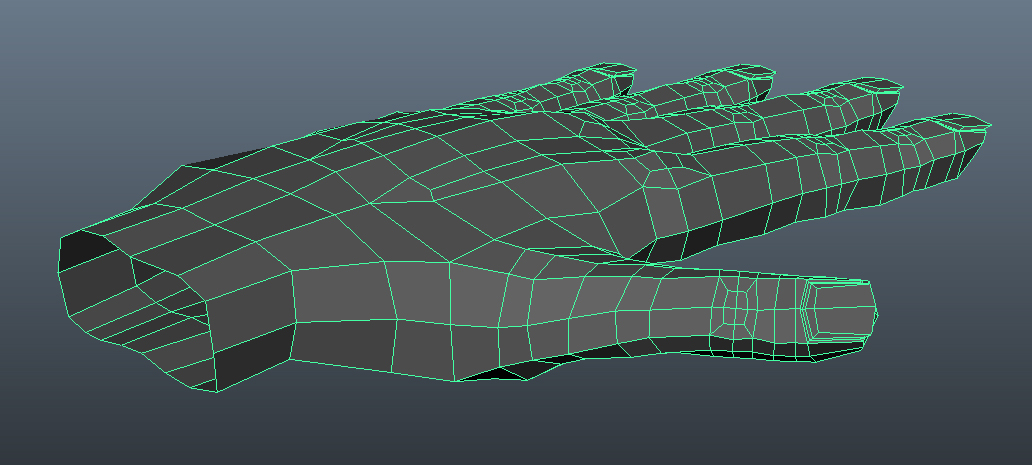

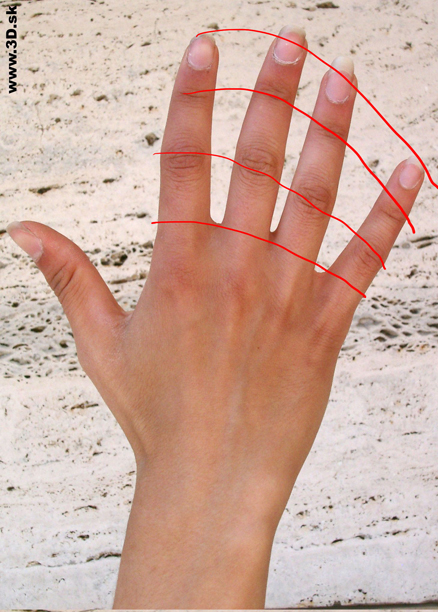
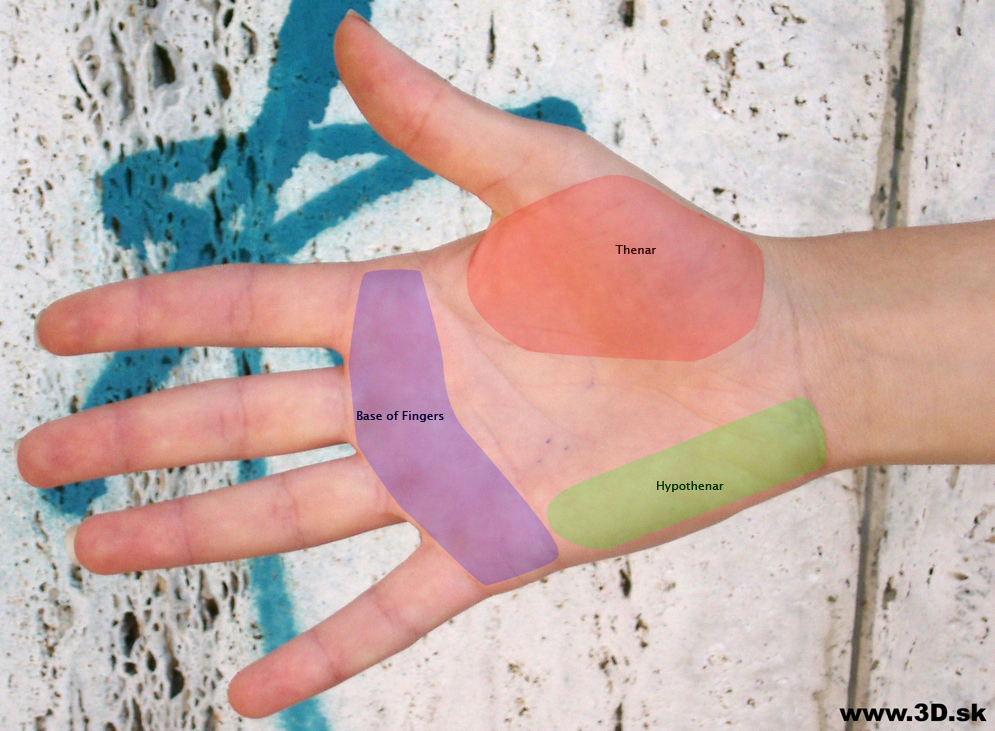
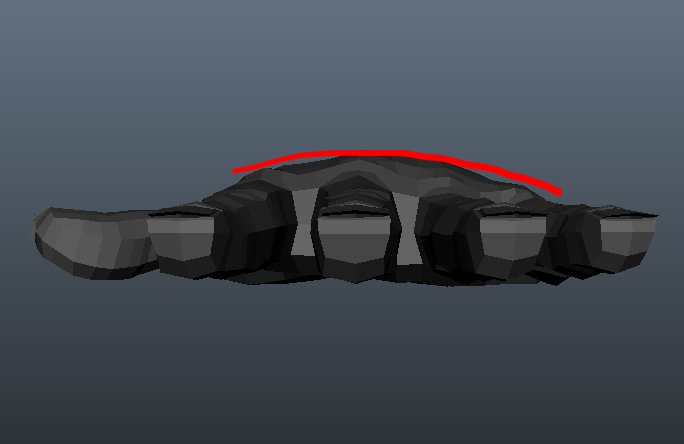
The feature below is important and is easily ignored. Be sure to have this slant in the way the fingers connect to the base of the hand. This helps create the webbing between the fingers.