Manipulation Exercise
Being able to position objects in space is crucial for nearly all aspects of Maya. For modeling you will need to position individual vertices, for lighting you will need to set up your lights correctly, and for animation you will need to be able to pose your characters. All of these tasks involve a few simple tools that you will learn thoroughly.
We will be using a simple cube to illustrate the effects of manipulators. Create a cube by going to Create → Polygon Primitives → Cube. Hold Shift when dragging on the grid to force all of the cube's edges to be the same length.
|
There are three basic actions for manipulating objects. These are Move, Rotate, and Scale. The respective tools for these actions can be found on the toolbar. These tools can be selected by manually selected by clicking on their icons, but this will quickly become tedious. A better way is to use the convenient hotkeys set up already. The w key will activate the Move Tool, the e key will activate the Rotate Tool, and the r key will activate the Scale Tool. To cancel out of a tool, hit q, which will bring you back to the default Select Tool (This is a handy trick to cancel out of any tool). Try switching between manipulation tools now.
You should notice that the UI changes when you activate a tool. Specifically, Maya displays something called a manipulator when a tool is activated. What the manipulator looks like depends on which tool is activated. The Move, Rotate, and Scale manipulators are shown below. Interacting with the manipulator allows you change an object. You will notice that each of the manipulators has a red, green, blue, and yellow element. The first three correspond to the X, Y, and Z axes. The yellow represents the currently selected axis. If you have not selected anything yet, then the manipulator operates on all axes at once, which is represented by the middle element (Or outer circle in the case of Rotate).
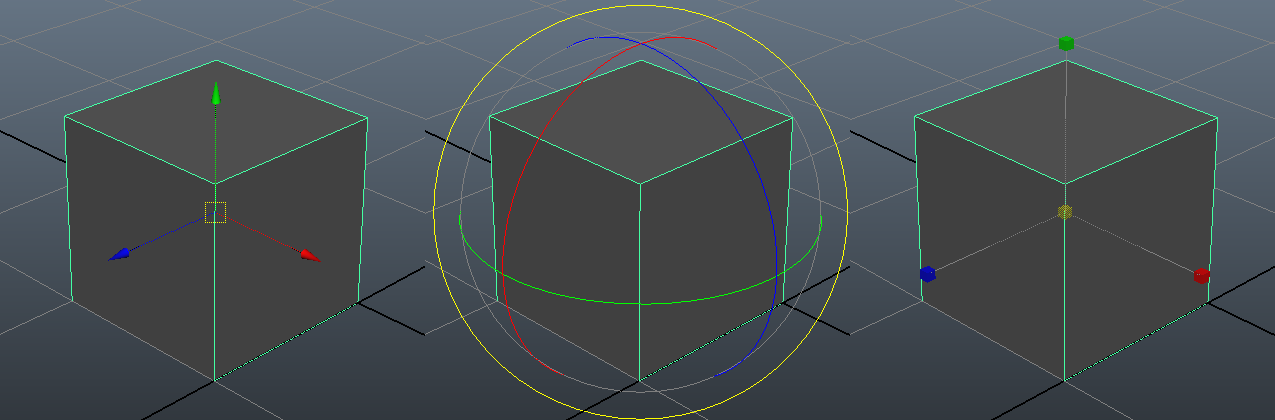
The operations of the manipulators are fairly intuitive. Move moves the object to a different location, Rotate rotates the object about its pivot, and Scale scales the object based on the location of the pivot. Click and drag on a specific axis of a manipulator to change the object along only that axis. The screenshot below shows the results of scaling the cube along the X-axis.
If you want to make the manipulators to be smaller or larger, you can hit the - and + keys respectively. Making the manipulator bigger is especially useful for Rotate when you need to make a very slight change in an object's rotation.
If you do not click on a specific axis when manipulating an object, the results depend on the tool. The Move Tool will move the object in the plane parallel to the camera's image plane and passing through the object's initial position. The Rotate Tool will rotate the object as if your mouse was manipulating a trackball. The Scale Tool will simply scale in all directions at once. Try manipulating the cube in various ways.
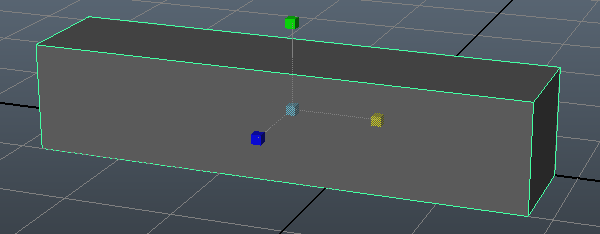
There will be many times where you manipulate an object on accident or change it in a way you did not intend. In these cases, the Undo command is your best friend (Ctrl-z or just z). By default Maya has a finite undo queue, which can be aggravating if you want to undo a lot of work. We will change this now. Go to Window → Settings/Preferences → Preferences. Under the Undo category towards the bottom, change Queue to "Infinite." You can now screw up as much as you like, but keep in mind that restarting Maya will clear your undo queue.
It was mentioned above that the results of a rotate or scale depend on the position of the pivot. You can easily tell where a pivot is because this is where the manipulator appears. To change the location of the pivot hit the Insert key. This will bring up a new type of manipulator that appears similar to the Move manipulator. This pivot manipulator acts just like the Move manipulator, except instead of moving the object, it moves the pivot. Once you have moved the pivot where you want it, hit Insert again to finalize the movement. You can also simply hold the d key to activate the pivot manipulator. Releasing the key will then finalize the movement as before. Try moving the pivot to a corner of the cube and see how this affects the manipulation tools.
If you want to reset the pivot to a reasonable default, go to Modify → Center Pivot with an object selected to set the pivot to the object's "center of mass".
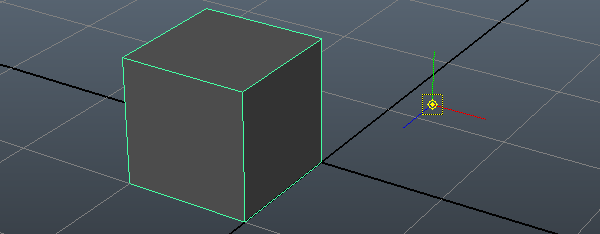
There is another concept that will be extremely useful when manipulating objects and that is snapping. Snapping is an operation that applies only to the Move tool. In general, when you move an object, it moves continuously through the space. However, sometimes it is useful to force or "snap" the pivot of the object to specific places. There are three different types of snapping, each of which is activated by holding a key while using the Move tool.
Grid snapping is done by holding the x key and will snap the object's pivot to the grid displayed in the camera view. Curve snapping is done by holding the c key and will snap the object's pivot to curves and edges. Vertex snapping is done by holding the v key and will snap the object's pivot to vertices. Snapping is extremely useful when manipulating polygon elements such as vertices, the selection of which is covered in Polygon Selection. Keep in mind that snapping can also be used when setting an object's pivot.
To test your newfound manipulation skills, try to create your own block guy. You will probably find that it is a pain to create a new cube for every piece of the block guy. A faster method is to duplicate an existing piece of geometry. To duplicate an object, select it and go to Edit → Duplicate (Ctrl-d). This will create an object in the exact same location as the selected object and so you may not be able to tell if it was duplicated or not. However, once you duplicate an object, the duplicate will be selected and so you can just use the Move Tool to move it to a different location.
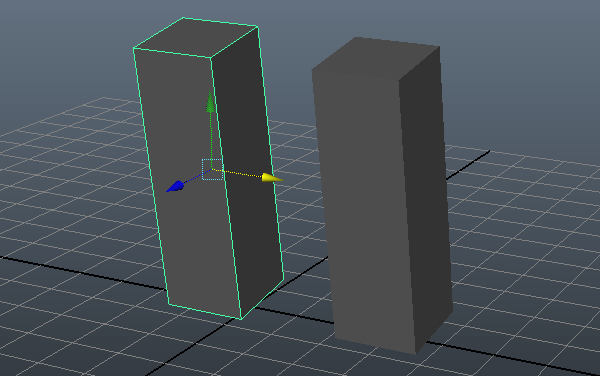
There will be times when you will need very exact control over that position of an object, something the manipulators cannot give you. For example, you may want to move an object exactly 10 units up or rotate it by exactly 90 degrees. To accomplish this, you can edit the contents of an object's Channel Box (See the UI Tour to find how to access the Channel Box).
You should have noticed that when you manipulate an object, the values in the Channel Box change as well. This works in the opposite direction as well. Simply type in the value you want for a specific channel and the object's orientation will be updated in the view. If you want to rotate something by 90 or 180 degrees, but don't know which axis to change, use the manipulator to rotate the object into approximately the right orientation and then use the Channel Box to round to the nearest multiple of 90. Try manipulating an object using the Channel Box now.
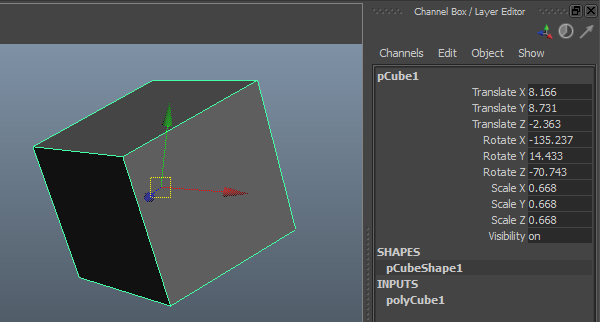
You should now know the basics of moving things around in Maya. Continue on to the other exercises to learn more about the basics of Maya.
 Select (q)
Select (q) Move (w)
Move (w) Rotate (e)
Rotate (e) Scale (r)
Scale (r)