Camera Exercise
The camera is probably the single most used feature in Maya. Manipulating it is key to being able to interact effectively with Maya. While getting a hang of it may be a little tricky at first, it will become second nature after a while.
A view of the block guy from the default camera.

The camera has three basic functions: Pan, rotate, and zoom. You can think of these functions in terms of an explicit point in the scene, which we'll call a focal point. Pan moves the focal point in the window side to side and up and down, rotate spins around a focal point, and zoom either moves closer or farther away from the focal point.
Each of these camera functions are accessed by holding the Alt key and dragging the mouse in the Maya window with one of the three mouse buttons held down. Using the left mouse button will rotate, the right mouse button will zoom, and the center mouse button (clicking the scroll wheel) will pan. Rolling the scroll wheel will also zoom the camera and doesn't require that Alt is held. Try all three camera functions in the block guy scene now.
You've probably noticed that there are no restrictions when rotating the camera. This means you can view an object from any angle, even from below it. One thing that does stay consistent when rotating is the "up" direction. You may end up looking at an object from some strange angle, but if you keep rotating you will end up looking at the object upright again. Similarly, no matter how you rotate the camera, the block guy will never end up sideways in the screen. If you get disoriented it may help to look at the bottom left of the view, which shows the current alignment of the X, Y, and Z axises (If you do not see this go to Display → Heads Up Display → View Axis to turn it on).

You can manually change the focal point of the camera with a series of pans and rotates, but there is a much more efficient way to set the focal point if there is an object you are interested in. Simply select an object by clicking on it with the mouse and hit the f key. This will zoom in so that the selected object takes up most of the screen and will set the focal point to the center of the object. This is called focusing. Try selecting various parts of the block guy and focusing on them using the f key. Try panning, rotating, and zooming after focusing to see how these camera functions are affected.

If you have more than one object selected, you can focus on a group as well (See Selection for more information on selection). Additionally, if no objects are selected, focusing will act like you have every object selected and will bring you to the center of your scene.
The camera you have been using up until now is a perspective camera. The default camera is a perspective camera called "persp." You can see the name of the current camera at the bottom of the viewport. There are three other cameras that are in a Maya scene by default. These cameras are called "front", "side", and "top". To view all of the default cameras at once, click the "Four View" layout button on the left of the screen (See red arrow below).

Unlike the "persp" camera, the other default cameras are orthographic cameras. A perspective camera acts in the same way that your eye or a film camera does. Objects that are farther away look smaller when viewed with a perspective camera. Parallel lines also tend to converge at vanishing points (Think about a railroad track going into the distance). Orthographic cameras, on the other hand, don't alter an object's size with distance and maintain parallel lines. This will turn out to be a fairly useful property when modeling.
When you are in the Four View, you can switch to any of the four default cameras by hovering your mouse over the a camera's view and hitting Spacebar. This will make it so that the selected view takes up the entire window. Hitting Spacebar again will return you to the Four View. This is a very fast and efficient way to switch between different camera views. Try switching between the different cameras now.
You may have noticed that you cannot rotate while in an orthographic view. While it is possible to create an orthographic camera that you can rotate, rotating an orthographic camera is extremely unnatural and disorienting. If you want a better view, you should switch to a different camera. If you don't mind the smaller views, you can work in the Four View so that you can see how an object is modified from many points of view. You can also adjust each view seperately. Simply select the view by clicking on it and then use the camera controls as you would normally. If you want to focus on an object in all four views, select it and hit F (shift-f).
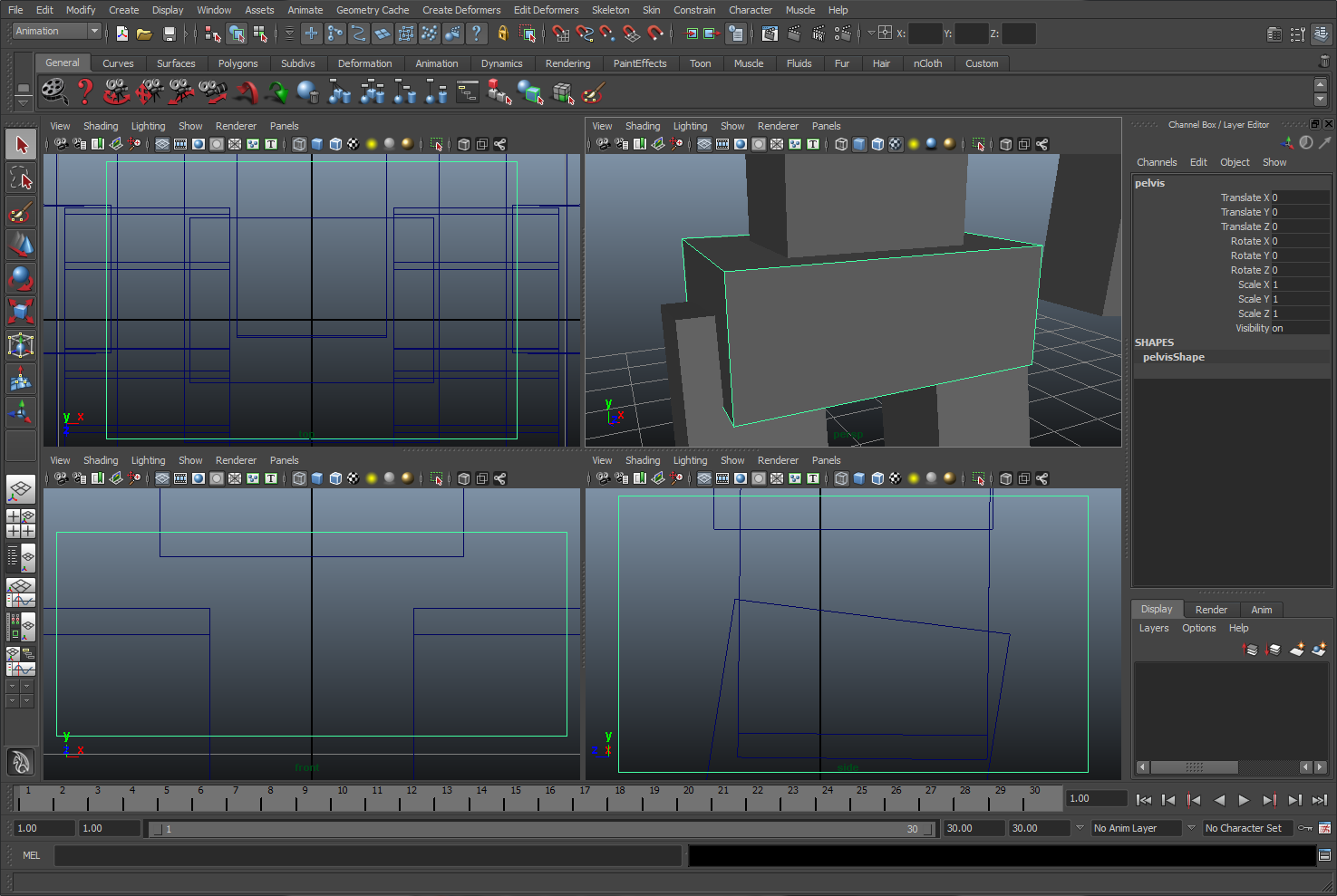
If you want to set your current view to a specific camera you can do so by selecting the "Panels" menu at the top of the viewport. Under "Perspective" and "Orthographic" you will find a list of all the cameras in the scene. Try switching between views using the "Panels" menu now.
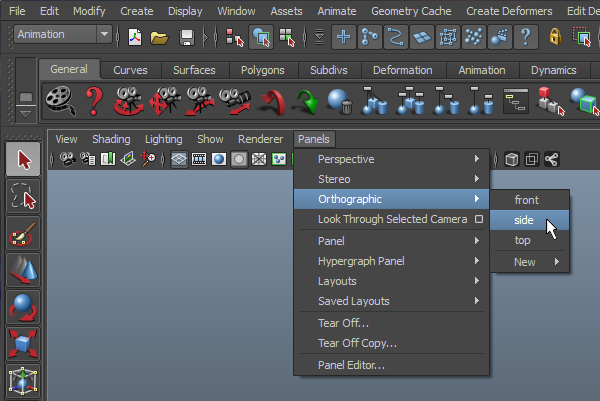
You now should have a good grasp of controling the camera in Maya. Continue on to the other exercises to learn more about the basics of Maya.