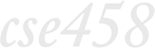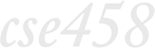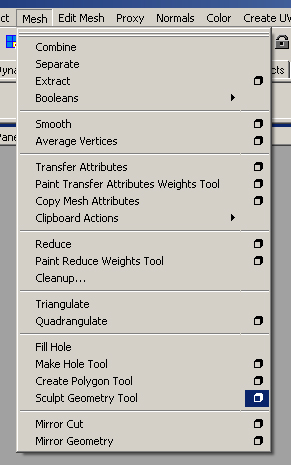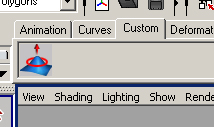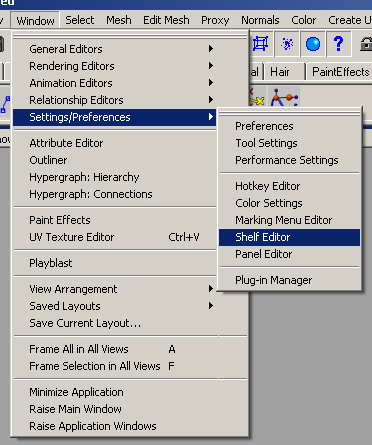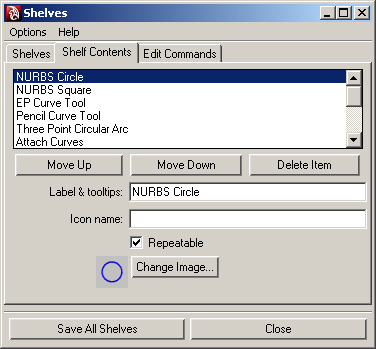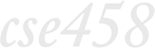 |
 |
AUTUMN 2007 |
How to use the Maya Shelf
The Shelf is a convenient way to access commands and tools in the form of a clickable button (similar to, say, the toolbars in Microsoft Word).

As you can see, the Shelf is actually a number of different "shelves", categorized by each tab (this screenshot has the Polygons tab selected). The available buttons are shown below the tabs.
Adding a menu item to the Shelf
- Click the "Custom" tab. You can add shelf buttons to any tab you want, but this is a good place to start since it's an empty one made specifically for any buttons you might wish to add.
- Find an item on the menu that you would like to add to the Custom shelf. In this example I will be using the Sculpt Geometry tool. Be sure you use the Options box for the next step, since it's a good idea for this particular tool to have the Tool Options come up automatically when you work with the tool. (If you really don't want the Options to come up whenever you click the Shelf button, you can just use the normal menu command for the next step.)
NOTE: I accessed this tool through Mesh -> Sculpt Geometry Tool, but the same tool can also be accessed through the Nurbs and Subdiv menu sets.
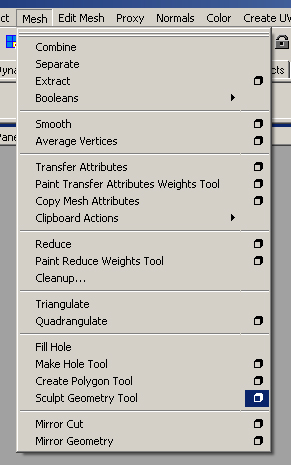
- To add the menu item, highlight it in the menu, hold down Shift and Ctrl, and then click on the item. It will appear as a button on the Shelf that you currently have selected.
Now you can click on the icon when you want to use the tool.
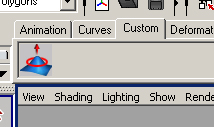
Editing stuff already on the Shelf
Okay, say you change your mind and don't want that pesky Sculpt Geometry Tool on that shelf anyway, and you'd like to remove it. Or, say you put a whole bunch of commands onto your custom shelf, but now you want to rearrange them. How do you do this?
- Open the Shelf Editor (Window -> Settings/Preferences -> Shelf Editor).
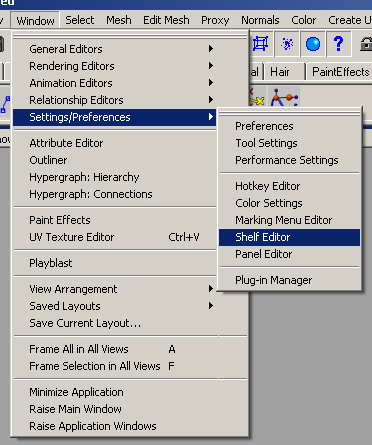
- The Shelf Editor is split up into three different parts. The Shelves tab will let you select which Shelf you want to edit; the Shelf Contents tab will display the buttons you have already in that particular shelf; and Edit Commands will let you change the actual script command that the button selected in the Shelf Contents tab executes.
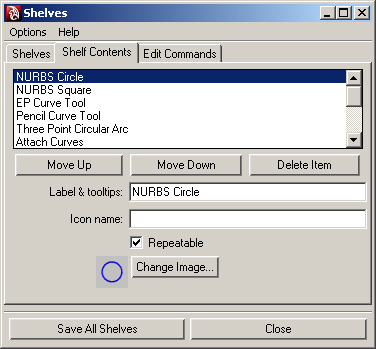
- Most of what's in the Shelf Editor is fairly self explanatory. If you wanted to get rid of the Scult Geometry Tool we added earlier, you'd select "Custom" in the Shelf tab, select the item in the Shelf Contents tab (which may currently have a generic name like "menuItem672"), and click the Delete Item button. If you wanted to move an item up or down in the list, click the Move Up or Move Down buttons. If you wanted to add your own custom icon, you would create it as a bitmap image file (most likely .bmp) and then browse to its location when you click on Change Image. If you wanted to make a new Shelf, you'd click the New Shelf button in the Shelves tab; to Delete a shelf, select the Shelf in the Shelves tab and click Delete Shelf, and so on.
Once you're done, be sure to click Save All Shelves, then click Close.