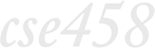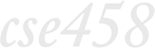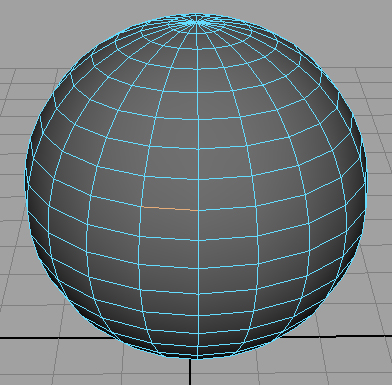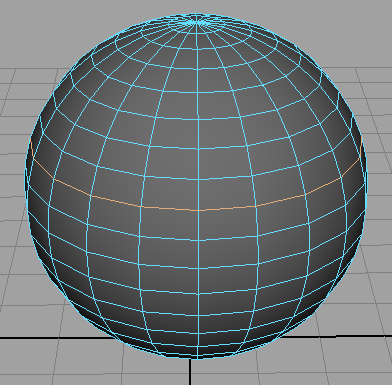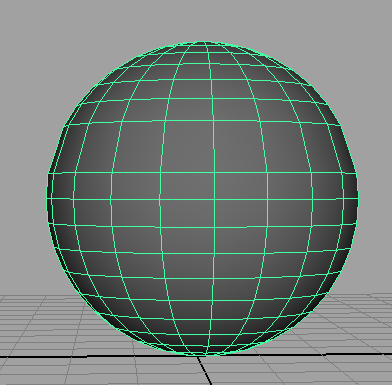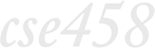 |
 |
AUTUMN 2007 |
How to use the Right-Click menus
The right mouse button in Maya brings up a very flexible context-sensitive menu. Different commands will be available depending on where you click, what you have selected, and whether you're holding down a modifier key (Shift or Ctrl). To illustrate one example of this:
- Let's say you've created a sphere (feel free to do that right now if you haven't yet). Right click and hold on the sphere to bring up the default context menu, and select Edge at the top of the ring of different selection modes. (This kind of use of the context menu is one you're probably already familiar with.)
- Select one of the horizontal edges on the sphere.
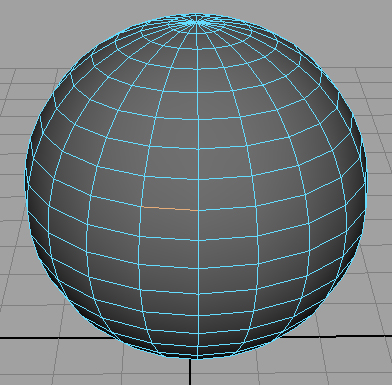
- Hold down Ctrl and right click. This brings up a selection-conversion-related context menu. You can convert selections to different selection modes (such as verticies, UVs, faces, etc.), or alter the existing selection to include more (or fewer) of the same elements.
In our example, we'll use the edge we selected to select the entire edge loop, since this is a useful feature for modelers to know about.
While in the selection conversion context menu, drag the mouse down to the Edge Loop Utilities sub-menu, on the lower-right.
- This brings us to one of the context sub-menus. There are a number of new commands in here, and the main context menu has disappeared. If you wanted to get back to the main context menu that we came from, drag the mouse back to the gray circle at the other end of the black line. (You can also get the menu to disappear entirely by just letting go of the mouse in an area that doesn't select any of the menu commands.)
Highlight the menu command To Edge Loop on the lower right and let go of the right mouse button. This will select the entire edge loop around the sphere.
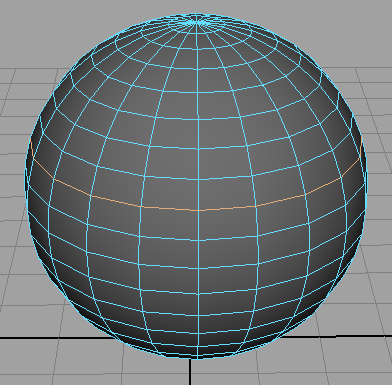
- Now for another context menu. With the edge loop still selected, hold down Shift and right click. This brings up an editing context menu where you can perform different actions on the current selection.
Drag the mouse to the menu item Delete Edge to the lower-left, and let go of the right mouse button.
As you can undoubtedly see, the entire edge loop has now been deleted, including the deletion of all the intermediate verticies (which you wouldn't have gotten rid of if you'd just hit the Delete key with the edges selected).
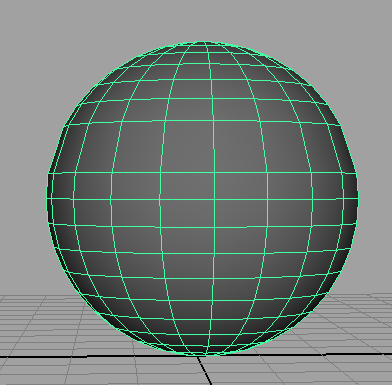
- Now we'll make a brand new sphere using another context menu. Making sure you have nothing selected, hold down Shift and right-click in an empty space (don't have the mouse hovering over any objects).
- This brings up the polygon-primitive-related context menu. You can create just about any polygonal primitive from this menu.
Drag the mouse to Poly Sphere to the right, then let go of the mouse button, and draw the new sphere out.
There are, of course, far more menus and commands than can be feasibly covered in one tutorial. Check out the different menus, try out different commands, see what they do. You'll probably find that most of the menu commands you'd normally find in the menus at the top of the screen can be more easily accessed through the context menus.
Using the Context Menu... reallyreallyfast!
Another advantage the context menus offer is that you don't have to wait until you see the menu; if you already know where the menu item you want to use is, you can quickly drag in the direction of the menu item to use it. For example, try the following:
- Right-click on the new sphere and drag upwards very quickly. Don't actually "hold" the mouse button down this time like you usually would, just click, drag up, let go, very quickly. This should put the sphere into edge selection mode, without having to deliberately look for the command.
- Select an edge.
- Ctrl-right-click and drag to the lower-right very quickly. This should select the edge loop (since the Edge Loop Utilities submenu is in the lower-right, and the To Edge Loop command is in the lower-right of that submenu).
- Shift-right-click and drag to the lower-left very quickly. This should delete the edges.
If you can remember where commands are in the submenus, this can be a great way to perform selections and actions very, very quickly.
Side note: in this particular case, there actually is already a "To Edge Loop and Delete" command, within the Edge Loop Utilities submenu. If you're not comfortable with blindly selecting commands in the context menus and would rather hold the button down and drag at a normal pace, this may be a faster option for this particular command. If you're like me though, rapid dragging is definitely a faster way to do things.
As a general rule to remember (so don't take this as an absolute):
- Ctrl-right click brings up selection-related menus.
- Shift-right click brings up menus that involve editing and/or creating objects.