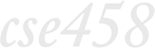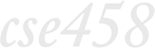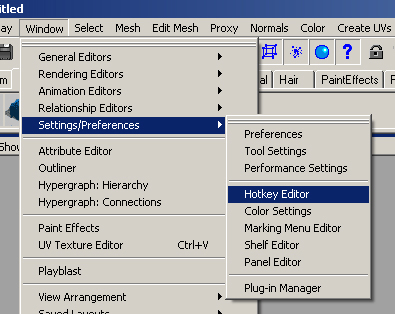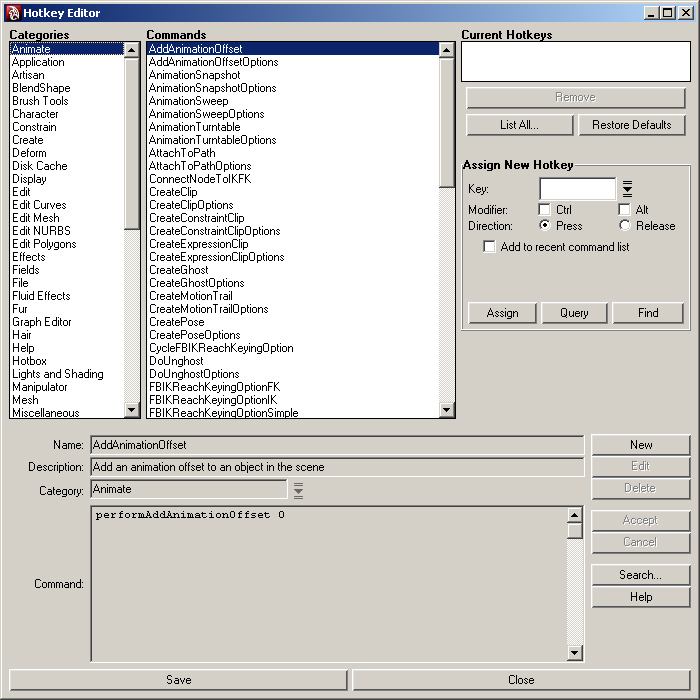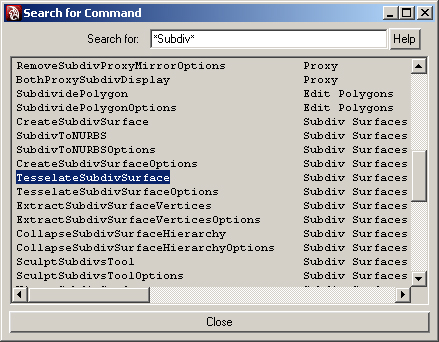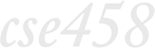 |
 |
AUTUMN 2007 |
How to use Maya Hotkeys
- Open the Hotkey Editor (Window -> Settings/Preferences -> Hotkey Editor)
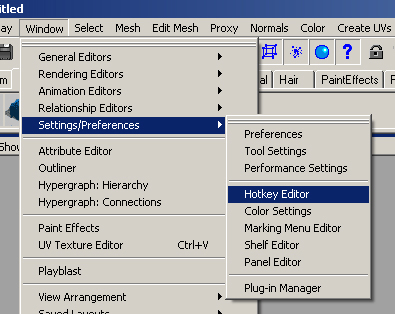
- This is the main hotkey editor window.
The Categories menu divides the various commands into common functions (e.g. tools for manipulating/modifying polygonal surfaces are likely to be under the category Polygons).
The Commands menu is where the commands associated with the selected category are. Selecting one will allow you to assign a hotkey to it, and will display any existing hotkeys in the Current Hotkeys box in the upper right corner.
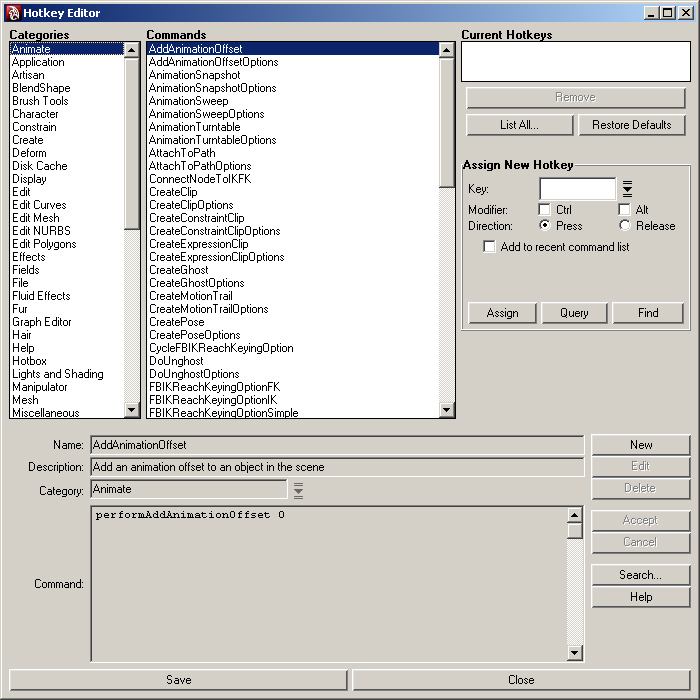
- One of my favorite commands to set up a hotkey for is Convert -> Subdiv to Polygons. Having a hotkey for this makes switching back and forth between the subdivision and the polygon versions of an object a very fast process.

- The contents of the list can be a little overwhelming to navigate through unaided, so we're going to use the Search button, located toward the lower-right of the main Hotkey Editor window.
The "script" names of commands are not always intuitive--sometimes they are differently named than their menu counterparts. This is definitely the case for our chosen command: Convert Subdiv to Polygon is actually called TesselateSubdivSurface.
The best way to search for a given command is to take a part of them name and add asterisks to the beginning and end of the word. (Asterisks denote "wild card" beginnings and endings, meaning the search function is told that any number of characters might come before/after the word.) In this case I searched for "*Subdiv*", and as the second image shows we can now see, amid the other search results, both the command name we want and the category it's in (Subdiv Surfaces). IMPORTANT NOTE: The Search function IS case-sensitive, so be sure to capitalize the first letter of the word you use.
Note the command listed just below it, TesselateSubdivSurfacesOptions. This command, as the name implies, will bring up the options box for Convert Subdiv to Polygon. We might use this command instead if we wanted the options box to come up every time we used the hotkey we're going to assign to it. If you want to make some non-default settings for the command, but don't want the dialog box popping up every time you use the hotkey, you should use the command normally from the menu once, and set up the options in the options box then. The options you set will be remembered after, and you can use the normal command through the hotkey with the new option settings.

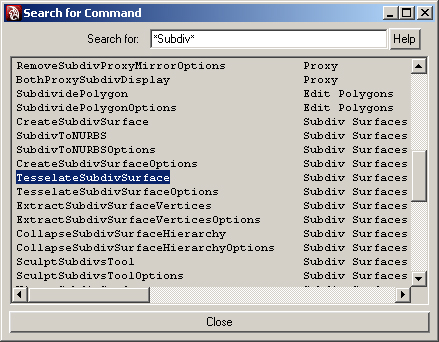
- Now we can go back to the Hotkey Editor and find the right command based on the information we found from using Search. Select the Subdiv Surfaces category, then select the TesselateSubdivSurface command.
Since the opposite command, Convert Polygon to Subdiv, is already Alt-`, I like to make the Convert Subdiv to Polygon command be a similar one. Ctrl-` would be nice, but this is already taken by the Smooth Proxy command. You can override an existing hotkey assignment if you choose, but I personally prefer to avoid this when I can.
In my case I'll choose to make the command Alt-Ctrl-`, since it's still a fairly easy command to perform and uses related keys to the Poly -> Subdiv command. Do this by typing the ` character into the Key: box, checking the Ctrl and Alt checkboxes, and then clicking Assign. The hotkey will then be assigned and will appear in the Current Hotkeys box above. Now you'll be able to use Ctrl-Alt-` to quickly convert a subdivison surface to a polygon surface.

- The Query and Find buttons are useful as well. If you want to find out if a particular hotkey that you've entered in is already taken, clicking Query will display that information just above (in the screenshot, this information is shown as "Ctrl+Alt+`" is assigned to: TesselateSubdivSurface from SubdivSurface. If the hotkey you put in was not taken by anything, clicking Query will say that is it assigned to "Nothing").
The Find button will take you to the command associated with the hotkey you entered in; the relevant items in the Category and Command columns will be selected (e.g. if you put "c" in the Key text box and had Ctrl checked, clicking Find would bring you to the CopySelected command under the Edit category).
Once you're done, click Save, then click Close.
This is just a portion of what the Hotkey Editor can do. If you know scripting, and how to execute actions by typed commands, you can create completely new commands, and assign them their own categories and hotkeys.