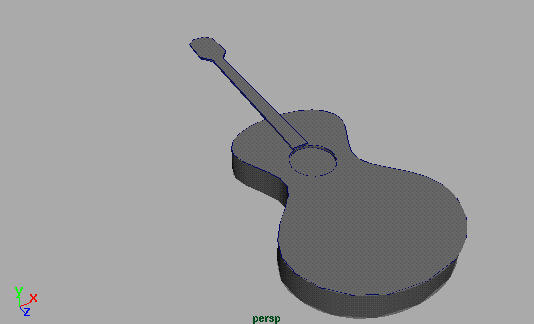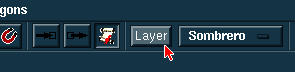
Part One - Modeling a sombrero
To start modeling with curves and surfaces in 3D, you'll create a sombrero. A profile curve is drawn using control vertices (CVs) and then revolved into a 3D surface.
This lesson demonstrates how the parts of the curve relate to the surface. Using construction history, you can reshape the 3D form by editing the original construction curve. Next, you break the history and edit the control vertices (CVs) of the surface to create a more freeform shape.
- Initial Setup
1. Launch Maya and setup a new project, call it whatever you like, and as in the first tutorial, use the defaults for setting up the project.
2. Make sure that in Display->Grid* the Grid is set to 5 and subdivisions is also set to 5.
- Create a new layer
3. Click the "Layer" button on the toolbar to bring up the Layer Editor dialog box.
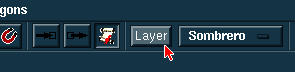
4. Click on "New" and enter "Sombrero" as the name of the layer.
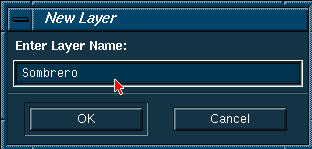
Note: You will notice that next to the layer button on the
toolbar is a
drop down list of all the layers in your scene. You can use this
to
switch between working layers. For now, make sure that the active
layer is the "Sombrero" layer you just created.
Drawing a curve using CVs
- Start to draw a new CV curve
1. Make sure you are in the "Modeling" menu set (Press F3) and select Curves->CV Curve Tool.
2. Hold down the 'X' key on the keyboard to temporarily activate grid snapping. In the Front Viewport, place the first CV on the Y-Axis, four grid squares above the X-axis, at point (0, 4, 0).
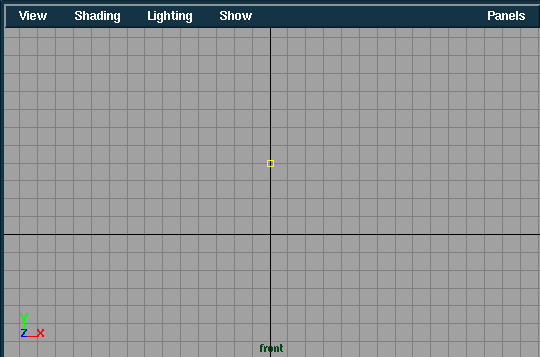
3. While still holding down the 'X' key, place the next CV one grid
square to the left of the Y-Axis, four grid squares above the X-Axis
(-1, 4, 0).
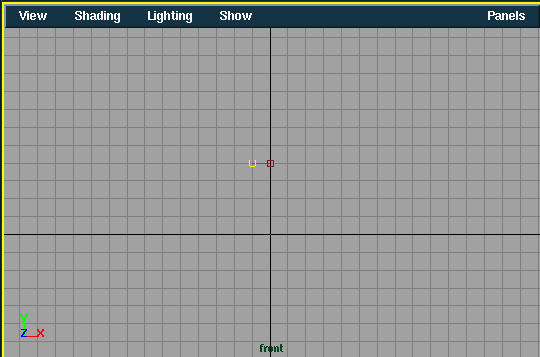
Connecting the two points is a line known as a "hull". The curve itself has not yet been drawn. This is because a degree 3 curve needs at least 4 points to describe it.
Tip:
The second point has been placed directly to the left of the first
point. As a result, the hull is drawn perpendicular to the Y-Axis.
To make sure that the top of the sombrero is smooth, the curve must imply
tangency at the top. This is guaranteed by making the first hull perpendicular
to the Y-Axis.
- Place three more CVs using coordinates
4. You can also use the coordinate input box to place CVs. To place the next point, type "-2 2 0" in the coordinate input box followed by the enter key. Then type "-3 0 0" to place the fourth point. Note how the curve appears after you place the fourth point.

5. Place the fifth point at (-4,0,0) using either grid snapping or keyboard input.
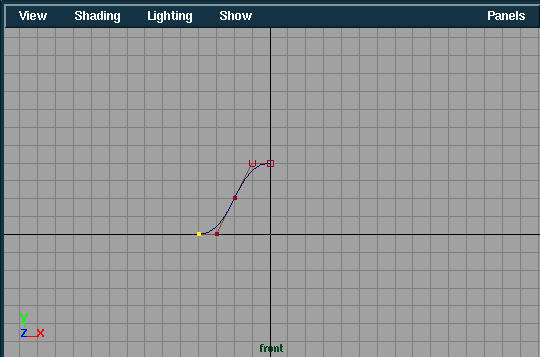
Note: Curves have several important markers. The first CV is
denoted by a square box, the second CV is shown as a "U" and subsequent
CVs have a small solid square dot. The box marks the first point of the
curve, and the "U" marks the curve direction.
6. Press the 'Q' key on the keyboard to select the selection tool and click somewhere off the curve to deselect it.
Display Options
You can customize what components of objects in Maya are displayed. This is useful, as your scene becomes more complex. You can keep the model less cluttered by turning the curve controls off for certain curves.
- Turn off all controls on the profile curve.
1. Select Display->Nurbs Components->Custom* to bring up the Display Control Options dialog box.
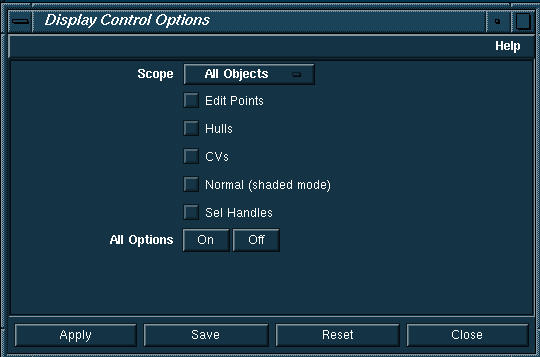
2. Make sure that the scope is set to All objects and all the options are turned off as in the image above. Click the Apply button. Notice that all the controls on the profile curve have been turned off.
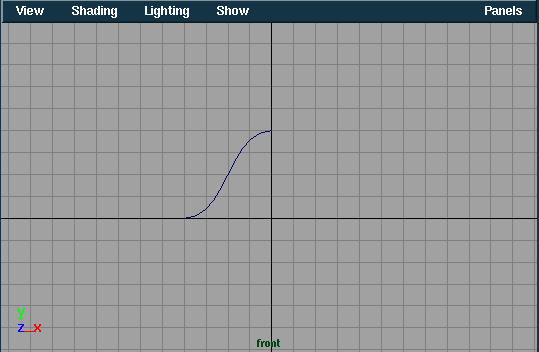
- Turn the curve controls back on
3. Click on the check box next to Edit Points. Click Apply. The curve's edit points are now visible and can be picked. Edit points are represented as "X"s.
Tip:
One advantage of turning controls on and off is that you limit the
number of "pickable" controls. For instance, you can now pick and modify
the edit points on this curve, but you cannot pick and edit the CVs.
4. Click the "On" button next to All Options. Click on Apply. This turns all the controls back on.
- Explore some of the other window settings
5. From the Scope dropdown, select New crv. Click on "On" next to All options. This will make all the controls appear when you create a new curve. If you turn off one of these controls, then that particular control won't appear when you create your next curve.
6. From the Scope dropdown, select New Srf. Turn all the options off if they aren't already. This means that new surfaces will be created without any controls shown. Later, you'll see that there are no controls on the surface when the profile is revolved to create the surface.
- Return the Scope to "All Objects" and close the window
7. From the scope menu, select All Objects. Click the "On" button next to All options and click Apply. Now all controls are visible for all geometry.
8. Click on Close to close the dialog box.
Adding Points
- Add two more CVs to the existing curve
1. In the front viewport, with the cursor over the last CV of the curve click and hold the right mouse button. A marking menu will appear.
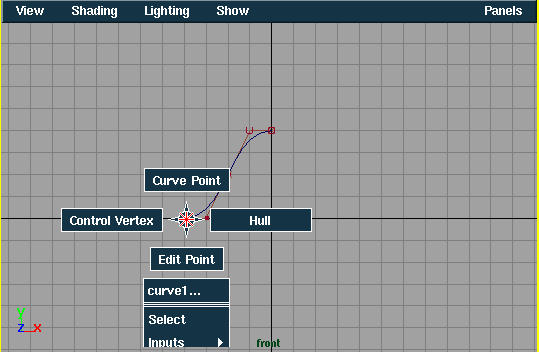
2. While still holding the right mouse button, drag so that "Control Vertex" is highlighted. Release the mouse button. Now you can pick CVs. Click on the last CV of the curve to select it.
3. Select Curves->Add Points Tool. Add two more CVs by clicking in the area up and to the left of the last CV.
These points were drawn interactively on the screen. The advantage of drawing in this fashion is that you canmake design descisions visually instead of relying on coordinates.
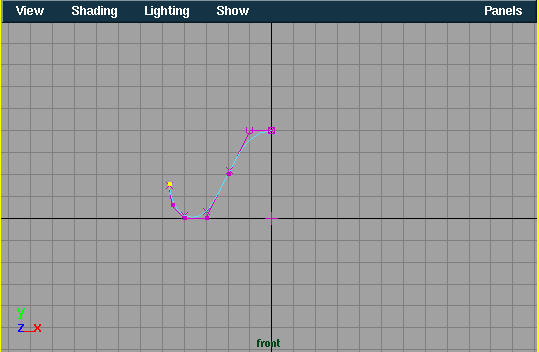
Modifying a Curve Using CVs
Generally you can edit the shape of a curve by modifying the position of the CVs. To refine the shape of the sombrero profile, you can pick and move the two end CVs.
- Pick and Move the last CV
1. In the front window, select the last CV that you placed.
2. Select the Move tool, click-drag to move the CV around the front window.
Note:
The same rules regarding absolute and relative coordinates
described in the last lesson also apply to transformations made
to CVs.
3. Enter "-5 2 0" in the coordinate input box to place the CV exactly.
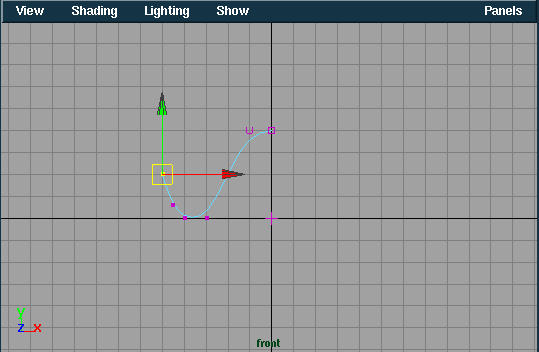
Tip:
At any point, you can use coordinates to place your CVs at exact
locations.
- Pick and Move the second last CV
4. Click on the second CV from the end to pick it.
5. Place the CV at (-5, 1, 0) using either grid snapping or keyboard input.
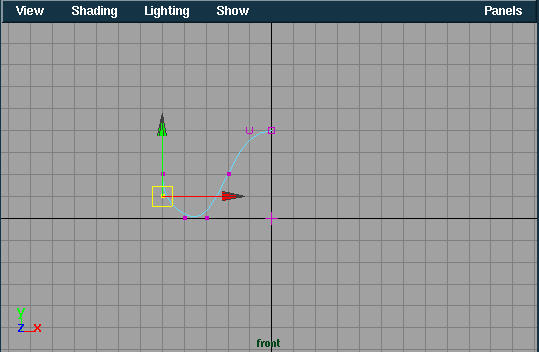
This places the CV directly below the last CV to reshape the outer edge of the profile.
Creating a revolved surface
The curve has been drawn sitting to one side of the Y-Axis. As a result, you can use the Y-Axis as the revolving axis to create the surface of the sombrero.
1. Select Surfaces->Revolve* from the menu. Make sure that 'Y' is chosen for the Axis preset and that the Start Sweep Angle and End Sweep angle are 0 and 360, respectively.
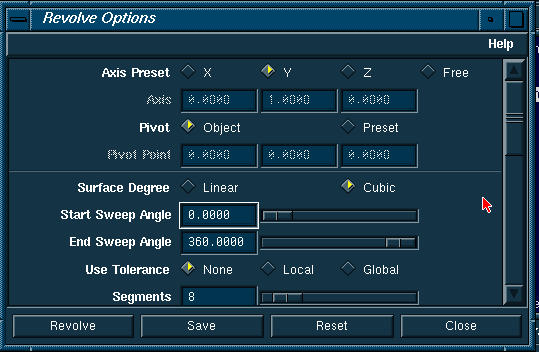
2. Click and hold the right mouse button anywhere on the curve to bring up the marking menu again. Drag down so that "select" is highlighted and release the mouse. This will select the entire curve.
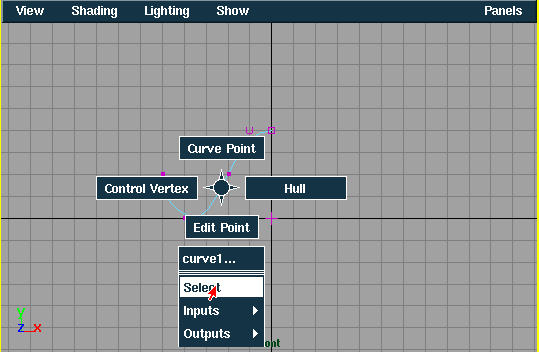
3. Click "Revolve" to create the surface.

The curve revolves a full 360 degrees around the Y-Axis.
- Editing the Revolved surface's History
A construction history is maintained for many of the surfaces you create from curves in Maya. As a result, you can modify the surface by editing the CVs on the original profile curve.
- Edit the CVs on the Profile Curve
1. Select the profile curve. To select a CV on the curve, hold down the right mouse button on the curve and select the "Control Vertex" option. Pick the second CV from the top of the sombrero.
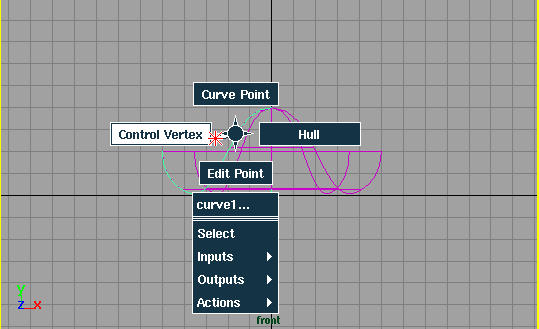

2. Select the Move tool. In the Front window move the CV and observe the changes reflected on the revolved surface. In the image below, the CV has been moved slightly to the left of its original position.
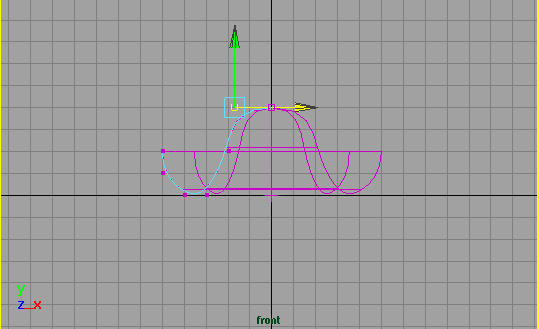
3. To fine tune the shape of the hat, pick and move any of the other
CVs on the original profile curve.
You can also edit areas on the surface directly. next, you will examine how to use Hulls and CVs to edit the surface.
- Displaying Surface CVs and Hulls
Curves can be displayed with controls such as CVs and hulls. Surfaces can also be displayed with these controls.
1. From the Display menu, select Nurbs Components->Custom* to bring up the Display Control Options dialog box. From the Scope menu, choose "All objects". Click on the "On" button next to "All options" and click "Apply". CVs and Hulls are now displayed on the surface. Close the dialog box.
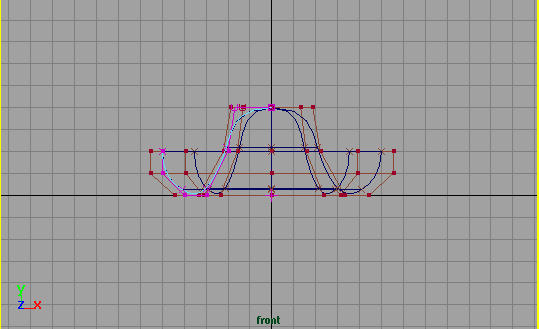
- Editing the surface using CVs and hulls
Earlier you edited and refined the shape of a curve using CVs. A similar technique applies to surfaces. You can reposition some of the hulls and CVs to create a more asymmetrical look to the surface. Modifying CVs is a good way of adding detail to a surface.
- Pick and move the outer hull of the surface
1. Change to the "Select by component type" mode by clicking on the Select by component type button on the tool bar. Then click on the "Hull" icon so that you can select hulls.

2. Select the Move Tool. In the perspective viewport, select the hull at the outer rim of the hat. Note how all of the CVs connected by this hull are picked.
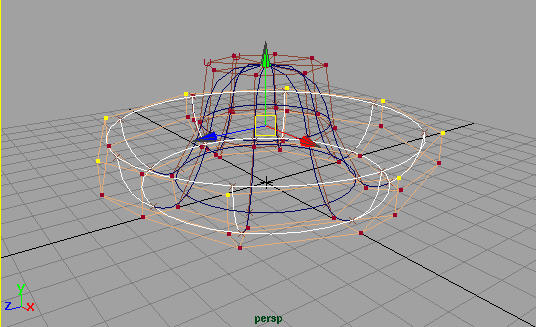
Move the hull down a little bit and observe how the change is reflected on the surface.
- Pick and scale two more hulls
3. In the perspective window select the two hulls below the outer rim hull that you just modified. Remember, to select multiple objects hold down <shift> while selecting.
Tip:
These need to be picked in the perspective window to avoid accidentally
picking a vertical hull at the same time. Make sure that the CVs connected
by both hulls are picked.
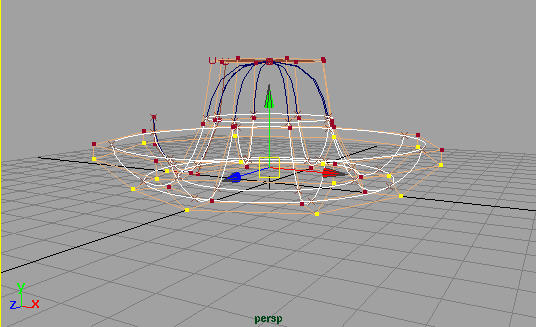
4. Select the Scale Tool. In the Front Viewport, scale the hulls out a bit.
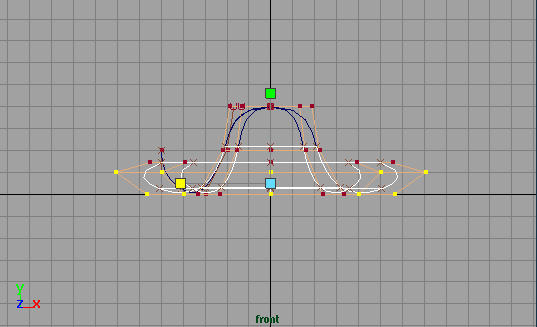
- Pick and move some CVs
5. In the front viewport, zoom and dolly until you can see all the CVs. Click-drag to select the two CVs at the far left of the surface. Now hold down the <shift> key and select the CVs at the far right of the surface.
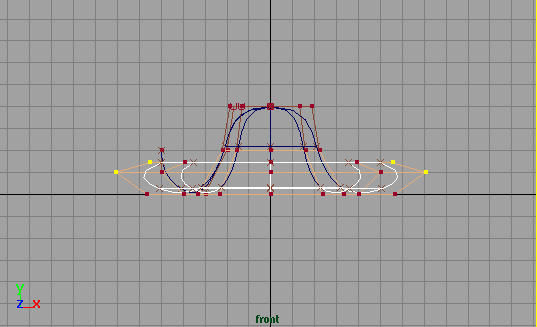
6. Select the Move tool and move the CVs upwards. Note how the surface is only updated in the area next to the picked CVs.
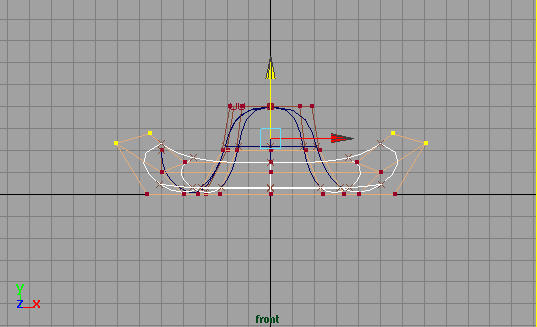
Clean up the Model
1. Select Display->Nurbs Components->Custom* to bring up the
Display
Control Options dialog box. From the Scope menu, choose "All Objects".
Make sure that all of the controls are off and click "Apply". Close
the dialog box. The surface is now displayed without controls.
2. Maya has different settings for how NURBS models are displayed in the viewports. Select the Sombrero and Press "3" on your keyboard. The model is displayed at maximum smoothness.
Note: '1' '2' and '3' are shortcut keys to change the display smoothness of NURBS objects. You can select more options from Display->Nurbs Smoothness on the menu.
3. Select the Move Tool and move the sombrero to (-15,0,0) to give yourself room to draw the guitar for part two of this lesson.
Part Two - Modeling a guitar
To continue exploring curves and surfaces, you'll create the curves needed to build a simple guitar model. You start by using various curve creation and editing tools to create several character lines for the guitar.
These character curves are turned into surfaces using basic sirfacing tools. This section explores the role of construction history in your work and the relationship between curves and surfaces.
- Drawing an edit point curve
The sombrero was drawn with a CV-based construction curve. To start modeling the guitar, however, use an edit point curve. Edit points actually lie on the curve, so you are placing them directly on the curve when you click (as opposed to CVs).
- Set up the top view
1. In the Top viewport, track the view until the X-axis line is near the top of the window. If necessary, use the dolly tool to give yourself at least twelve grid squares below the X-axis.
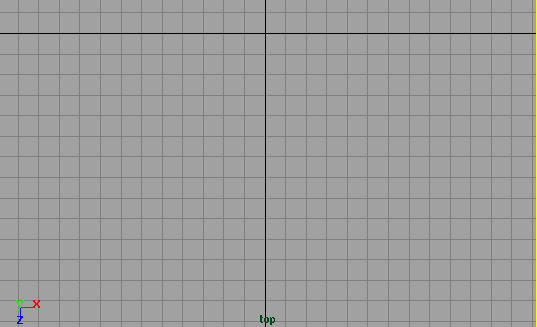
- Place the points of the curve
2. Select Create->EP Curve Tool. Press and hold the 'X' key to temporarily turn on grid snapping. In the Top view, click on the origin to place the first point of the curve.
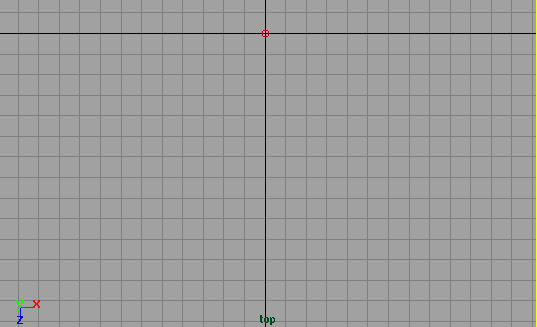
3. Using keyboard input, place the next point at (-3,0,2) (just a little more keyboard input practice)
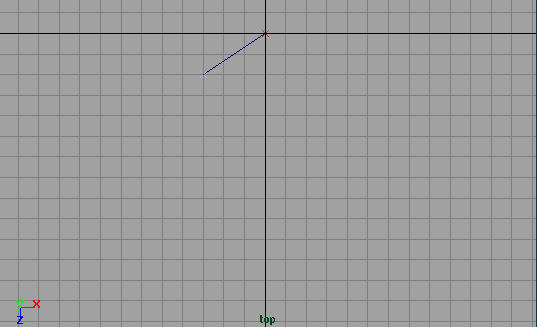
Note:
CV curves require at least four placed CVs to create a curve, whereas
edit point curves only need two clicks.
5. Place the next three points at (-2,0,5) (-4,0,8) and (0,0,12). Use whichever method you feel comfortable with.
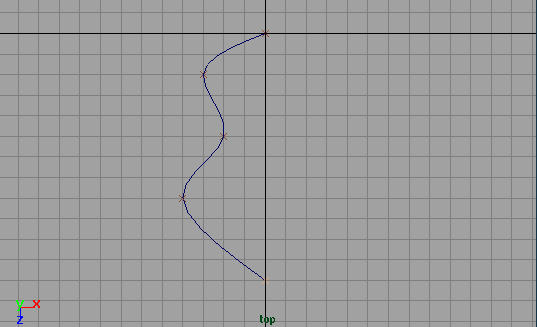
You've got the basic shape of the guitar, but it still needs work.
Tip:
You'll rarely draw the right curve the first time. A better technique
is to lay down a basic chape and refine the CVs later.
- Using Symmetry
The curve only represents half of the guitar, you can later mirror the curve to create the whole profile. This saves time.
To prepare for the curve mirroring, you need to make sure that the curve implies tangency at the top and bottom of the profile. To achieve tangency at these points, the first and second CVs must line up with the first and second CVs of the mirrored side.
- Pick and move the second CV
1. Using the same techniques you learned last lesson, display the CVs of the curve. Pick the second CV on the guitar curve (The CV marked with a "U").
2. Use the move tool to place the point at (-2, 0, 0).
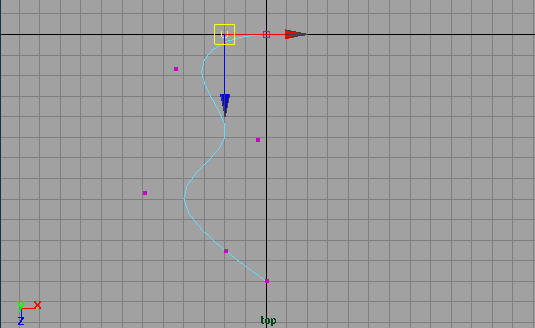
3. Select the CV second from the end and move it to (-3,0,12).
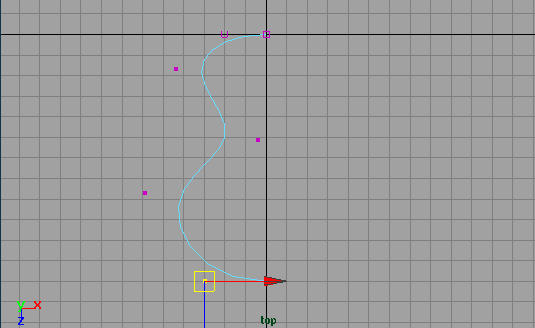
Now the top and bottom are set up so that the mirror image of this curve will line up smoothly in the center. Make any changes to the shape of the profile that you like.
- Mirroring a Curve
After half of the curve is in place and tangency is set at the ends, the curve can be mirrored using the "duplicate" function.
1. Select the curve that you have created. From the Edit menu, select Duplicate*. Change the X-Scale factor to -1 and click "Duplicate". You now have a mirror copy of the curve.
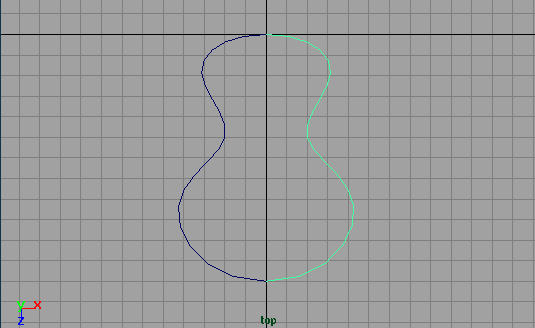
- Attaching Curves
The two curves need to be attached into a single curve. The attach point will be the base of the guitar.
1. Select Edit Curves->Attach Curves*. Make sure that the attach
method is set to "blend". This option reshapes the curve at the
bottom of the guitar so the two sides blend naturally.
1. Select both curves and click "Attach" in the Attach Curves Options dialog box. The two curves now become one, but they seem to have attached in the wrong place.
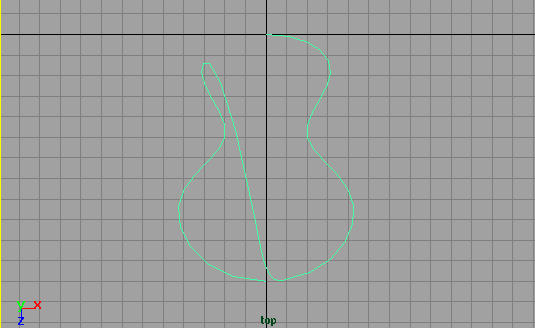
2. To correct this, in the Channel Box under Inputs, change Reverse1 to 'on'. This will reverse the way the first curve is attached. Notice that the curves are connected correctly, but the shape has been changed quite a bit.
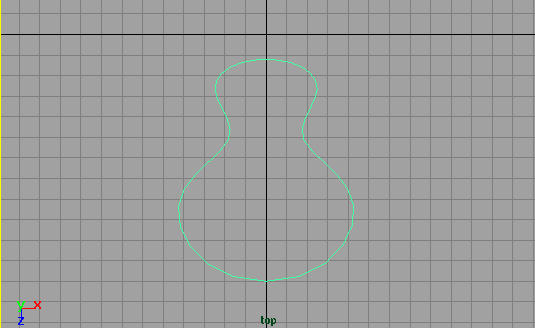
3. To correct this, change the Method to "Connect". Now there should be a single curve that overlaps your original curves. You may delete the original curves at this point.
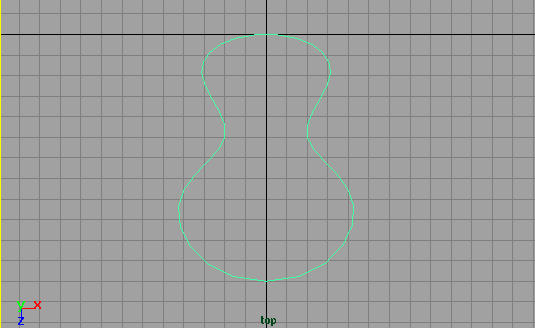
Creating the rest of the guitar
1. Select Create->NURBS Primitives->Circle to create a circle. Move this circle so that the center is at (0, 0, 4). In the Channel Box under inputs, change the radius to 1.15.
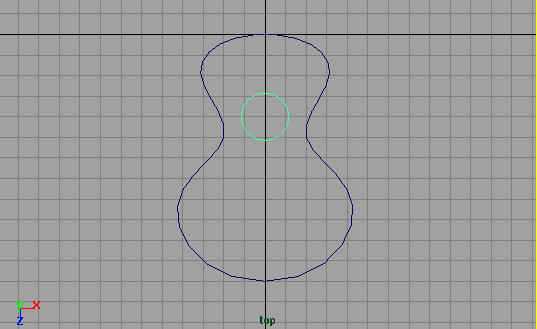
The next step is to create the neck of the guitar
1. Dolly and track in the Top viewport so you can see the top half of the guitar profile and about 10 grid squares above the X axis.
2. Draw a straight line using grid snap. Select Create->EP Curve Tool* and change the Curve degree to "1 Linear". Close the dialog box. Using grid snapping, place the first point at (0,0,3) near the top of the sound hole circle. Place the second point at (0,0,-6.75).
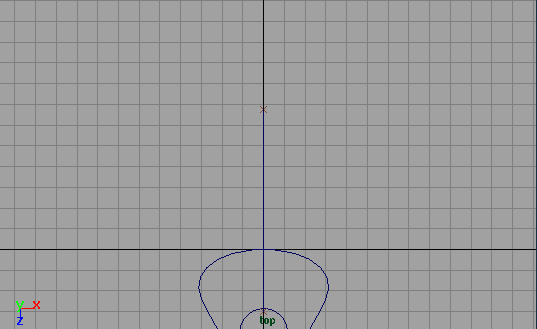
- Toggle off the grid
1. From the Display menu, uncheck Grid.
Tip:
Because you'll have the assistance of the guidelines to draw the
next series of lines, you won't need the grid.
- Cutting the line
The bottom of the line should be aligned with the top of the circle, so they don't overlap. You can use the cut curve tool to trim the line.
- Trim the straight line using the circle
1. Select both the straight line and the circle. Select Edit Curves->Cut Curve. The line is now in two pieces, separated at the intersection of the circle and the line. Click on the part of the line inside the circle and delete it.
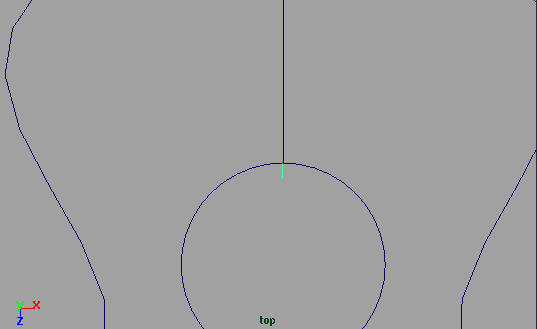
2. Select the line and select Edit->Duplicate*. Click "Reset" to to the default values. Change the X translation to 0.4 and the Y rotation to 0.5 and click "Duplicate". This will Create a line with a slight tilt next to the original line. Select the first line again, and change the duplicate options so that the X-translation is -0.4 and the Y-Rotation is -0.5. This will create the other line. Close the dialog box.
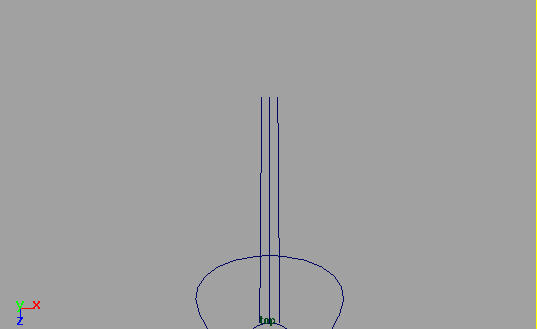
- Create two more straight curves
1. Select the EP Curve tool and hold down the "c" key to temporarily turn on curve snapping. Click and hold near one of the angled lines and drag the mouse. Notice how the point stays on the curve. Release the mouse when the point is at the top of the line. Create the second point on the top of the other angled line using the same technique. Press <enter> to create the line.
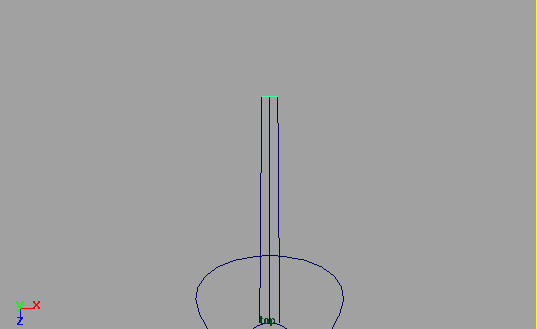
2. Create a straight line that connects the bottom of the angled lines using the same technique as you used for the top of the lines. Select both this line and one of the angled lines and Select Edit Curves->Attach Curve* choose "Connect" as the Attach method, and do not keep the original curves. Click "Attach" to attach these curves. Repeat for the other side.
<image of the attach curve options box>
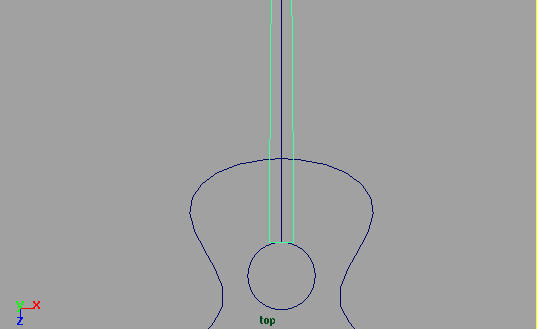
- Creating the guitar's Headstock
To create the guitar's headstock, you can use a simple polyline to trace out half of the basic shape. Once the CVs of the curve are edited, the final shape will be defined.
- Zoom in on the Top of the guitar neck
1. Toggle the grid back on (Display->Grid). Dolly and track the
Top viewport until you see the top of the guitar neck and an area about
four grid squares above.
2. Select Create->EP Curve Tool. Press and hold <c> to turn on curve snapping. Click three points to create a profile as below starting from the top of the guitar neck (make sure your EP Curve Tool is still set to linear curve degree).
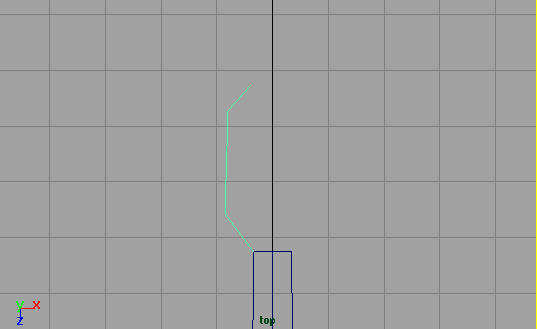
- Mirror the curve
3. With the curve you just made selected, mirror the curve by duplicating it with a -1 scale factor.
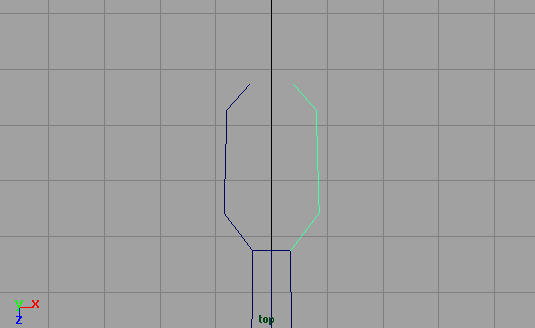
4. Select the profile curve of the headstock and the left profile curve of the neck of the guitar. With both of these selected, select Edit Curves->Attach Curves to attach these curves. Repeat for the right side.
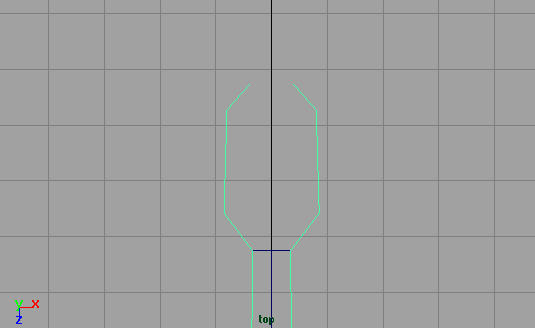
6. Use the Open/Close Curve command to attach this line to the left and right sides of the headstock. With the headstock/neck profile curve selected select Surfaces->Open/Close Curve.
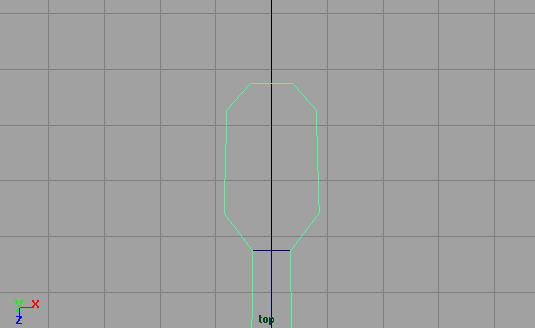
7. Save your work.
Part Three - Building the surfaces
You now have the basic profile curves needed to create a 3D shape based on surfaces. By using the extrude, skin and set planar surface tools, you can create the guitar model out of the profile curves.
- Extruding the guitar body
To extrude the guitar body, you need the profile of the guitar and a path curve. You don't have a path curve, so one will have to be drawn.
1. Select the EP Curve Tool. Using keyboard input into the coordinate input box, place two points. One at (0,0,0) and the second at (0,-1.5,0).
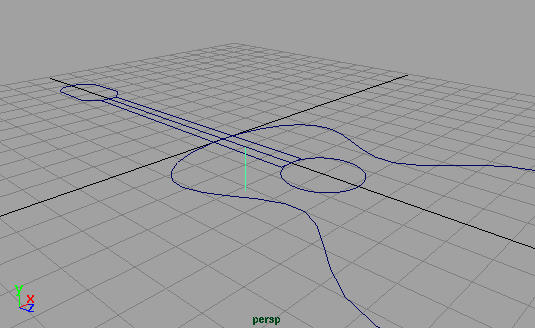
2. Select both the guitar body profile, and the line you just created.
Select
Surfaces->Extrude. (if the surface looks rough, press '3' while
it is selected to have it displayed at maximum smoothness).
Smoothness setting '1' 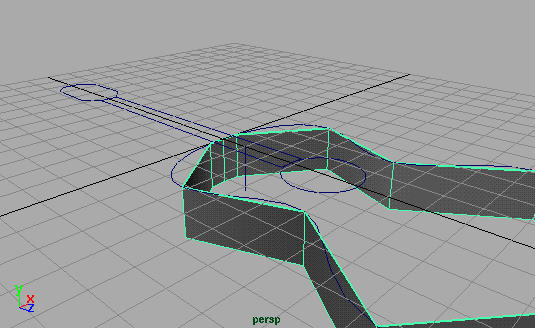
Smoothness setting '3' 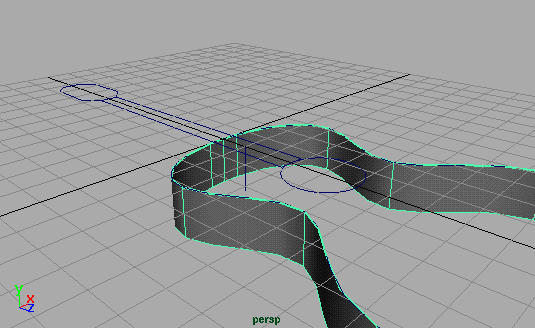
The top and bottom surfaces of the guitar still need to be created. The set face tool is used to turn a closed planar curve into a surface.
- Create a planar face for the bottom of the guitar
1. Click and hold the right mouse button over the guitar body. Choose "isoparm" from the marking menu.

2. Click on the bottom of the extruded surface to select the bottom isoparm.
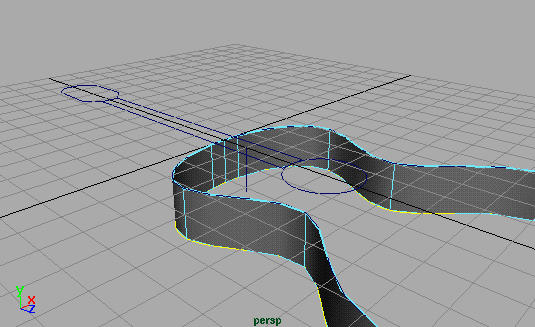
3. Select Surfaces->Planar. A planar face is created for the bottom of the guitar.

4. Select the top isoparm using the same technique you used to select the bottom isoparm of the guitar body. Also select the sound hole circle.
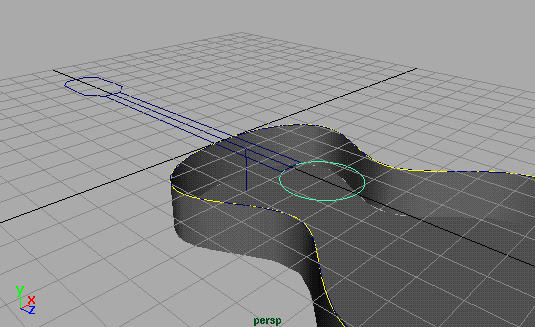
5. Select Surfaces->planar. Because two curves were picked, the sound hole will be treated as a hole and the surface will be made without the center of the hole.
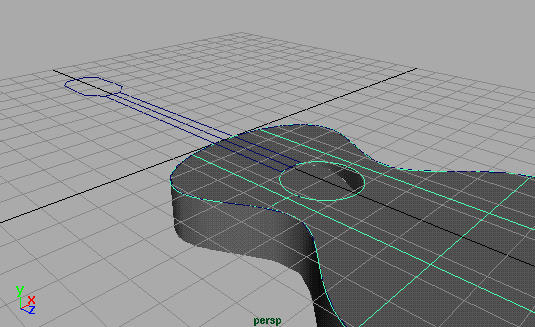
Note:
You may have to tumble the perspective view to see that there is
a hole in the surface.
- Create a lofted surface
Another powerful surfacing tool is loft, which creates a surface based on two or more curves. By creating a small lofted surface, you can give depth to the sound hole.
- Duplicate and move the Sound Hole curve
1. Select the Sound Hole curve. Select Edit->Duplicate*, change the Y-translation to -.15 and click "Duplicate" to create another curve below the hole.
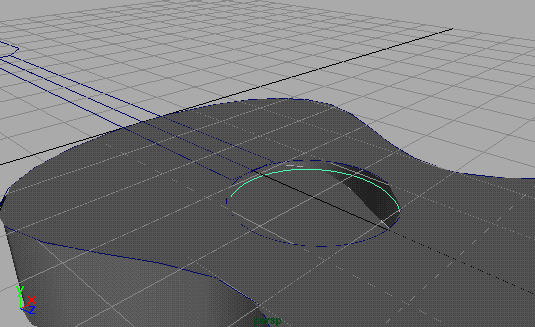
2. Select both of the sound hole circles. Select Surfaces->Loft. This will create a surface between the two circles. (again, you may have to change the display smoothness of this surface).
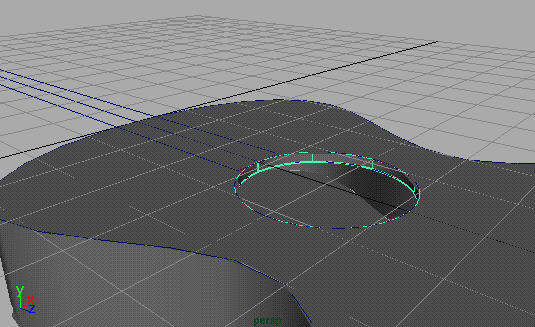
The Neck and the Headstock
- Copy and move the profile curves
1. Select the neck and headstock profile curve.
2. Select Edit->Duplicate*, change the translation settings so that the Y translation is 0.1. Don't forget that the other translation values should be 0.
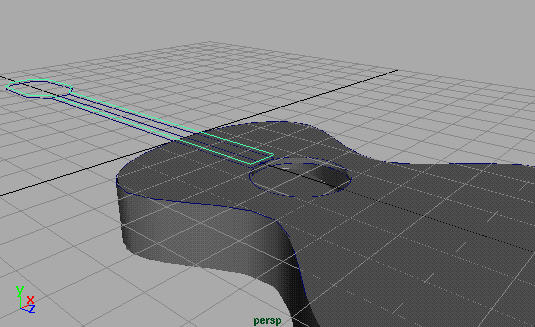
3. With the top and bottom neck/headstock curves connected, select Surfaces->Loft.
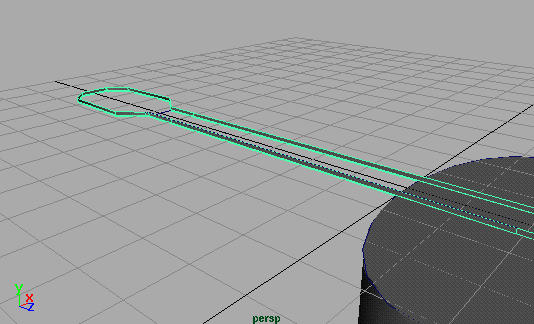
- Create planar surfaces for the top and bottom of the neck/headstock
4. Select the bottom curve and choose Surfaces->Planar. Repeat for the top curve.
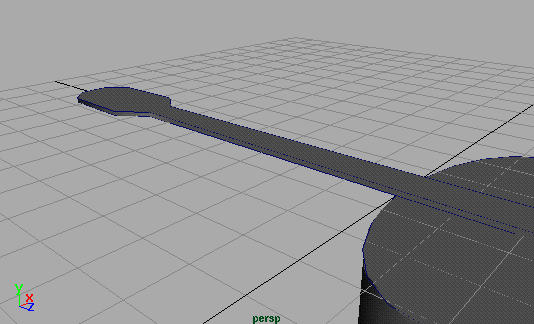
Save your work.
Conclusion
You should now have a good understanding of curves and their relationships
to 3D surfaces. This lesson has shown you quite a number of concepts
and essential techniques that you will use on a regular basis in Maya.