Project 3 – Tracer
Due: Thursday Feburary 8 11:00pm
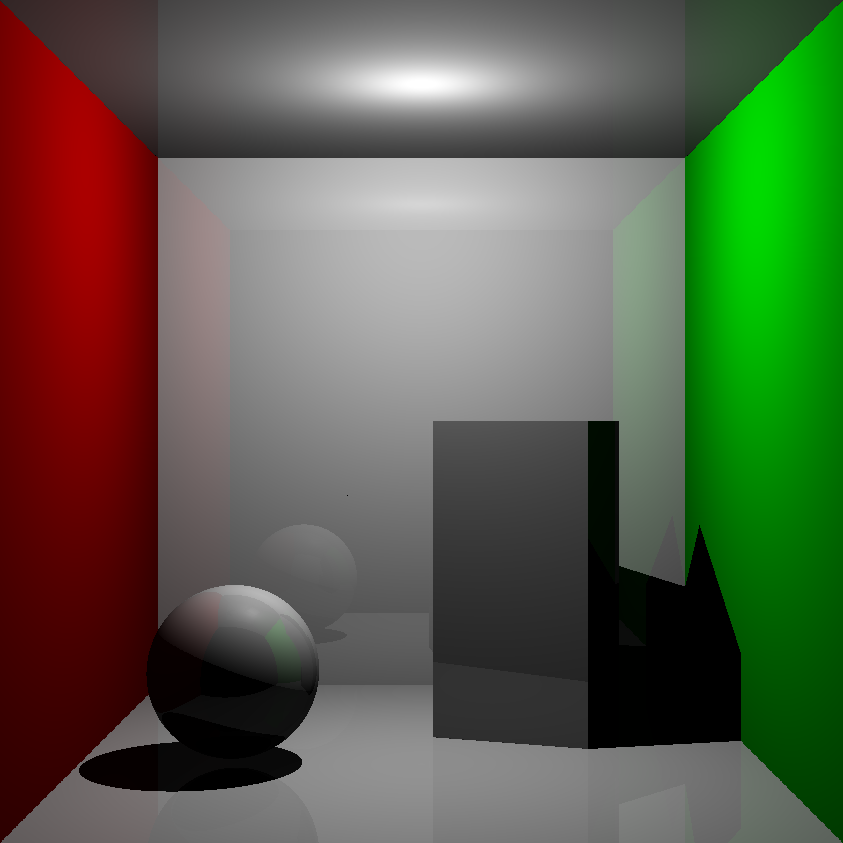
Overview
In computer graphics, we have long used the technique called “rasterization” to display a 3D scene as a 2D image. In the process, the triangles that represent the scene get projected on a plane, then the “shader” determines the color of each pixel within the triangle based on the triangle’s orientation, the light sources, and the material of the objects. In the first part of the project, you will learn how to implement a basic shader based on the Blinn-Phong Model.
Although rasterization can render a scene in real time, it could not handle translucent objects, refractions, and reflection to produce photorealistic images. In the second part of the project, you will be implementing another rendering technique called “ray tracing”, which can handle complex phenomena such as refraction, inter-reflections, caustics, and soft shadows. The only downside to this method is that it is significantly slower to compute.
Getting Started
To get started, clone the tracer-skeleton. The skeleton code has comments marked with // TODO denoting where to write your code. You are encouraged to read through this document and review the Shading and Ray Tracing lectures carefully. The sample solution is only for the ray tracing part and only shows the debug rays.
Help Slides Sample Solution (Windows) Sample Solution (Mac)
Part A: Blinn-Phong Shader
Overview
A shader is a program that controls how each point on the screen appears as a function of viewpoint, lighting, material properties, and other factors. Vertex shaders are run once for each vertex in your model. They transform it into device space (by applying the model view and projection matrices), and determine what each vertex’s properties are. Fragment (or pixel) shaders are run once for every pixel to determine its color. In this project, specifically, we will implement the Blinn-Phong shader. The equation is shown here:
\[I_\text{direct} = k_e + k_d I_a + \sum_j \Big[ A^\text{shadow}_j A^\text{dist}_j I_{L, j} \big( k_d (N \cdot L_j)_+ + k_s (N \cdot H_j)_+^{n_s} \big)\Big]\]where \(k_e\), \(k_d\), \(k_s\) are emissive, diffuse, and specular component of object; \(n_s\) is the specular exponent (shininess); \(I_a\) is the ambient light intensity; \(I_L\) is the light intensity (product of intensity and color); \(A^{\text{shadow}}\) and \(A^{\text{dist}}\) are the shadow and distance attenuation; and \((\cdot)_+\) denotes \(\max (0, \cdot)\).
Modern shaders and renderers support different types of light sources such as point light, directional light, and area light, but we will only focus on point light. Point light emits light from a single point in space, and its intensity is proportional to \(1/r^2\) where \(r\) is the distance from the light. In this implementation, we use set the distance attenuation to \(1 / (1 + r^2)\) to avoid values greater than 1.
Implementation
There are 2 files that you need to look at:
Assets/Shaders/BlinnPhong.shader: a file that defines a Shader object in Unity. You don’t have to edit this file, but it is important to look at the Properties since you will make use of these variables. The Transparency variables are not used in the Blinn-Phong specular reflection model and are only used in Ray Tracing below.Assets/Shaders/BlinnPhong.cginc: a file that is included in the shader file above. Follow the// TODOin the functionMyFragmentProgramto calculate the Blinn-Phong specular reflection model for point light.
Shader files are written in HLSL (High-level shader language) which is quite similar to C/C#. In the function MyFragmentProgram, we already implemented the emissive and diffuse component to demonstrate how we incorporate Unity’s built-in shader variables that you are probably going to use in your code.
To see how the diffuse shader looks, go to the scene TestBlinnPhong, and observe how objects look under a point light. You will probably notice that there is a harsh falloff on the objects since the “attenuation” variable is not properly calculated.
Follow the TODOs to implement the required components. Specifically, you will need to calculate the distance attenuation for point light and calculate the ambient and specular components.
You are free to experiment with this scene. Here are some resources if you want to explore more about Unity’s shaders:
- Microsoft’s HLSL documentation for useful Vector functions used to calculate directional vectors such as vertex normal, camera view, etc.
- Built-in shader variables Lighting section to understand how Unity stores lighting data.
- Vertex data to learn more about how vertex data of objects is passed into shader functions.
Testing
It is recommended that you open the scene TestBlinnPhong where you can play around and add objects as you need. To create additional meshes and apply the Blinn-Phong shader, select the material → Shader → Custom → Lighting → BlinnPhong. You must not modify any other scenes except for TestBlinnPhong. Other scenes must be kept static for your benefit of matching the solution.
Whenever you edit the code in BlinnPhong.cginc, Unity will automatically update the scene from the Scene tab (left), meaning that you don’t have to press Play to see the result on the Game tab (right).

It is recommended that you finish implementing the Blinn-Phong shader before moving on to Ray Tracing, but the completion of BlinnPhong.cginc is not required for Ray Tracing to work properly.
Part B: Ray Tracing
Overview
The ray tracer iterates through every pixel in the image, traces a ray from the camera through that point on the image plane, and calculates what color intensity to assign to that pixel based on the interaction of that ray (and recursively spanned rays) with the scene.
The skeleton code goes through several functions to do this, but most of the action occurs in the TraceRay() function. The function takes a ray as an input and determines the color that should be projected back to whatever that casts the ray. The function takes four arguments (two are used for debugging):
ray: The ray to trace. A ray has an origin and a direction.recursionDepth: The current recursion depth (also see the variableMaxRecursionDepth)debug: (debugging purposes only) A boolean to control whether it should draw debug rays. You don’t need to modify this variable and just need to pass it along to the recursion tree.rayColor: (debugging purposes only) A color that represents the ray type in the debug visualization (reflection rays are blue, refraction rays are yellow, and shadow rays are magenta; these constants are already define at the top of the file)
First, the function determines if the ray actually intersects any objects in the scene. This is where a test for ray/object intersection occurs (see next section). If no intersection occurs, then a black color is returned (the zero vector). If an intersection occurs, the intersection data is saved into the variable hit. You will then use this variable to do shading calculations and possibly cast more rays, recursively.
The following diagram represents the flow of the ray tracing program:
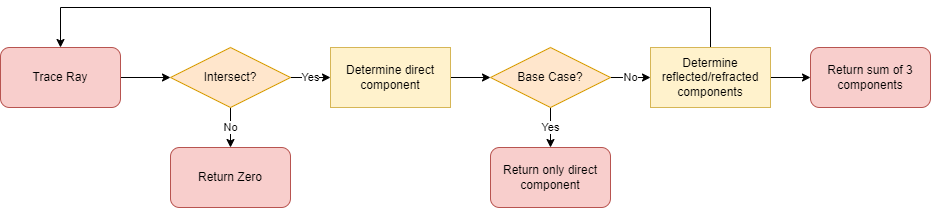
You will need to fill out the TODOs in the TraceRay() function.
Determining Color
There are three different components that contribute to the color of a surface:
- Direct Component
- In the Blinn-Phong shading model, there are 4 subcomponents: emissive, ambient, diffuse, and specular. The equation is the same as in Part A.
- The
ambientColoris fetched from Unity’s lighting setting which can be accessed from Window → Rendering → Lighting → Environment → Environment Lighting. - You will need to iterate over every light source in the scene (see
_pointLightObjects) and sum their individual contributions to the color intensity. - For each light, you will need to calculate the distance attenuation using \(1/(1 + r^2)\) where \(r\) is the distance from the intersection to the light source.
- For calculating the shadow attenuation, implement the “thin shell” color-filtering through transparent objects as discussed in the video. You may create a separate function for shadow attenuation. As an additional reference, you can optionally consult Marschner Shirley Handout Section 4.7.
- Reflected Component
- You will need to calculate the reflection vector, and then make a recursive call to the
TraceRay()function. - See equations below on how to compute reflection ray. See also Marschner Shirley Handout Section 4.8.
- You will need to calculate the reflection vector, and then make a recursive call to the
- Refracted Component
- Like the reflective component, this also needs to make recursive calls to the
TraceRay()function. In addition, you also need to do some tests for total internal refraction and handle this case accordingly. - You can skip refraction if the object is opaque.
- See equations below on how to compute refraction ray. See also Marschner Shirley Handout Section 13.1 (Ignore Fresnel term and Beer’s Law)
- You may assume that objects are not nested inside other objects. If a refracted ray enters a solid object, it will pass completely through the object and back outside before refracting into another object.
- Like the reflective component, this also needs to make recursive calls to the
The default value for ambient light is black. You can modify this value as you wish in your own scene, but for now, you should not modify this setting in the sample scenes in Assets/Scene/TestRayTracing which will be used to test your program’s correctness.
Equations for Ray Tracing
\[I_\text{total} = I_\text{direct} + k_s I_\text{reflection} + k_t I_\text{refraction}\]Reflection Direction
\[\mathbf{R} = 2 (\mathbf{V} \cdot \mathbf{N}) \mathbf{N} - \mathbf{V}\]Refraction Direction
\[\eta = \eta_i / \eta_t\] \[\cos \theta_i = \mathbf{N} \cdot \mathbf{V}\] \[\cos \theta_t = \sqrt{1 - \eta^2(1 - \cos^2 \theta_i)}\] \[\mathbf{T} = (\eta \cos \theta_i - \cos \theta_t)\mathbf{N} - \eta\mathbf{V}\]Note that Total Internal Reflection (TIR) occurs when the square root term above is negative
Intersections
This section provides some explanation on how ray-object intersections are handled. You don’t need to implement anything here.
In TraceRay(), intersections are checked in the bvh.IntersectBoundingBox(Ray r, out Intersection hit) function which takes in a ray r and returns a boolean value of whether there is an intersection. The function also returns the intersection data through a pass by reference parameter hit for you to use. (Check bvh.cs in Assets\Scripts\Utilities if you want to know more)
The IntersectBoundingBox simply checks if a ray intersects with some bounding box. In our program, objects are divided and grouped into some bounding boxes based on their proximity. This is simply an acceleration structure which attempts to reduce the number of ray-object intersection checks as much as possible. The real ray-object intersection tests occur in the IntersectionLocal in the Utilities class where a ray is checked if it intersects with a sphere or a triangle face and returns the intersection data. The implementation details for ray-sphere and ray-triangle intersection check is from the Marschner Shirley Handout 4.4.1 and 4.4.2.
Testing Scenes
Go to the Tracer/Assets/Samples/ folder to see the solution’s rendered images.
Once you implement the requirements, you will be able to verify your implementation. Go to the Assets/Scenes/TestRayTracing folder and open the pre-made scenes and hit Play. After ray tracing a scene, the program will save a picture of the rendered scene into the Tracer/Assets/Students/. You will be notified by the text “Image Saved” on the screen.
Many of the testing scenes test on multiple ray components all at once and it might be really hard to debug! So we also provided three scenes that only test on direct component A_DirectTest, direct and reflection components A_ReflectionTest, and direct and refraction components A_RefractTest. Make sure to use them to verify your solution as you implement each component sequentially.
Go to the Assets/Scenes/ImageComparison scene and click Play. The program will output a percentage for each scene. This percentage is how much your rendered scene matches the solution’s. Rememeber that ImageComparison does not automatically render all the scenes so you want to go to each individual one and render it manually after you make any changes.
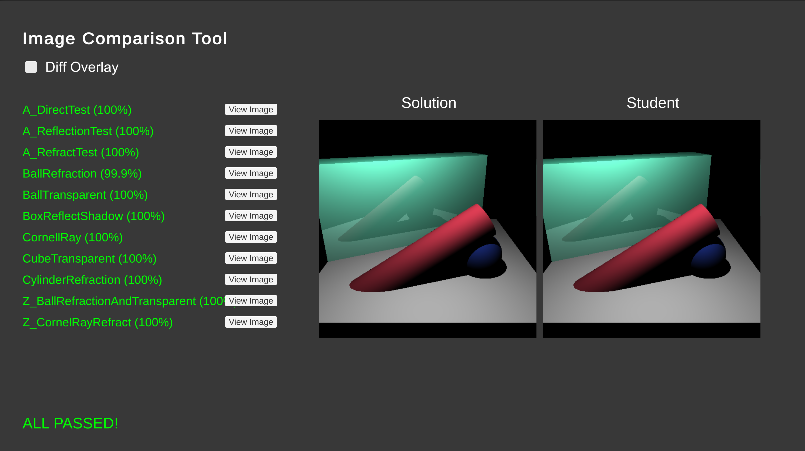
Turning on “Diff Overlay” shows the visual difference between the Sample image and the Student image. Any differences will be marked with red.
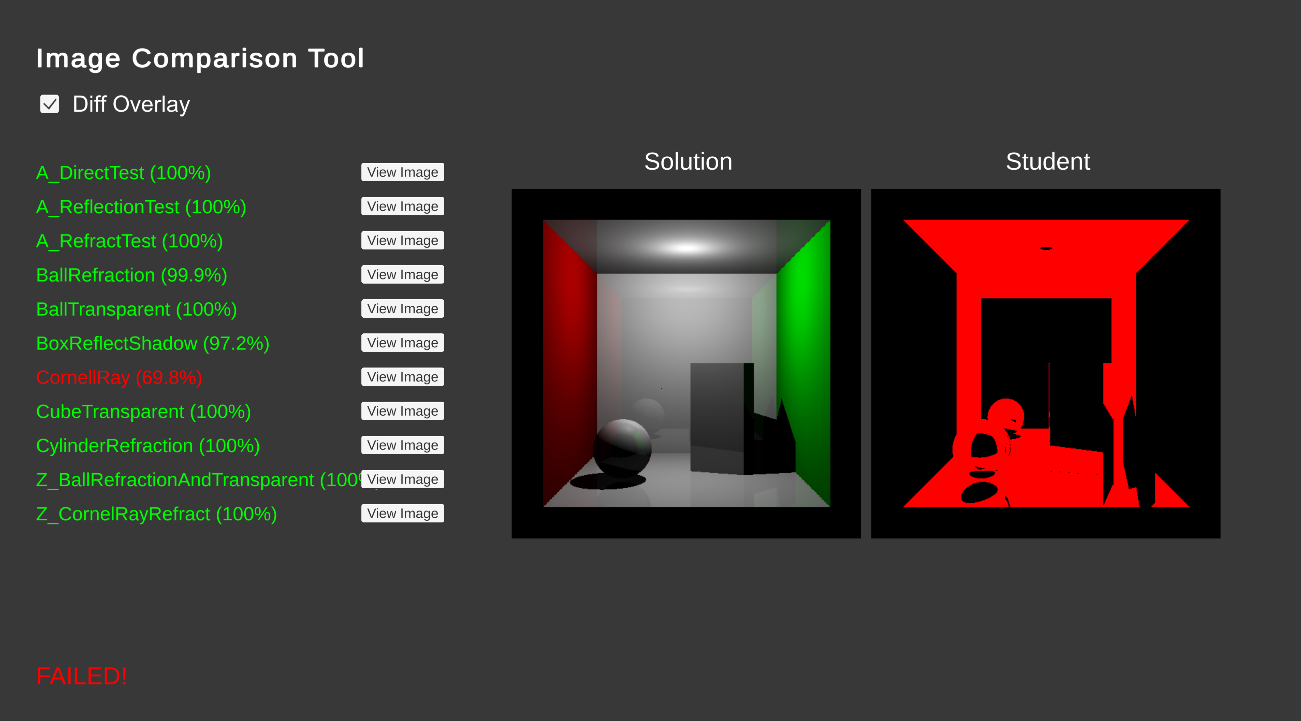
Here is what it looks like when “Diff Overlay” is off.
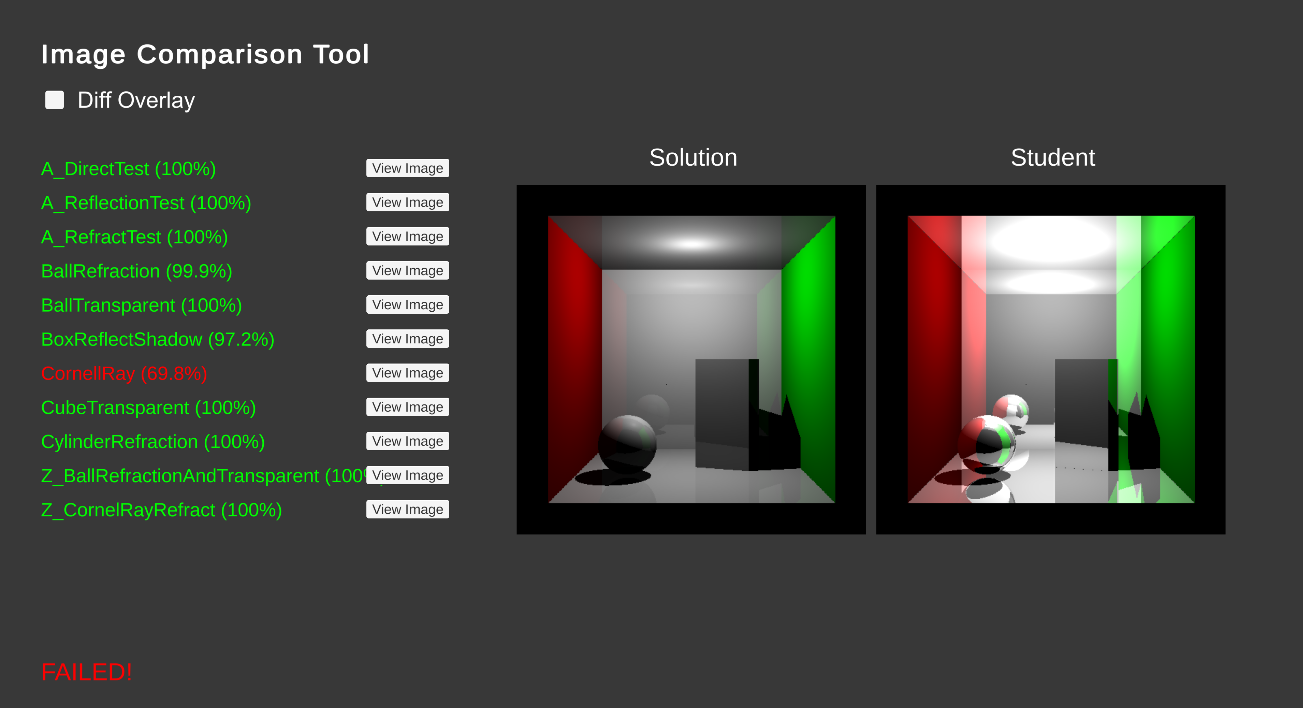
Check the Console for reasons that your scene may fail. Don’t worry if your solution doesn’t give exactly the same output (rounding errors, among other things, are a fact of life). Getting > 95% correct makes you pass a scene. However, if there is a noticeable pattern in the errors, then that definitely means something is wrong! This tool is only to get an idea of where to look for problems.
The following scenes should pass when the given lighting is taken into account:
- Direct: A_DirectLight
- Direct and Reflection: A_DirectLight, A_ReflectionTest, BoxReflectShadow, CornellRay
- Direct and Refraction: A_DirectLight, A_RefractTest, CubeTransparent, CylinderRefraction
- Direct, Reflection, and Refraction: All scenes
Ray Tracing Program Notes
You will probably spend the most of the time with the scripts in the Scripts/RayTracing folder, but you only need to edit the file RayTracer.cs. The Utilities folder, which you should not modify, contains the grade checker (ImageComparison.cs), acceleration structure for intersection calculations (BVH.cs) , and some helpful imported libraries.
Important notices:
- Do not modify the sample scenes (except for TestBlinnPhong), as we will use these scenes to compare your result against the solution. If you need to ray trace a scene of your own, simply duplicate our scene (Ctrl/Command + D on any of our Scenes) and modify the copy.
- We recommend that you import our Unity layout for this project. From the top-right corner of the screen, select Layout → Load Layout From File and choose
Assets/Layouts/TracerLayout.wlt. This makes Unity to show the Scene tab on the left, and the Game tab on the right for your convenience. Here is what the layout looks like: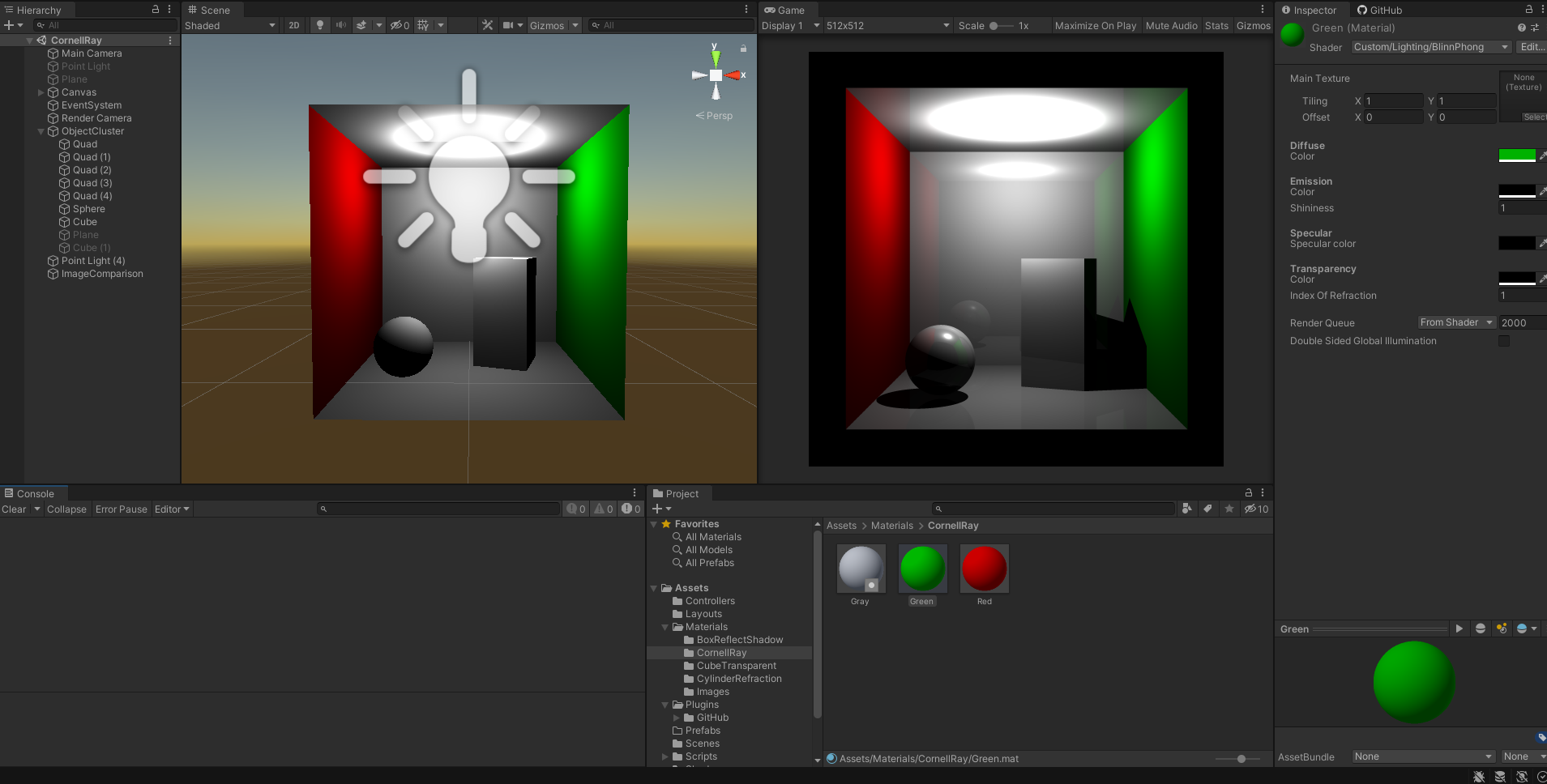 Notice that the Scene tab on the left has the barebone Unity objects which have Blinn-Phong shader as their material. The Game tab on the right is the ray-traced result. If you import our layout as recommended above, the 2 tabs will be automatically arranged like this to aid in the debugging process.
Notice that the Scene tab on the left has the barebone Unity objects which have Blinn-Phong shader as their material. The Game tab on the right is the ray-traced result. If you import our layout as recommended above, the 2 tabs will be automatically arranged like this to aid in the debugging process. - All mesh objects (cube, sphere, cylinder, etc…) must have their material use the Blinn-Phong shader. To do so, create a new material, and set its shader to be
Custom/Lighting/BlinnPhong. Refer to the materials from our sample scene to see how they are set up.
Debug Ray
Because our ray tracer can be hard to debug (“why is my image blank??”), we provide a visual debugging tool that helps you visualize which rays you’re tracing for each pixel. To use it, simply click Play for your scene, then click on a pixel of a rendered scene on the Game tab on the right, and check out how the ray traverses in space in the Scene tab on the left. Here is an example:
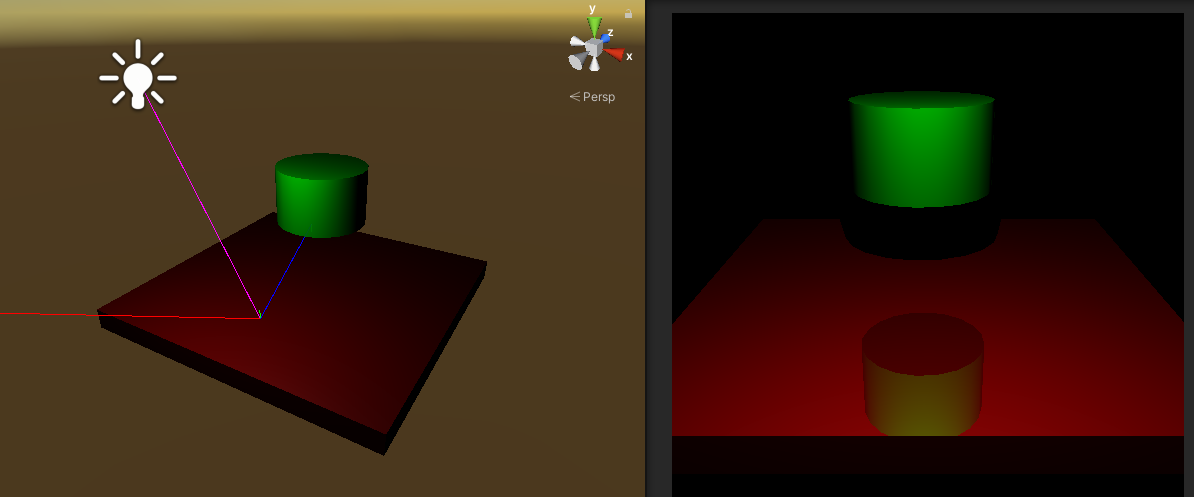
In this example, the user clicks on a reflection of the cylinder on the right pane (white mouse arrow), which results in these rays showing up in the left pane.
- Camera Ray (Red) The ray from our camera to the scene location is clicked on in the Game tab (right pane). This is the first ray that we will cast in order to trace the scene through that pixel.
- Shadow Ray (Magenta) The ray travels from the surface intersection points of the above rays to the light sources. A shadow ray either terminates at the light source, or intersects another surface along the way, indicating the presence of a shadow.
- Reflection Ray (Blue) The ray hits a surface and then bounces off based on the reflection model.
- Refraction Ray (Yellow) These rays are spawned through objects whose TransparentColor is non-zero. The ray’s direction is determined by the IndexOfRefraction in the object’s material.
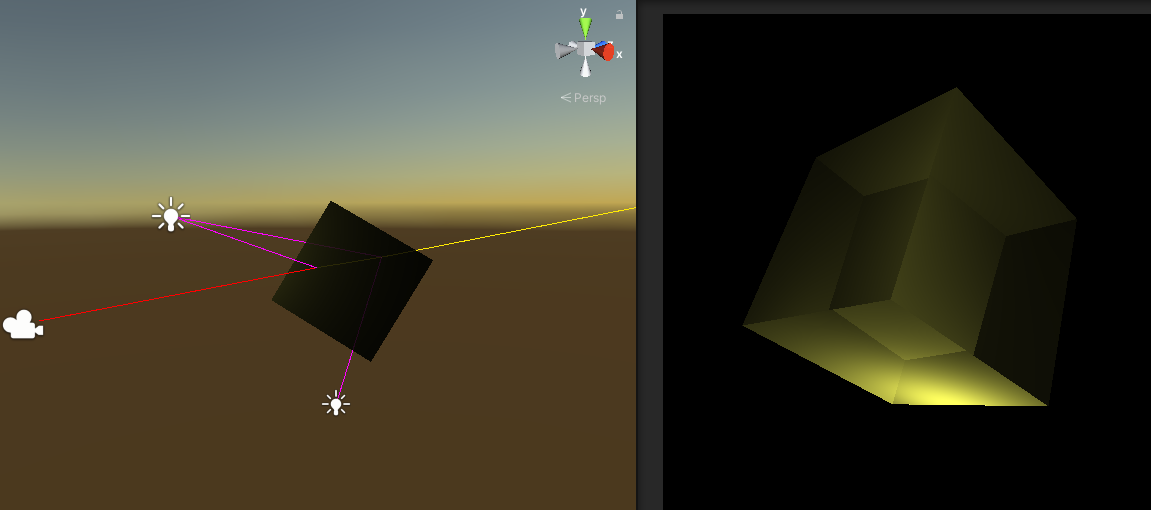 Here is an example material of the yellow cube above which makes it transparent:
Here is an example material of the yellow cube above which makes it transparent: 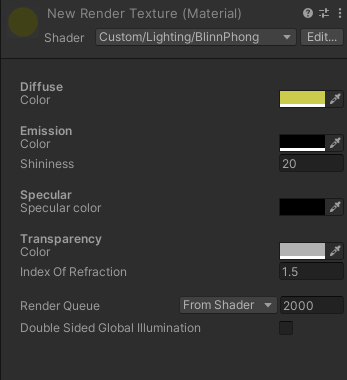
Turn In
Make a folder and rename it to your netid. In the folder, put the following items:
- 11 rendered images. You can find the PNGs in
/Assets/Students/*.png. Do not rename the file. shader.pdf: a pdf containing screenshots of theTestBlinnPhongandTestRayTracing/BoxReflectShadowscenes. Include at least 4 screenshots at different angles for each scenes. Label the section.BlinnPhong.cgincRayTracer.cs
Zip the folder and submit the file on Canvas. The zip file should contain exactly one level of folder nesting. (Once we open up your zip file, we should see a single folder named your netid, and we should see the listed items in the folder).