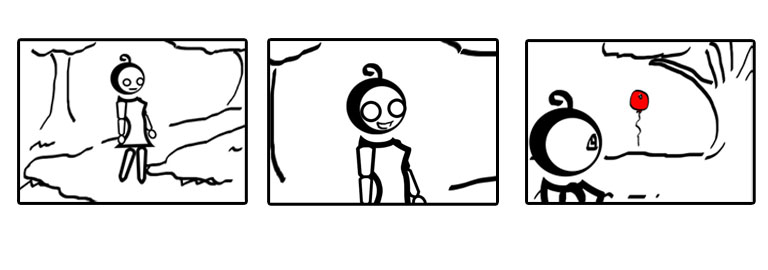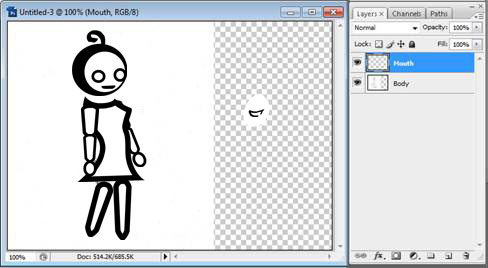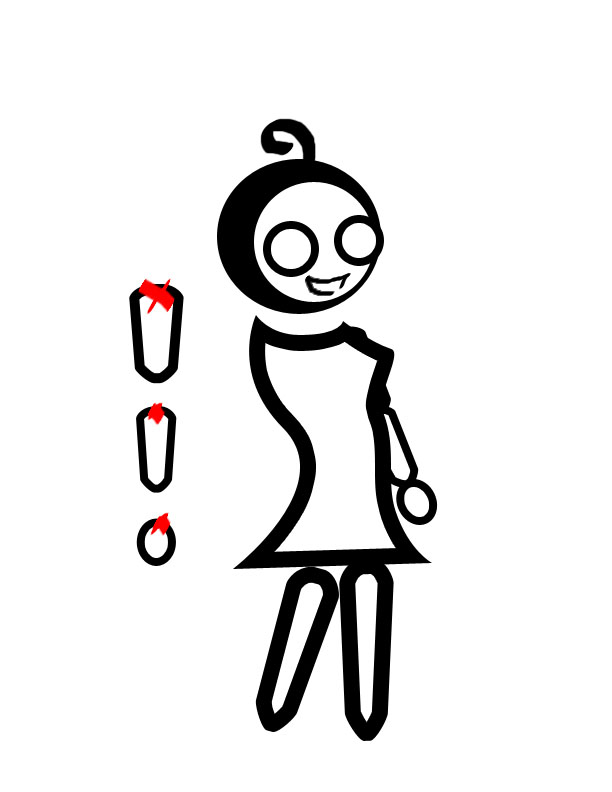|
Lab #2 and # 3 are both due by 7 PM Thursday, 7/5
Lab #2 Faux Animation
Due: 7 PM Thursday, July 5
Turn in: On the server in your turn in folder:
O:\unix\projects\instr\production1\cse456_su12_turn_in\lab2
In this tutorial we will focus on different methods of faux animation. This is the stage where your scenes will be roughed in - you will begin to set the pacing of the film, what your characters and sets might look like, and the extremes of their motion. The easiest, and most common, method of doing this step is to draw out each important frame individually and align them chronologically in your video editing program (think of repeating what you did in the first lab but with more images). This works best if the motion is changing dramatically. The second way of animating is to let the programs do some interpolating for you. If you just want to move an arm or blink an eye, it is much easier to replace just that one part of the image rather than having to draw the whole thing over again. The final and more complex method is to start keying the position and rotation of objects. A way of getting used to this idea is the hierarchy example below. However, this final method will likely be used very little when you get to actual production because you can usually get across your intent for a scene without needing to resort to the level of detail this entails.
To demonstrate you understand the three main steps below you will turn in a short Quicktime film into the "lab2" folder on the network by 7 PM Thursday 7/5.
You will all be working with the same scenario. A character of your creation walks into view and sees something off screen. He/she waves and a balloon floats into view. The character grabs the balloon and walks away.
If you want to use (or modify and use) the character and balloon used in the demo, both .psd files are available in the lab 2 turn in folder.
Your movie of the above scenario should include at least three frames (three storyboards), an example of keyed visibility (opacity) (i.e. your characters facial expression changes in raction to the balloon, or he/she blinks), and a moving hierarchy chain (i.e. move the upper arm, lower arm, and hand to wave). More advanced skills like combining the methods above or trying the puppet pin tool are not required in the films you turn in, but you are more than welcome to include them at the end.
1. Basic Faux Animation (flip-book style)
This consists of having drawn images that represent the major actions and scene changes aligned chronologically in your video editing program. You don't do any extra work besides putting them in the program, modifying their length, and then exporting a video. This will be the same process as last week's lab. Have the main character from your story act out a very small moment of your film. Say you have three images that are showing the character seeing the balloon.
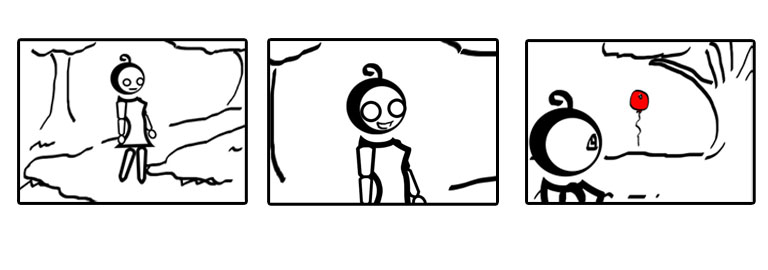
In After Effects:
Go to Composition -> New Composition… and set the width and height to 640 x 480. Go to File -> Import and select your image files or just drag your image files directly into your project bin from your student folder. Left click and drag your images into the timeline. Put the image you want shown first on top, second one below that, and final on bottom. Shift select all the layers and at the far right edge of the timeline click the right edge of the purple layer bars and drag it to the left until the shots are the desired length (you can also do them one at a time if you want them of different lengths). Next, make sure they are all selected again and go to Animation -> Keyframe Assistant -> Sequence Layers… Hit "OK" and your layers will space themselves appropriately. Scrub through to make sure your images appear as desired. If your composition id not long enough, go to Composition -> composition settings… and make your duration longer. If you need to resize anything you can click the arrow to the left of the layer name, then click the arrow next to "Transform" and you should see the general adjustment settings.
2. Replacement/Simple Movement
If you want to quickly change a facial expression or move the background but keep everything else the same, keying the transparency of a layer is a simple way of achieving this. Take a pose that you used for part 1. Now draw a different mouth for your character. In Photoshop put the body on one layer and put the mouth on another (make sure the mouth is surrounded by transparency!). Save as a .PSD.
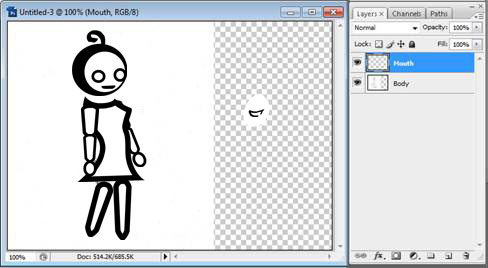
In After Effects:
Go to File -> Import. When you import a Photoshop file select "Composition - Cropped Layers" from the dropdown menu and keep "Editable Layer Styles" clicked before hitting "OK". Drag the body layer into the timeline and then drag the mouth image above it. Move the mouth so that it is in the correct spot on the character's face. Click the arrow to the left of the mouth layer's name and click the arrow next to "Transform". You should see "Opacity" as an option at the bottom of the list. Put the time indicator at about the halfway point in your clip, change the opacity percent to 0% and click the stopwatch icon. Your mouth will disappear and you will have a diamond shape on your timeline. Advance the time indicator a very small amount and change the opacity to 100%. A second diamond should appear. Now when you scrub through your mouth should appear in the middle of your clip.
3. Hierarchy Animation
This example is closer to what you would be doing if you were to be fully animating a film in 2D. You will rarely use this technique, but it is good to know how to do it all the same. This time we will try to make our character wave. This time have a body with one of its arms deleted, an upper arm, a lower arm, and a hand all on separate layers. Name them appropriately by double clicking on the layer name. Save the Photoshop file.
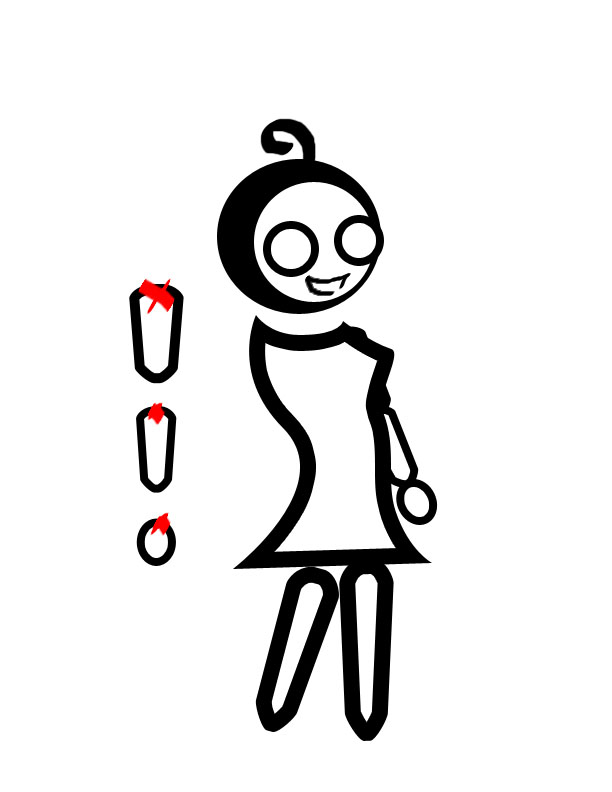
In After Effects:
Import your images like in part 2 and layer them in the same order you had them in Photoshop on the timeline. Select the upper arm layer. Now go to the tool box below the Menu bar and find the Pan Behind Tool (or just hit the "y" key). This allows you to directly move the pivot. So find the crosshairs in the middle of the box around your arm piece and click on it and drag it to the right place. Select the other layers and move their pivots in the same way. Now select the upper arm layer and to the right of the layer name find the little spiral icon. To the right of the spiral is a drop down menu that should currently say "none". Change this to be your body layer. You have just parented your upper arm to the body so that if you re-position or rotate the body, the upper arm will follow. Parent the lower arm to the upper arm, and the hand to the lower arm. Now when you rotate a piece, you don't have to worry about the rest of the arm becoming disconnected so you don't have to re-position everything every time. Go ahead and key the rotation of the arm pieces so you get a wave motion.
You are now done with the film you need to turn in for next week so go ahead and render it out. In for After Effects move the work area slider to the end of your last clip and then go to Composition -> Trim Comp to Work Area. Next, go to File -> Export -> QuickTime Movie… Set the Compression to H.264 under the Settings button if it isn't that already, and uncheck the Sound and Prepare for Internet Streaming checkboxes before hitting "OK". You can also export it the way shown during the lab:
After Effects export instructions:
- Composition -> add to render queue
- Go to Render Queue
- Render settings, don’t bother with this, you don’t need it for this lab
- Output mode:
- Lossless
- Format quicktime
- Video output
- Uncheck audio output
- Output to
- Your student turnin folder
- Name: yourlastname_yourfirstname_lab2
Click Render
See below for diagram:

Lab #3: Cinematic Sandbox Introduction
Due: 7 PM Thursday, July 5th
Turn in: On the server in your turn in folder
O:\unix\projects\instr\production1\cse456_su12_turn_in\lab3
This tutorial will be exploring the basics of the Cinematic Sandbox, starting with an introduction to the tools and their locations followed by a quick example of a sequence being constructed within the program.
To open the program navigate to this location on the network and click the executable:
O:\unix\projects\instr\production1\cinematic_sandbox\cs-0.1.1.16.exe
You must be going through your O: drive for the program to open correctly. The version number may change, but the latest iteration will always reside in this folder as the only .exe file. To begin, set the screen resolution to your current monitor resolution and the graphics quality to "simple."
Saving
As soon as you open the program, change the path, labeled ‘Path:’ on the upper-mid of your screen to this:
O:\unix\projects\instr\production1\cse456_su12_turn_in\lab3
Type in yourlastname_yourfirstname in the "Name:" box and then click the "Create Project" button on the top left. This will create a folder inside the lab 3 turnin folder called yourlastname_yourfirstname with all of your cinematic sandbox files in it and also save a first iteration of your file. Once you have done this initial save the "Create Project" button will turn into an iterations counter. Every time you want to save your file, hit the + button next to the version number (or hit Ctrl+s). If you want to go to a previous saved version, use the arrow keys to either side of the iteration counter. If you open Cinematic Sandbox and you want to load a pre-existing file, put the name of the file in the "Name:" box and the program will recognize that a file by that name exists already and will load that file when you hit the "Load File" button. The "Clean Sandbox" button will set the file back to the default settings (erases all your placed props, gets rid of the shots and sequences, and puts the camera back to the starting position).
Help Box
To enable the Help Box push the F1 key. It will appear on the right side above the playback buttons. When you hover over a tool in the Cinematic Sandbox text will appear in the help box to describe the appropriate keystrokes to use for that given tool and what it does. When there is a significant amount of help text, the Page Up and Page Down keys will scroll through it.
Viewport
The viewport consists of two camera angles. On the left is the Cinematic or Render Camera. This is the shot you want in your film. On the right is the Perspective Camera and allows you to move around the scene as necessary to set up props and movement without having to modify the Cinematic Camera. In order to zoom into a particular camera's view, hover over the desired view and hit the spacebar. Hit the spacebar again to return to the original split-screen view.
Camera Controls
Alt-left-drag: rotate the camera
Alt-middle-drag: pan the camera
Alt-right-drag: push the camera in and out
Tool Panel
In the upper right corner above the help box are the tool buttons. From left to right they are the select, move, rotate, scale, waypoint, prop placement, prop craft and shot note buttons. In parenthesis are the hotkeys used to activate the tool.
Select (q) - Use a left-mouse click on an object to select it, and left click at a location with no objects to deselect. Only one object can be selected at a time. When an object is selected, it will be a solid turquoise color.
Move (w) - left-click-drag the yellow disk to move the object along the ground plane and the green arrow to move it up and down.
Rotate (e) - left-mouse click on the axis guides to rotate the object in the indicated direction.
Scale (r) - left-click and drag left or right to scale the prop down or up. Only uniform scaling is currently available.
Teapot (p) - select a prop by name from the list and then click and hold in the viewport to place and rotate the prop. Release your mouse when done with the initial placement. Select an object and press the "delete" key to delete a prop. When you have a prop selected the right panel will display its current position and scale properties. To change any of these values use the tool buttons listed above, or left click in the coordinate boxes and move your mouse left and right to scroll through values. Alternatively, you can click in the boxes and type in a value.
Waypoint (t) - this tool is the method of animating props within the program. Select the desired prop to animate, and then left click on the ground plane to set a waypoint at the current location in the timeline. The right panel has an option for adding pause time on a waypoint. To do this ctrl+click the time shaded part to adjust the length of the pause time. The right panel also has options for poses while a character is moving and poses while not moving with a virtual slider to go between the options.
Prop Craft (F8) - this tool allows you to create your own simple props using 3D blocks. Left click the starting block to add more, shift left click to remove blocks, and right click to paint blocks in the color selected in the right panel. Hit the "Add Color" button to create different colors for use on your prop using the 0-255 RGB scaled sliders. Click the "Add" button at the top left of the right panel to add your finished prop to the place prop list.
Shot Note Tool (n) – This tool is for if you want to add a note to your shot to help further explain the action. Click add note and left-click drag on your camera viewport to make a textbox. If you want the note to only appear in a certain time range, uncheck ‘use whole shot’ and define your frame range. The note’s duration will be highlighted in green on your timeline.
Timeline
The timeline is divided into frame numbers on top, shots in the middle, sequences on bottom, and playback controls under the help box on the right. The + and - buttons to the right of the timeline bars create and delete a new shot or sequence. The circular arrow next to the + of the timeline is a loop button. Ctrl+click on a shot to add frames and double click the timeline to divide shots. To combine shots double click the seam, it always takes the left shot's camera. The time currently appearing in the viewport is indicated by a vertical red line. To change the time, just click on the desired spot on the frame number strip of the timeline.
Audio
Click on the camera in the Perspective View. Check the "Toggle Audio" button
Adding Images
Some objects can have images applied to them. If an object has this capability and if you have images in your images folder (explained below), an ‘add image’ option will be available in the right panel. Inside the lab 3 turnin folder is your cinematic sandbox project folder and inside that folder is a folder called ‘images.’ Put any images you want to use in sandbox here and when you click ‘add image’ you will be able to flip through them. You can key images by moving to a new spot on your timeline clicking ‘add image’ again and selecting a new image, a new key will be added to your timeline. If you add an image to your image folder while your project is open, it will not appear as an option until you click ‘refresh images.’
Undo
To undo a previous action, press ctrl+z.
BASIC TUTORIAL
First, set up three shots. Click the + button to the right of the shot strip of the timeline twice. Left click and drag the seam between shot 100 and shot 200 to 6s/145f. Ctrl+click on shot 100 and drag to the right if you need to add more frames to achieve this. Drag the seam between shot 200 and shot 300 to 4s/97f and the end shot to a length of 8s/192f. The second and frame values will appear on a shot when you ctrl+click and hold on it. Zoom in and out of the timeline by using the scroll button on your mouse.
Now let's create a new prop. Click the prop craft tool button. Scroll in with your mouse so you can easily see the first grey starter block. In the right panel change the sliders for the RGB values for the prop color to R=211, G=211, B=107 to get a yellow brown shade. Begin using left-clicks to add blocks into the shape of a chair (see the image provided). Click the "Add Color" button and change the sliders to R=255, G=0, B=0 to get red. Change the color of the squares in the middle so it looks like you have a seat cushion by selecting the new red color and right clicking on the blocks you want to turn red. Now rename it under the Prop Attributes header to "Chair" and hit the "Add" button at the top of the panel. Your chair should now be an option in the prop placement tool list. |

|
Use the placement tool to put a chair in the approximate middle of the ground plane. Your chair will probably be huge at this point and turquoise in color because it is currently selected. Use the scale and move tools to make the chair smaller and have its feet just touching the ground. Click away from the chair to see its true colors. Use the prop placement tool to add the character called Annie into the scene standing behind the chair. You may have to scale them again to make them look like they belong together.
Next we are going to animate Annie walking around the chair. Select Annie and hit the waypoint tool button. You will notice a cyan bar appear near the start of the timeline which is the initial keyed position for Annie. The current key is cyan, a selected key is pastel yellow and regular keys are green. You can move keys at any time on the timeline by left-clicking on them and dragging them to the new location. Do that now to put the cyan bar at the 3 second mark if it is not already there. Now put the red time indicator bar at the 5 second mark. Left click on the ground plane to the left of the chair. Annie should move to the new position and leave a green marker at the old location with a line connecting the two. She will automatically re-orient herself to face in the direction she is walking. Next, move the red time slider to the 8 second mark and click in front of the chair. Let's have her pause there for 2 seconds. So scroll down in the right panel to find the pause time box. Our film is currently set at 24f/s so put in the number 48 into the box to get 2 seconds worth of pause. The timeline should now show a faded blue rectangle from the 8-10 second marks. Add two more waypoints, one at the right side of the chair at the 13 second mark and a final one back behind the chair at the 17 second mark. Your chair should be surrounded with a green diamond representing Annie's path. If you want to adjust the position of a waypoint (say Annie doesn't end up perfectly to the right of the chair like you wanted) you can left-click on the waypoint marker in the viewport and then drag it to the new location. Click-drag left and right on the frame number strip of the timeline to quickly move/scrub through your film and make sure Annie moves as expected.
As a final step, let's change the camera so that the shots have different angles to them. Put the red time indicator within shot 100. Hover your mouse over the screen on the left of the viewport in order to change the Cinematic Camera. Use alt-left-drag, alt-middle-drag, and alt-right-drag with the mouse to move the camera angle so it is looking at the front of the chair from approximately Annie eye-level. Move the red marker again into shot 200 and move the camera so that it is directly above the chair and green diamond path Annie makes. Finally, move the marker into shot 300 and position the camera so that it is viewing the left side of the chair. Now when you scrub through the camera should change per shot. Use the selection tool and click on the ground plane away from Annie and her waypoint trail to hide all the tool attributes in the viewport.
You should now understand the basics of creating a film using the Cinematic Sandbox.

Please do the above tutorial on your own. Before turning it in, create a second sequence by hitting the + button to the right of the sequence slider. You should notice as you scrub through the film that in the second sequence the camera will move back to the default position and all the props will be automatically removed. You may do what you want in the second sequence, but it must include at least three new shots, a new prop of your own creation, and at least one character that has more than three waypoints. Remember that the definition of a new shot (besides a new number on the timeline) is that it has a different camera angle! Please make sure your final version of the film is placed in the turnin lab3 folder on the network by 7 PM Thursday 7/5.
Remember to periodically save your film as you go. We will look at and evaluate the iteration with the highest version number.
|