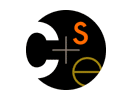|
|
|
 |
|
Getting comfortable with the projects
Some of the projects for this course will involve diving into the
Linux OS kernel source code and making some small modifications. There are two
things that you need to be familiar with before you can effectively do these
projects: the configuration of the lab machines that we have set up for you,
and the process by which you compile, install, and test a new kernel that
contains your modifications. This page describes these two things in detail.
All questions should go to the course TA's, or if they are generally applicable
to the class, to the course mailing list.
[
Project lab setup |
Compiling your first kernel ]
The Project Labs
For this quarter, you'll be working on your projects in CSE 006.
In this lab, the WinXP machines have been configured with the software
necessary for this course (VMware). There are also two dedicated linux machines
for this course: spinlock.cs.washington.edu and coredump.cs.washington.edu.
Each of you should already have an account created on spinlock and coredump.
Roughly speaking, each project will involve the following phases:
-
Read through the Linux source code: Before you can modify the code to
satisfy the project, you need to understand the code that you will modify. You
will use your account on spinlock or
coredump for this
purpose: each of you will make a private copy of the kernel source tree in
specially created directories on these machines (described below); you can then
safely navigate through the source tree without fear that somebody else has
changed it.
-
Edit the Linux source code, and compile a new kernel: Once you think you
know what to do in order to do a project assignment, you need make your changes
to the Linux source code (either by editing existing files, or by creating new
files, or both). You will then compile a new kernel. Again, you will use
spinlock
or
coredump for this; each of you will edit your private copy of the
kernel source tree, and then compile the new kernel (using
spinlock or
coredump)
from your modified private source tree.
-
Test/benchmark your new kernel: Once you've successfully compiled a new
kernel image, you will then need to try it out. Instead of having
dedicated physical machines for experimental kernels, we've installed
VMware on the WinXP machines in CSE 006. VMware is a virtual machine
monitor: it is a software layer that perfectly emulates the x86 architecture,
thereby allowing you to install and use any x86-based operating system on top
of it. In other words, you can launch the VMware program on these WinXP
machines, and then boot into Linux from inside VMware. So, once
you've compiled a kernel image (which is simply an executable file), you will
transfer the kernel image to one of these WinXP machines, and from there, using
a process we describe below, you'll copy the image into VMware and boot into
your new kernel.
As 451 students, you have priority access to the lab machines with VMware
installed. However, if you look at the three phases above, you'll realize that
you only need to use these machines during the third phase.
I expect that you'll spend most of your time on phase 1 and phase 2. Please do
not
exercise your priority to get onto these machines if you're just working on
phase 1 or 2; save that power for phase 3, otherwise you'll needlessly cause
friction with other students.
spinlock and coredump
To remotely log into
spinlock or
coredump, you need
to use ssh. On the lab WinXP machines, you can find ssh as:
Start->Programs->Internet and Remote Connections->SSH->Secure
Shell Client If you start an Xwindows server before
you run ssh, then you'll be able to run Xwindows clients on
spinlock or
coredump. (For example, you'll be able to launch the Xemacs client.) To start an Xwindows server, run:
Start->Programs->Internet and Remote Connections->Reflection->Reflection X
Your home directory on these machines is your usual
/homes/iws/
directory, and it is backed up. However, due to the usual disk space quotas,
you will not have enough quota in your home directory to copy or compile
a kernel. Instead, we have provided each of you with local disk space. Your
local disk space is in
/cse451/username, where username is
your unix account name. So, when you make your copy of the linux kernel and
when you edit or compile it, you should do so in this local directory, not your
home account.
However, these local directories are not backed up. This means that if
the disk crashes on either of these machines, all of the files in your local
directory will be blown away. Thus, I strongly recommend that you keep copies
of critical files in your home account; in particular, I'd keep a copy of every
file that you've edited or created, and copies of the kernel images that you
create (Don't copy the entire kernel source tree, though: only copy changed files).
One more detail: your local directory on
spinlock or
coredump can
be accessed from the WinXP machines using a file transfer client. On the lab WinXP machines, you can find a file transfer client at:
Start->Programs->Internet and Remote Connections->SSH->Secure File Transfer Client
This is how you will copy a kernel image from your local directory on the Linux servers to the particular WinXP
machine that you're using.
VMware
To launch VMware, simply run: Start->All
Programs->VMware->VMware Workstation
If a dialog box pops up, select
"Open Existing Virtual Machine".
If Linux is on the list, double click it,
otherwise hit OK to browse, and then select c:\Program
Files\VMWare\vms\linux\Linux.vmx.
If no dialog box pops up, click on "Open Existing
Virtual Machine" in the VMWare window. Browse to and select c:\Program
Files\VMWare\vms\linux\Linux.vmx.
By selecting this, VMware will boot into a version of Linux that has been
carefully prepared for use with the 451 course. In particular, this
configuration has the following properties:
-
The hard drive has been set to be non-persistent; if you power down the
virtual machine, and power it back on (or if you quit and restart VMware), then
any changes you made to the file system inside VMware/linux will be lost. This
is a good thing: it means every time you boot VMware/linux, it will boot into a
well-known, sane configuration, with a working kernel. However, this means that
when you install your new kernel, you can't power down the virtual machine;
instead, you'll software reboot it from inside linux (as described below).
-
VMware/linux has been configured for host-only networking; this means
that VMware/linux can only communicate with the WinXP host that is running it,
rather than the Internet at large. Similarly, the only way to get files into
VMware/linux is to ftp them from the WinXP host on which you're running
VMware/linux. This was done for security reasons.
-
There is only one user account: user name
root, and password
rootpassword.
Note that I am fearlessly advertising this account name and password on a world
readable web site. The reason I'm not afraid to do this is because of
properties 1 and 2 above. Because of 2, only people actually sitting at the
WinXP machine can log into VMware/linux, and because of 1, nothing you do can mess it up
for other people.
We have one very strictly enforced rule for VMware usage: don't
mess with the VMware configuration itself. If you do, we'll
be extremely upset with you, since you might inadvertantly cause trouble for
other people.
Now select Linux and then press the
Power On
button to boot Linux inside VMware.
VMWare may prompt you with an error message regarding a CPUID bit. This message
can be safely ignored. You will then see the boot sequence as Linux loads
itself, initializes devices, etc., and once this has finished, you'll be asked
to log in. Do so as username
root, and password
rootpassword
.
To copy files into VMware/linux, you need to use ftp from the WinXP host running
VMware. So, bring up your favorite FTP client, and connect to the host
192.168.93.2.
This is the IP address of the Linux system running inside
VMware (this IP address is the same irrespective of which WinXP machine you're
using, thanks to the magic of host-only networking).
Compiling and running your first kernel
Goals
-
To familiarize yourself with the class work environment.
-
To learn how to build the Linux kernel.
-
To learn how to test kernels under VMware.
Setup
This document provides you with step-by-step instructions for building
and testing a kernel. For further information on building kernels, refer to the
Linux Kernel HOWTO.
The VMware web site (http://www.vmware.com/)
has further information on VMware.
The Process
| Part 1: Build a kernel image |
Log onto spinlock or coredump. You should all have accounts on the machines.
SSH is available as Start->Programs->Internet and Remote
Connections->SSH->Secure Shell Client
on the WinXP machines.
Change directory to /cse451/username. You will be using this directory for your
kernel development. Copy /cse451/projects/linux-2.4.20.tar.bz2 into this
directory. This archive contains the kernel source code. Open it with the
command "tar xvjf linux-2.4.20.tar.bz2
".
Change directory to linux-2.4.20. Compile the kernel with "make dep",
then "make bzImage". (Note that it is not necessary to run "make configure
" or similar options). Compiling will take a long time (i.e. 10 minutes or so)
the first time you do it, but you won't be recompiling every file all the time,
so it will go much faster later on.
Assuming compilation is successful, your new kernel image will created, and
named ./arch/i386/boot/bzImage.
| Part 2: Transfer image to VMware |
Copy the new kernel image from arch/i386/boot/bzImage to the WinXP machine you
will be using for testing. To do this, your local directory on
spinlock or
coredump can be accessed from the WinXP machines using a file transfer client. On the lab WinXP machines, you can find a file transfer client at: Start->Programs->Internet and Remote Connections->SSH->Secure File Transfer Client
Launch VMware with Start->All
Programs->VMware->VMware Workstation
.
Select "Open Existing Virtual Machine". If
Linux is on the list, double click it, otherwise browse to it at
C:\Program Files\VMWare\vms\linux\Linux.vmx
Power on the virtual machine.
Login as "root", password "rootpassword
". (To get the mouse back out of VMware, you need to hit Ctrl-Alt-Escape.)
From Windows, ftp the kernel image to 192.168.93.2. This is the IP address of
the Linux system running on the virtual machine, irrespective of which WinXP
machine you are using. To do this, open Internet Explorer and go to the URL,
ftp://root:rootpassword@192.168.93.2
and then copy your kernel image into this directory.
The kernel image you just ftp'd should be under /root/ on VMware/Linux. Copy it
to /boot/bzImage-test.
The Linux boot loader is called lilo. At boot time, lilo selects an operating
system image to run. You need to instruct lilo to select your image in order to
test it.
Edit /etc/lilo.conf to append the lines in
this
. You might want to type this up in vi or emacs rather than copying, because of
newline/linefeed problems. Note that the leading space in the second and
subsequent lines are tabs.
Next, from Linux, run /sbin/lilo
; this will install your new kernel, and tweak the boot sector of the disk to
load into it.
Finally, reboot the virtual machine by issuing the command shutdown -r now
(from the shell). When the machine reboots, you will see a LILO boot: prompt;
once you see this, type test in order to boot into your new kernel image. (Note that you
need to click on contents of the vmware window with the mouse in order to have
keyboard input fed to vmware/linux.)
| Part 4: Some helpful hints |
-
Kernel Debugging: The standard kernel source is configured to support
IKD, the interactive kernel debugger. See the documentation in the
Documentation/kdb directory of the kernel sources.
-
Adding new files to the kernel source tree: If you need to add a new
file to the Linux source tree, do it in the following manner:
-
Determine which existing directory the file(s) will live in
-
Edit the Makefile in that directory, and add the name(s) of the .or file(s)
that will be created to the definition of O_OBJS.
-
To build the kernel, you must be in the top-level source directory (the one containing the file named REPORTING-BUGS).
|
|