tl;dr
Implement your own RecyclerView to match the images shown below. Pressing the
Floating Action Button (FAB) adds an item. Pressing the trashcan deletes the
item. Adds and deletes are animated.
tl; but will still r
As we talked about today,
RecyclerView
is a class that facilitates displaying lists of items, and it does so
efficiently. To accomplish this it enforces the ViewHolder design pattern in
order to minimize the number of findViewbyId() calls, as these calls traverse
the view hierarchy and can be very expensive. RecyclerView also provides a
number of other benefits, including fine-grained control of child positioning,
via the
LayoutManager,
and painless animations thanks to
ItemAnimator.
Homework 4 is to implement a RecyclerView that looks like the images shown
below.
I would break this into several steps. These are somewhat specific, as many
people missed last week’s lecture and I get the impression that the way all of
this plumbs together remains somewhat opaque. Much of this is described in
Android’s guide to Creating Lists and
Cards, so
take a read through that as well.
- Create a new Activity: This
Activity will hold the RecyclerView. To
get a lot of the annoying boilerplate out of the way, I would recommend
using File | New | Activity | Gallery, and then selecting ‘Basic Activity’.
This should include a layout and a ‘Floating Action Button’, which is a
common design element on Android.
- Download the icons: You’ll need two icons for this: a trashcan and a
white plus button to go in the FAB. Download the icons
here. They are called
delete and
add. Download the PNGs and put the drawable-* directories directly under
res/. You can try to use an icon importer, but I’ve never gotten this to
work. When successful, you should be able to refer to the drawables by their
name, e.g. @drawable/ic_add_white_24dp in your xml.
- Include RecyclerView in a layout: As part of the generation process in
step 1, Android Studio will generate some layout files for you. These files
live in
res/layout/, and define what your view hierarchy will look like.
Note that in your Activity’s onCreate() method, the wizard has called
setContentView() with the name of your layout file. This is where we
connect the layout in the xml to the UI presented by your Activity. Define
a RecyclerView in that layout file, giving it an ID so that you can refer
to it from you Activity code. The Creating Lists and Cards guide above has
examples of this.
Create a dummy object to display: RecyclerView displays lists of
objects. In the real world, this would be an object representing something,
like a Github repo or an email. You can create whatever object you want for
this. I made one called FooObject, the entirety of which looks like this:
public class FooObject {
public String name;
}
To create these objects I also made a FooFactory:
public class FooFactory {
public FooObject createFoo() {
Random random = new Random();
int semiRandomInt = random.nextInt(500);
FooObject result = new FooObject();
result.name = "I am semi-random Foo #" + semiRandomInt;
return result;
}
}
Define a View to represent FooObject: Adapters create Views. In our
case, we want to do this by inflating an xml file living under
res/layout/. You should make yours look like the image below. Note that
there are two lines. The second line has two items: a left-aligned piece of
text and a right-aligned image of a trashcan. I used two
LinearLayouts,
two
TextViews,
and an
ImageView.
I wrapped everything in a
CardView
to make it look fancy.
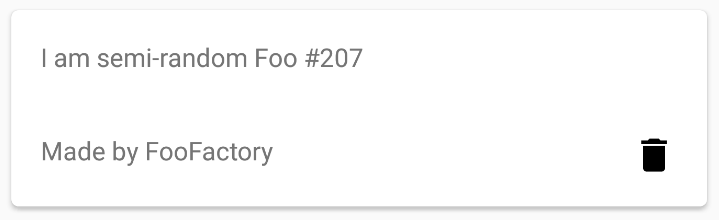
Create an Adapter: Extend RecyclerView.Adapter and implement it to
display your FooObjects. Again, the guide linked above will be extremely
helpful here.
Hook up the Activity: Follow the guide above to implement your
onCreate() method. You should now be able to run the app and find an empty
screen. Pressing the FAB will generate a little message.
Hook up the FAB: Add a View.OnClickListener to the FAB to add a
FooObject with every click.
Hook up the delete button: Add a View.OnClickListener to the
ImageView displaying the trash can that deletes the view from the
Adapter. To do this, I had to employ the ViewHolder#getAdapterPosition()
method. I also used View#setTag(). This is probably the trickiest part, or
at least it was the most foreign to me. Deleting the item from the dataset
is relatively simple, but getting the listener in a scope where you can call
getAdapterPosition() might not be immediately obvious.
Hook up animations: Make sure you are calling notifyItemInserted() and
notifyItemRemoved() when you add and remove items. This will animate the
actions and make them look pretty.
Images
Closeup of the Item View
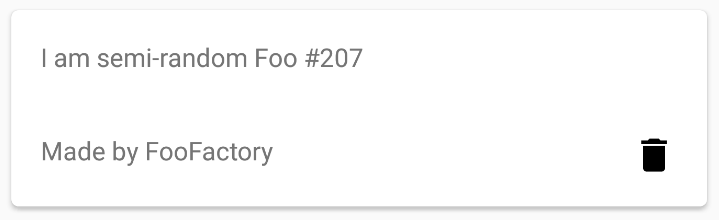
Screenshot of the Main Activity
