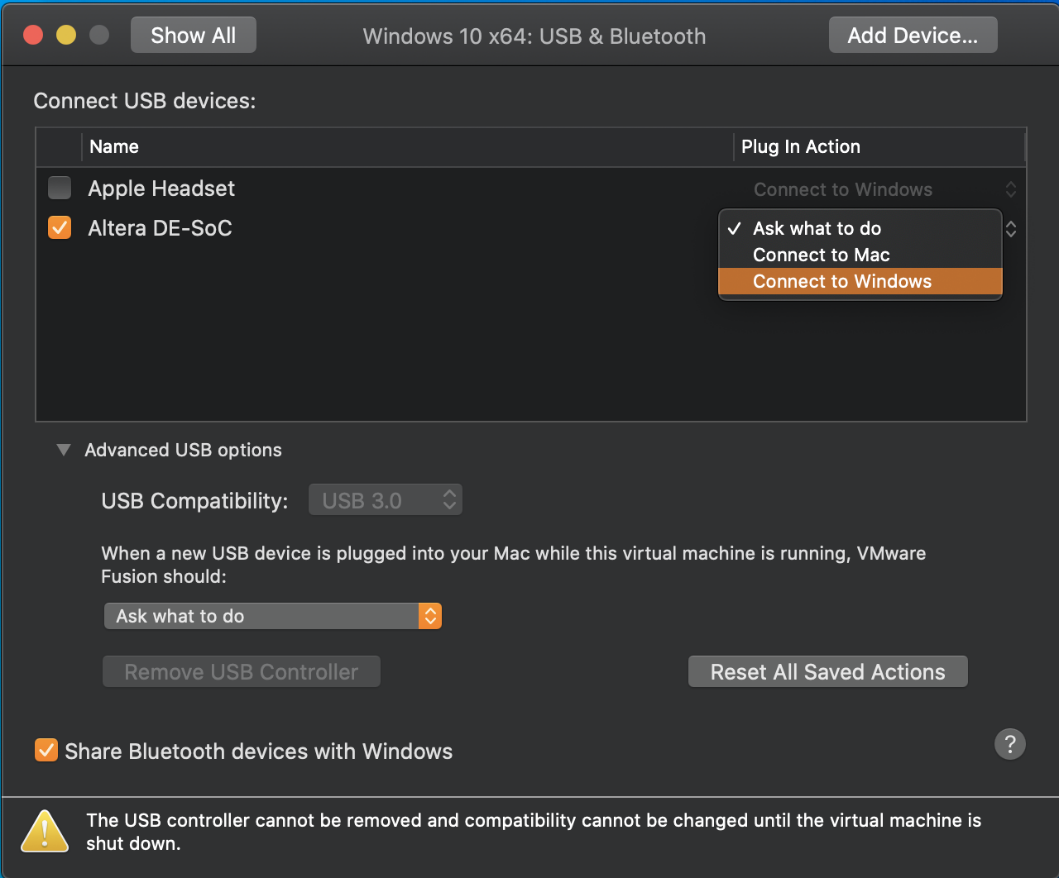Installing Quartus
Credit for the organization and much of the contents of this tutorial
goes to Kevin Bishop and the course ECE 272 from Oregon State
University.
Introduction
The Quartus design software is available for Windows (and Linux, but it is much trickier to set up and is therefore not officially supported for this class).
If you are installing on a Windows machine, then you ONLY need to
read and perform Step 4 of the Instructions
(Download and Install Quartus).
The rest of this document contains instructions describing how to install Quartus on macOS using the VMware Fusion virtual machine tool, which is one of two main methods for macOS users:
- Use a virtual machine. A virtual machine runs Windows as an application within macOS. The advantage of this is that you will not have to partition (i.e., section off part of) your hard drive for use by Windows, meaning that your entire disk space is still accessible to macOS should you need it. This method is suggested if you do not have a lot of extra space on your hard drive or if you do not plan on using the Windows virtual machine extensively.
- Dual-boot your laptop using Boot Camp. This method splits your hard drive into two parts: one for macOS and one for Windows. The division cannot be changed without fully deleting the Windows side, so you will need reserve all the space you could potentially need when your set it up. This also generally requires much more space to be set aside for the Windows boot (30-60 GB) than is needed for a virtual machine. This method will run faster than a virtual machine and is suggested if you will be using Windows extensively and have ample space on your hard drive. For assistance with Boot Camp, please contact the CSE support staff (support@cs.washington.edu, CSE 207).
Mac computers using Apple silicon (the "M1 chip") cannot currently
run Windows 10 through VMware Fusion nor Boot Camp, you'll need to
download Windows 11 which you can do within VMWare Fusion by
clicking File > New... > Get Windows from Microsoft. Then
follow the directions, but note that this setup process takes some time.
Other virtualization options exist (e.g., Parallels Desktop,
VirtualBox), but are not officially supported for this class.
You will also have the option of using the computers in the lab (ECE
365), which have Quartus installed or other ECE lab machines via
remote desktop.
Install Instructions
Step 1: Download and Install VMWare Fusion
- Visit Broadcom's web site at https://www.vmware.com/products/desktop-hypervisor/workstation-and-fusion,
- Register for a free Broadcom account register for a free Broadcom account, and then log in.
- Log in and download VMWare Fusion
Step 2: Download and Install Microsoft Windows
Download Windows 11 which you can do within VMWare Fusion by clicking File > New... > Get Windows from Microsoft. Then follow the directions, but note that this setup process takes some time.Step 4: Download and Install Quartus
We will use the Quartus II web edition release 17.0.
- Download the files from from a browser within your VM. You'll need the Quartus and ModelSim install files and the CycloneV .qdz file. Save all of these to the same directory.
- Run the QuartusLiteSetup executable (this is slow to start up). When it asks for components to install, select all of the following: "Quartus Prime," "Devices→Cyclone V," and "ModelSim – Intel FPGA Starter Edition." When the software is done installing, make sure to select "Launch USB Blaster II driver installation."
- Start the Quartus software. When it asks about licensing, select "Run the Quartus Prime software" (the free version doesn't require a license). You will likely have to start it twice to get it to run the first time.
Step 5: Connect Your DE1-SoC to Your VM
- With the virtual machine running, plug your DE1-SoC board (with power on) into your computer using the USB cable provided.
- If you see a window like the one shown below,
select "Connect to Windows" and then you're done!
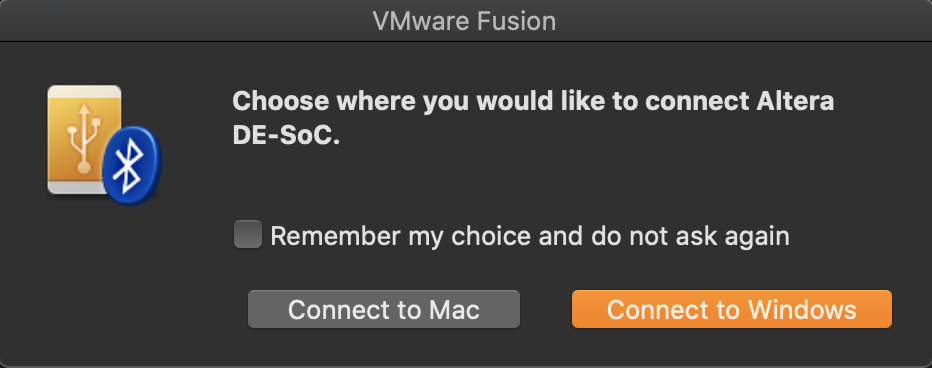
- If you do NOT see the above popup, from the VMware
Fusion menu bar, select "Virtual Machine" → "USB &
Bluetooth" → "USB & Bluetooth Settings..."
In the window that opens, find the FPGA and in the "Plug In Action"
column, select "Connect to Windows" from the dropdown menu.