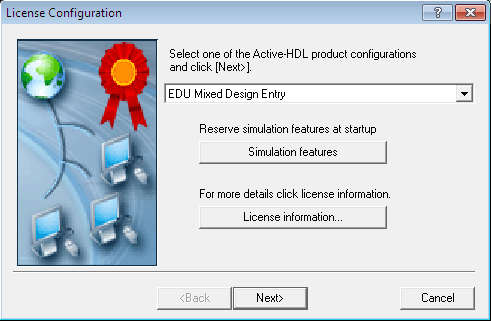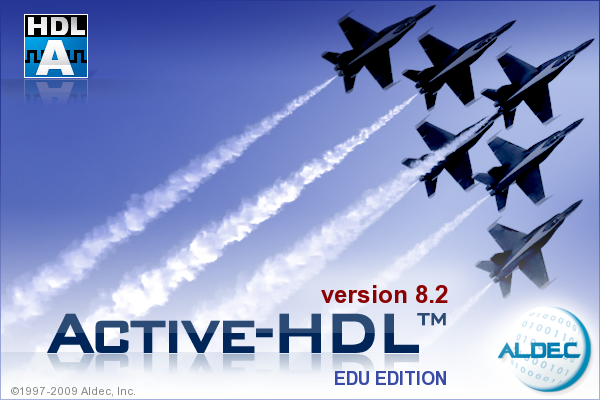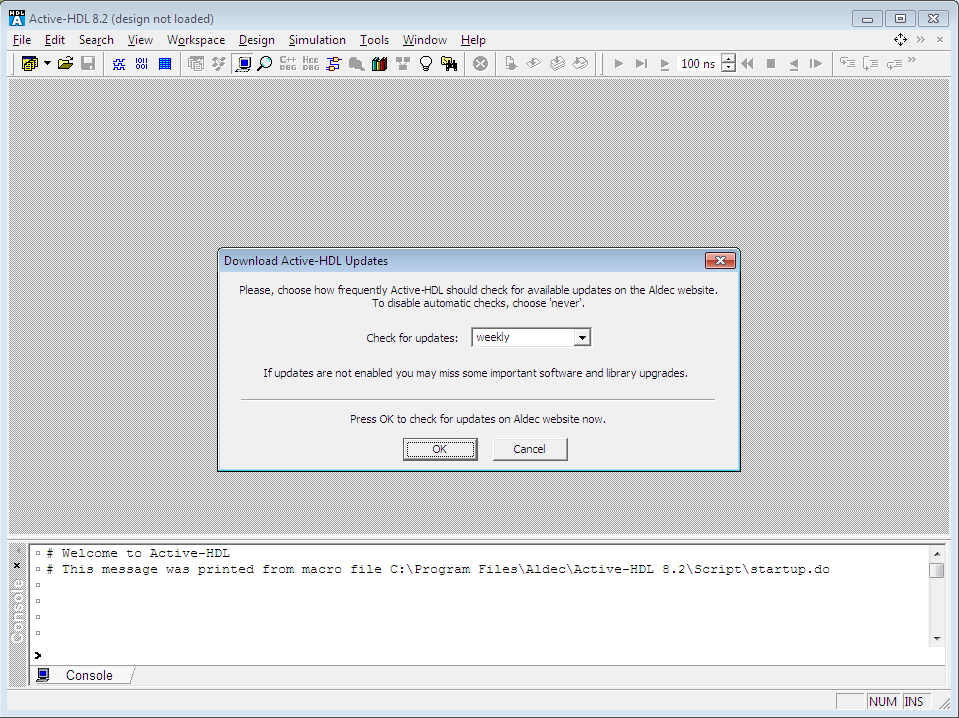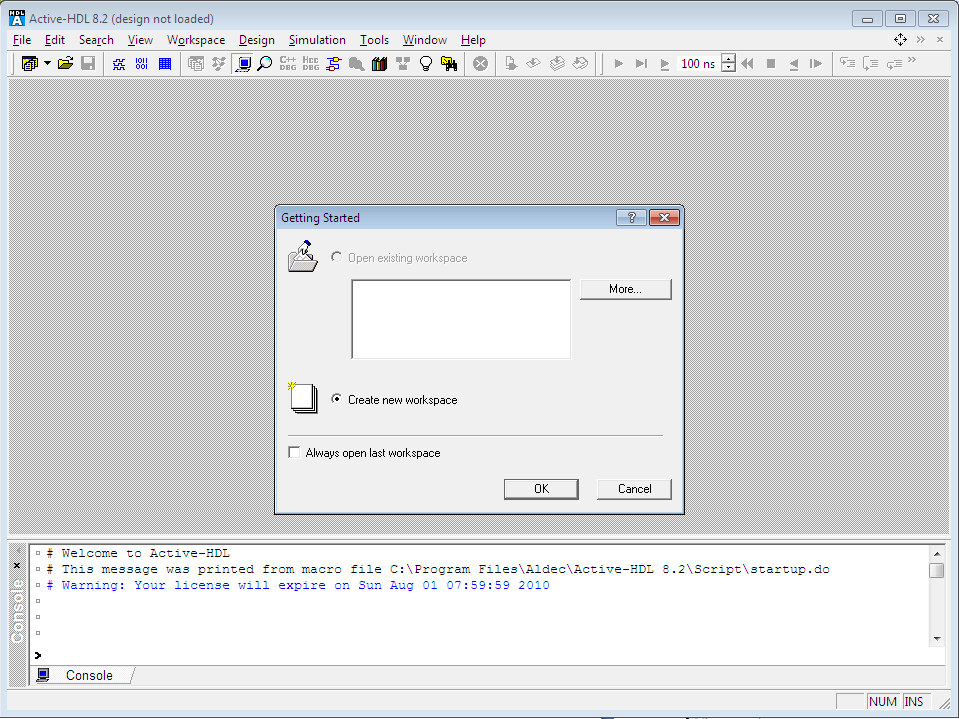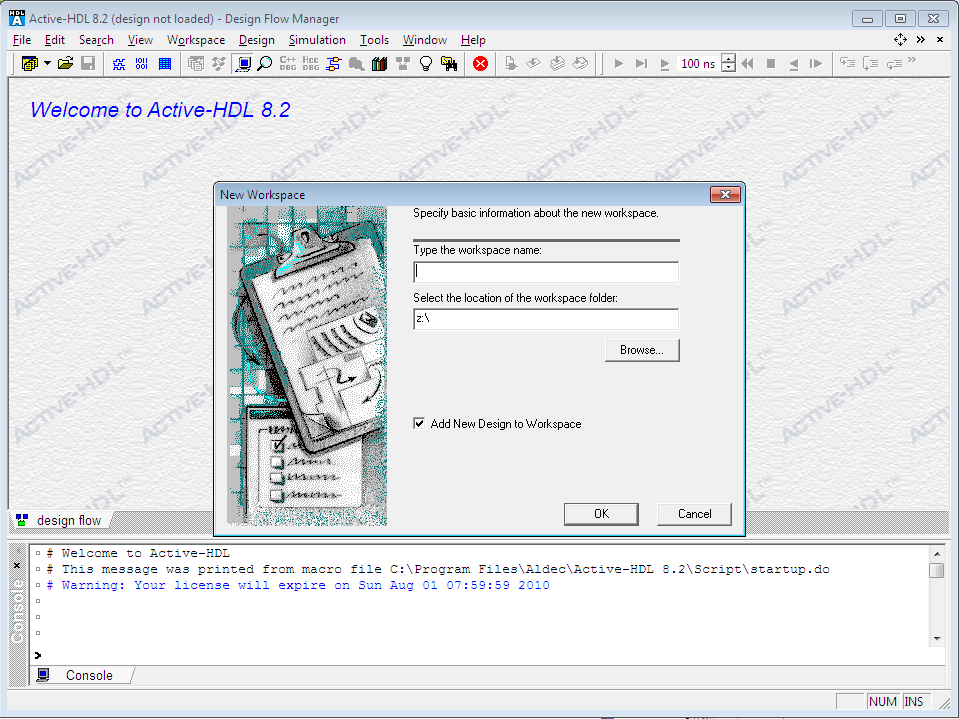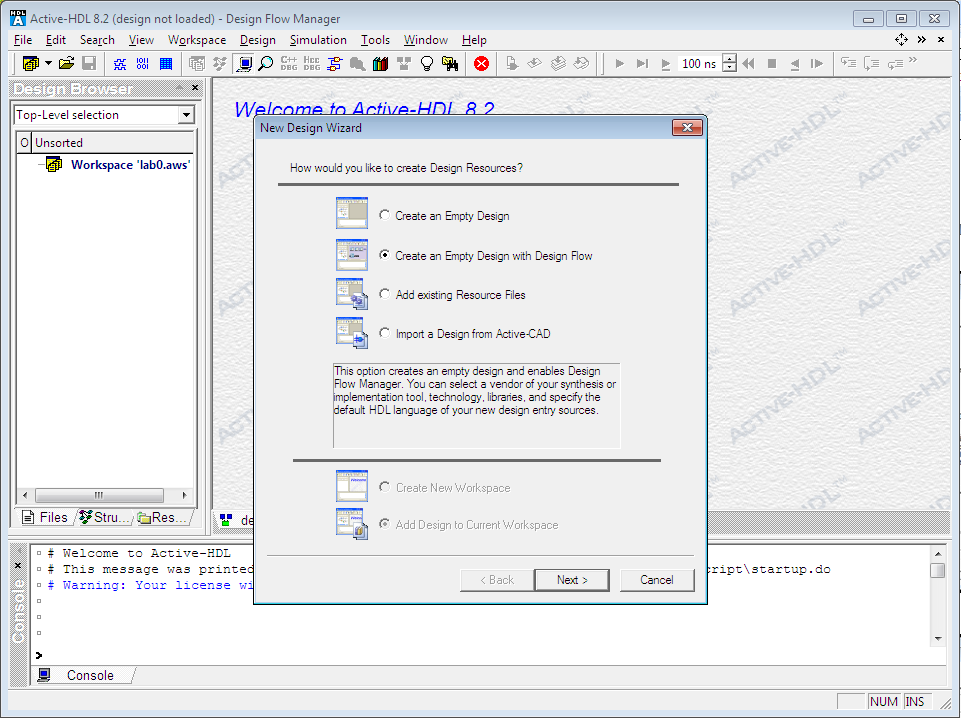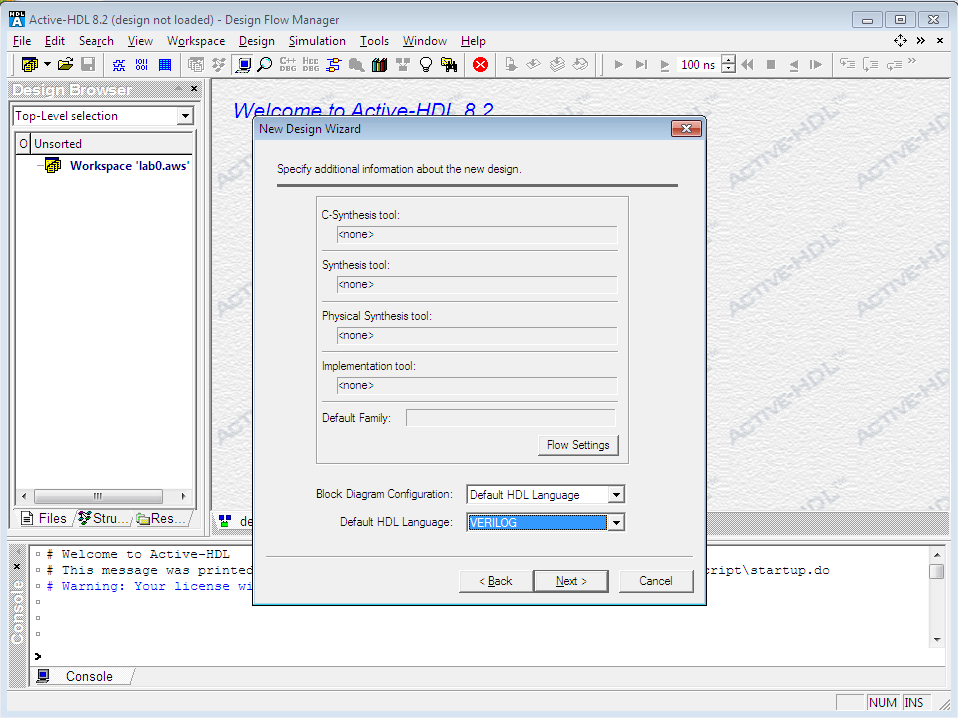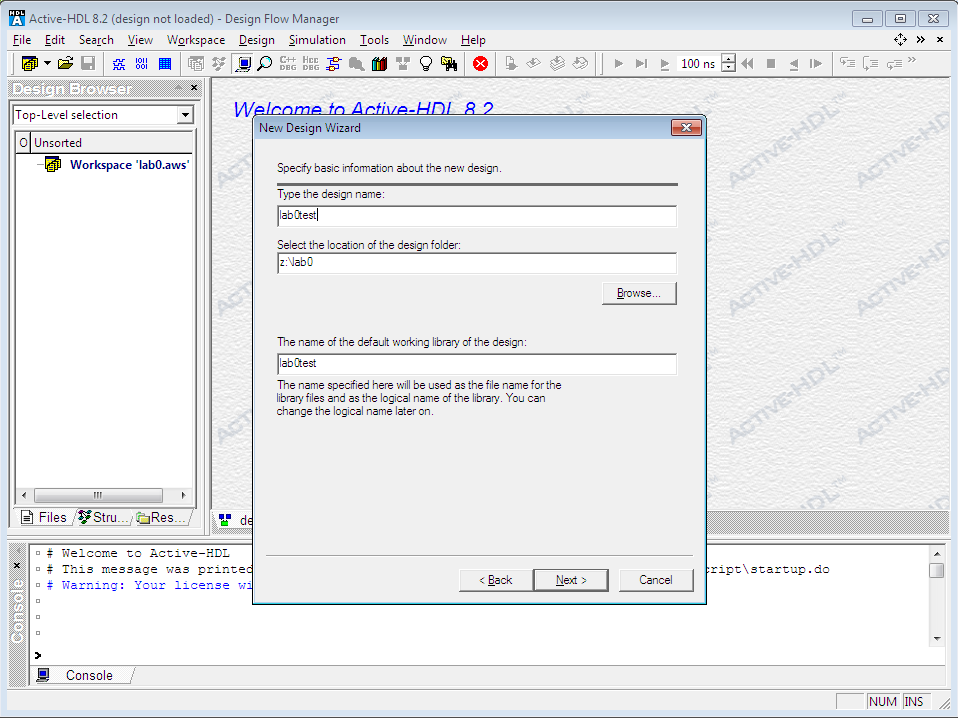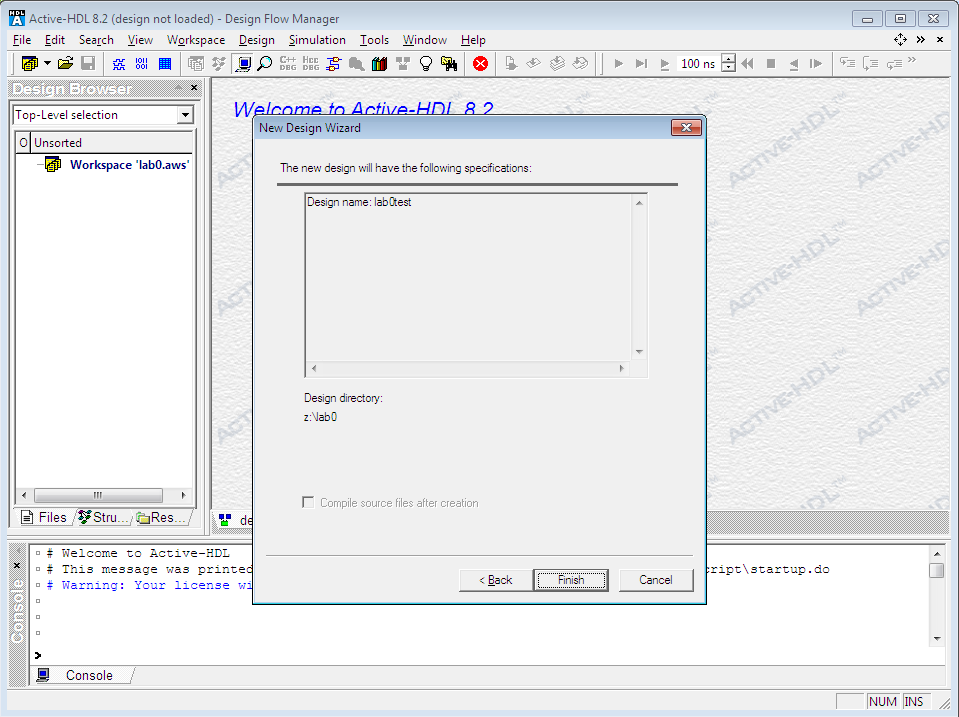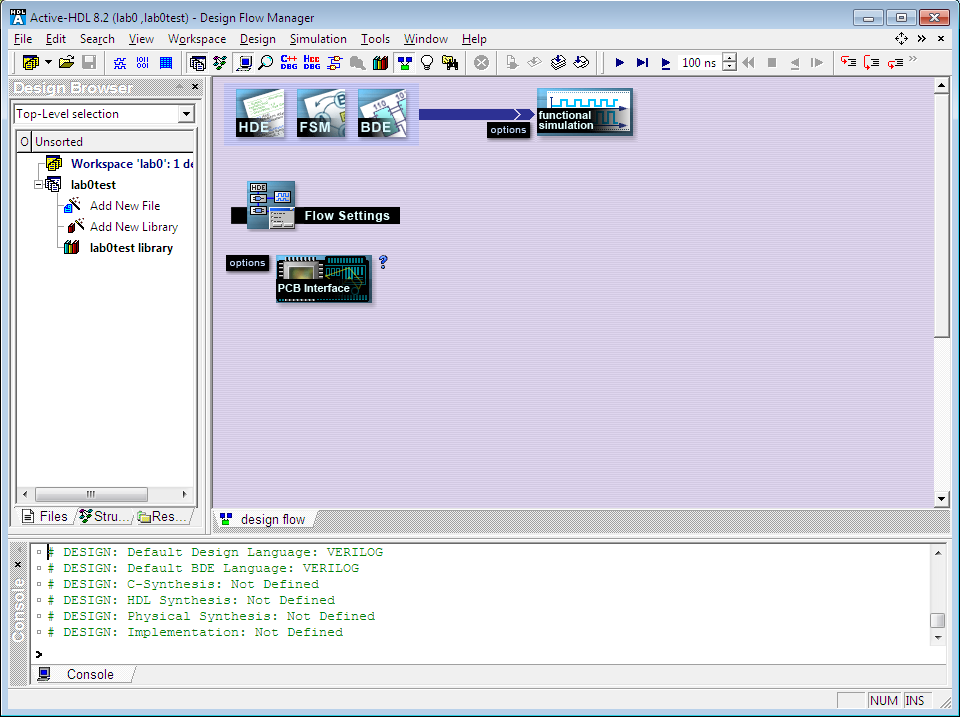CSE
352 Laboratory Assignment 1
Logistics
/ Constructing Simple Logic Circuits
Assigned:
Apr. 5, 2013
Due: Beginning of Lab Section next week
Introduction
Read the whole lab first before
starting on any work. This lab starts with the preliminaries; signing out your lab kits and
making sure you can log in to the lab computers and start the software you’ll
be using this quarter. We then introduce
you to Altera’s Terasic DE1 prototyping board and our primary design tool this
quarter - both for schematic entry (drawing circuits) and simulating them
(verifying that they will operate correctly when we wire them up) - Aldec's
Active- HDL. Both of these components are very important for all future labs so
please pay attention and do not rush through this first lab. Though we
typically encourage you to work together, it is recommended you do this lab
individually to gain the full benefits of the lab.
In this assignment you will learn
how to do both schematic entry and simulation for some basic circuits. As you
gain more practice with Active-HDL, we will expect you to use this tool to do a
large part of your written assignments throughout the quarter. This means, you
will see Active-HDL assignments incorporated into your homework, so don’t skimp
on these labs, they’re important!
By the end of this lab you should feel comfortable entering a schematic for a
design, setting up simulation stimuli, and verifying that your circuit is
correct. The overall goal for this lab will be to construct a circuit which
performs the Boolean logic function you derive. Of course, the circuit will be
able to use only the chips provided for you. By the end of this lab you should
know how to construct and verify the operation of a small circuit (3-6 logic
gates) in both Active-HDL and on your prototyping board using switches and LEDs
as I/O devices.
If you have any questions at any point in the lab, make sure you have read the
entire lab thoroughly, and ask a TA if you still cannot find the answer. There are no dumb questions: please ask your
TAs if you have any doubt, especially before you try something that might
damage any of the expensive hardware that is provided for you!
The design kits contain everything
you need to construct most of the circuits assigned to you over the course of
the quarter. You are responsible for your lab kit and we expect that you will
return the kit in good working order with all pieces intact. This especially
applies to the chips, which have very delicate pins that should inserted and
removed from the solder-less bread-board – the white rectangle will all the
holes – with extra care.
Your Design Kit contains:
- Altera Terasic DE1 Protoyping Board
- A solder-less breadboard attached to the prototyping
board,
and the Input/Output Connectors attached to the prototyping board. - A power supply, or a USB cable that will be used to
power your prototyping board
- A Logic Probe
- A Wire Stripper/Cutter
- Needle-Nosed Pliers
- A Set of Provided TTL Logic Chips. All of these chips are Dual-In-Line Packages and are
compatible with your breadboard.
- Chip Extractor Tool (This is the tool you should use to
evenly remove chips from the breadboard. Don't use your fingers to pry up
the chips because it could snap the pins or you could injure yourself on
the tips of the pins
Please make sure all of the above
are provided for you in your kit. We will provide additional materials later on
in the quarter if they are necessary to complete a lab. We are aware that
accidents can happen and the pins on chips may already been weakened from years
of use. Typically if you break a pin the chip will be replaced and the damage
will be forgiven; however in cases of gross negligence you will have to pay for
a replacement. Take care not to short
out your board by connecting Ground to Power. This results in a
very large current that can quickly destroy the components of the board
including the board itself. Finally be careful not to snap off wires inside the
I/O connectors or the holes in the solder-less breadboard. Wires are best
extracted with the needle-nosed pliers and not your fingers.
Altera Terasic DE1 Prototyping Board
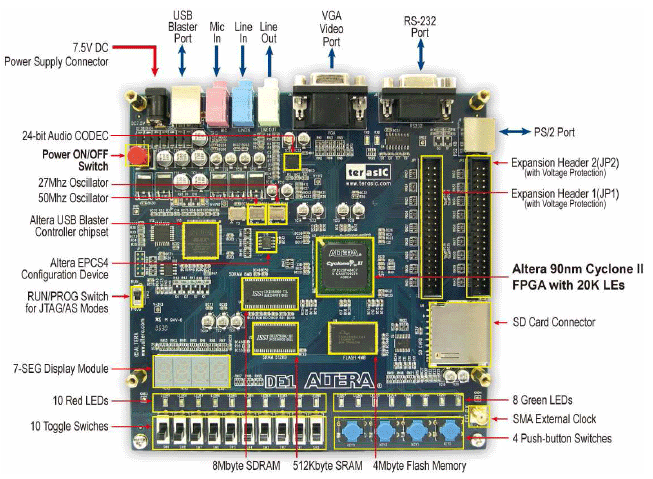
The picture above is a diagram of the prototyping board with most of the major
components highlighted. For the first few labs you will be using the various
input/output devices located directly on the board such as the switches and
LEDs. Further details will be provided in each lab. Take note of the large FPGA
(Field Programmable Gate Array) that is highlighted on the board. Later on in
the quarter you will be programming this and directly interfacing with all the
devices on the board.
FPGA is short for Field Programmable
Gate Array. Essentially it is a large array of logical elements that have been
connected together. What makes the FPGA unique is that the connections between
these logical elements can be programmed, which means the FPGA can be used to
build many different kinds of hardware all on the same chip. If you look at the
HEX display on the bottom left hand corner of your DE1 board you will see that
it has a scrolling message that says CSE 370. This is a program that the TAs
have written and programmed into your FPGA’s non-volatile memory. By
programming into the non-volatile memory, each time the board is turned on the
CSE 370 program will be loaded, regardless of what you did previously.

The image is a zoomed-in picture of the connector strip, which gives access to
signals on the board. As you can see, each little hole has a corresponding pin
mapping (more on this in later labs) and a pre-wired connection to a switch,
key or LED on the board. Remember the program that the TA’s put in the
non-volatile memory mentioned above? Well in addition to having the HEX display
scroll CSE 370, the program also wires these holes to the indicated switches,
keys, or LEDs. So for example, if you connect the hole labeled "A13
SW9" to the hole labeled "D21 LEDR9" with a wire, you would control
the red led labeled LEDR9 on the DE1 board with the switch labeled SW9.
The solder-less breadboard attached to your prototyping board
is where you will be building all of your circuits. Notice the red and black
wires going to each of the rows at the top and bottom of the board. The red
wire denotes VDD (+5 Volts) and the black wire denotes Ground (0
Volts) – we will always use this convention with all our circuits. Never directly connect these two rows
together in any way. You should have both a VDD and Ground at the top of your
board and a set at the bottom. Even though there are spaces between the rows,
all of the holes are directly connected to each other. This means you have
rails of VDD and Ground both at the top and bottom of your board.
In addition to the rails of VDD and Ground provided for you on the board there
are 43 columns of holes both above and below an indented divider. All 5 holes
in one column are connected; however, the column of 5 holes above the divider
is not connected to the column of 5 holes below the divider. All of these
connections are internal to the board so you cannot see them. So remember, if
you connect VDD into one of the five holes in a column, all five holes now have
VDD (+5v) running across them.
|
|
Attaching
your Solder-Less Bread Board to the Prototyping Board
You will now need to plug the
solder-less breadboard into the prototyping board. Turn off the power first! As
depicted above, you should plug the bread board connector which is on the
bottom of the right-hand side of the bread board circuit into Expansion Header
1(JP1) (the left one) on the Altera Terasic DE1 Prototyping Board. Make certain
that this is properly aligned before you press it in. Note: It is very easy
to mis-align the connectors by one pin from front to back. To make sure
that everything is properly aligned, take a look from the side at how the pins
from the bread board meet the Expansion Header. They should be entirely within
the outer edge of the Expansion Header. If everything is correctly aligned the
green LED on the breadboard should light up.
Wiring
your Solder-Less Bread Board
Make sure that ends of your wires
have the right amount of bare wire (3/8 – 1/2 inch) and that it is straight and
without any nicks. If in doubt, cut off
the end and re-strip the wire end, making sure to use the right hole of the
wire stripper so you don’t nick the wire, which can lead to the wire breaking
off in the breadboard. Wires should be
inserted as perpendicular as possible to the breadboard and should slide in and
out with just a little force. If you find that there is a lot of resistance in
either direction, first review the wiring guidelines below, and if that doesn't
work, then please call over the TA or one of the lab staff.
Do not try to force anything larger than stripped wires into the holes, because
this could damage the breadboard (at great cost). If you need more wire help
yourself to the provided spools of uncut wire at the front of the lab.
Before doing any work on the breadboard such as wiring and inserting/removing
chips, be sure the power is OFF. That is, unplug the power
connector while you are constructing the circuit. After you have finished
wiring up your design and before you turn on the power, double check the power
and ground connections.
Wiring
Guidelines
Wiring your circuit together can
often feel tedious, especially in the beginning. However, if you are patient
and wire your circuit nicely, you will find that you will spend a lot less time
tracking down wiring errors. To aid you in this, here are a few tips to
consider while wiring up your circuit. If anything is unclear, ask your TA for
an example.
- Make sure your wires are stripped nicely. This means
that when you put the wire in your breadboard, there shouldn't be any
un-insulated wire visible and the wire shouldn't crunch against the bottom
of the board.
- Your wires should always be nice and straight; there
should be no twists or kinks in it, as they can cause your board to short
out when you insert them in your breadboard.
- Arrange the chips on the breadboard so that only short
wire connections are needed. Put tightly connected chips closer together.
Chips will only fit with one set of pins on one side of the center divider
and another set of pins on the other side of the divider.
- Do not make a jungle of wires. Long looping wires that
go way into the air are easy to pull out (a hard bug to find later when
the circuit doesn't work as intended).
- Try to maintain a low wiring profile so that you can
reach the pins of the chips and so the chips can be replaced if necessary.
The best connections are those that lie flat on the board. Try to avoid
wiring over any chips so that chips can be removed easily and replaced.
For those of you that learn better
by seeing, here is a good wiring
example and a bad wiring
example.
The logic probe provides a very
convenient way to check the value of any signal in your circuit. The probe has
two lights, HI and LO, which indicate the value of the signal. The logic probe
responds to the input voltage in two ways depending on whether CMOS or TTL is
selected. We will use the TTL setting which lights the LO (Logical 0) light for
voltages <0.8v. and lights the HI (Logical 1) light for voltages >2.3v.
If neither light is lit, then the signal is floating (i.e. not being driven by
any active output) or has some value between 0.8 and 2.3v.
Read This, this can simplify later
labs. Now that you have begun to use NOT
and NOR gates, did you know there are ways to duplicate the behavior of a NOT
gate with a NOR or NAND gate? Consider the two logic tables below: Notice what
happens when drive both the inputs of a NOR gate with the same output, it acts
like a NOT gate. The same applies for an NAND gate, when you drive both of the
inputs of a NAND gate with the same signal it acts like a NOT gate as well. Now
if you are short an inverter, but you have NANDs and NORs on your prototyping
board you can use them instead for a NOT gate instead of digging out your other
NOT chip.
|
NOT GATE |
NOR GATE |
NAND GATE |
|||||||||||||||||||||||||||||||||||||||
|
|
|
Assigned Tasks
- Check out a lab kit from the TAs. Make sure it includes all the parts
listed above and you either have some wires already in the kit or
know where you can get wires in 003.
- Log in to one of the lab computers. Let the TAs know immediately if you have
any problem doing this as we want to make sure it is corrected ASAP.
- Once you are logged in, find the program
“Active-HDL”. Start-it up and make
sure you see this sequence of screens (Click on a thumbnail to see
a larger version of the image).
|
Just click “Next”. |
|
|
Spash screen, no action required. |
|
|
If you get this screen, click cancel.
This setting gets reset when you log out. |
|
|
Just click “OK”. |
|
|
Type in “lab0” for the “workspace
name” and then click “OK”. |
|
|
Just click “Next” again. |
|
|
Make sure the “Default HDL
Language” is set to “Verilog” (it may start up with “VHDL”). Click “Next”. |
|
|
Type in “lab0test” (make sure not
to use any punctuation in the name) for the “design name” and then click
“Next”. |
|
|
Just click “Finish”. |
|
|
You’ve successfully started up the
Aldec tool if you’ve reached this point.
You can now quit Active-HDL. |
- Download the lib370.zip
file, and extract it to your Z: drive. You'll need to add
"LIB370" to your Active-HDL library during the tutorial.
Note
that we ask you to store your files on your own space on the Z: drive because
the lab machines are returned to a pristine state after every user logs
out. Make sure to not store any files
you care about locally – they will be lost, and always log out when you leave
the lab.
Once
Active-HDL is open and you have created your first workspace/design, click on
the library button, then click the "Attach Library" button. Finally, go to where you extracted lib370.lib
and select it.
- Complete the introductory
tutorial
to Aldec's Active-HDL 6.2. The
version is slightly older, but the software has remained very much the
same. Ask your TAs if you have any questions about any of the steps in the
tutorial. At the end of the tutorial you should have a "Block Diagram
Schematic" with an AND and OR gate from the "lib370" part
library and simulated the circuit for all possible values. Your TA will
need to check-off this waveform, so leave it open or save it somewhere.
- Use your logic probe to determine in which position the
switches provide a 0 or 1.
To use your Logic Probe it first needs power. Make sure your DE1 Prototyping board is off and plug a red wire into one of the VDD rails, then plug a black wire into one of the Ground rails. Remember, these rails are located at the top and bottom of your board (Red is VDD and Black is Ground, but you can verify which rail is which by looking at the color of the wire connected to the rail). Be Careful that you never let a wire connected to VDD touch a wire connected to Ground or you will short out your board. If that ever happens, or you smell odor/see smoke, turn off your DE1 board immediately and pull the power.
|
|
There is a fuse and an indicator
light on your prototyping board. If you do accidentally wire up GND to VDD,
you will mostly likely blow the fuse "F1" and the light
"L1" will go off. |
We will now use the logic probe to determine the value of a switch. Power up
your Logic Probe by connecting the red clip to the red wire you plugged into
VDD, and the black clip to the black wire you plugged into Ground. Make sure
the Logic Probe is set to use TTL.
Connect a wire from the hole that
corresponds with a switch to a 5-hole column
on your breadboard. Now that 5-hole column is connected to the switch, plug
another wire into the same 5-hole column; this will be your test wire. Usually you can just press the logic probe
gently against the holes to read a value, but it is often more accurate to use
a test wire.
Turn on the power now and check the value on your test wire by pressing the tip
of the logic probe to the exposed wire. The plastic insulation on the outside
won't give you a value, you need to touch metal to metal. If your logic probe
doesn't respond, make sure you’re connected VDD and Ground properly on the
logic probe and you didn’t make any wiring mistakes. Your Logic Probe should either
light up "HI" or "LO". Flip the switch a few times to check
the responsiveness and to make sure you are getting an accurate reading. If you’re
unsuccessful, call over a TA.
- Connect a switch to an LED
Once
again, turn off the power before making any connections. We won't repeat this again, but you should always remove
power before making any wiring changes and only reconnect it after you've
double-checked that you've wired things correctly.
This is
your very first chip. We refer to the chip packages by the last two or three
numbers in the long string of characters printed on the top of the chip. Find the '04 inverter packaged chip and
insert it into the empty region straddling the divider on the breadboard. Each pin of the chip is now connected to a 5-hole column
on the breadboard. Be sure to wire up VDD and Ground, chips need power in order
to function, and if you don't provide them with a ground, they won't function
correctly. Make sure you connect the right pins, Ground is pin 7 and VDD is pin
14 on the '04 chip.
The best way to determine the orientation of inputs and outputs for any of the
chips we have provided for you is to look at the chip maps.
This '04 Chip has 6 inverters in one package, pick one of them to use and hook
up the switch's wire to one of the inputs and hook up the output of the chip
for that particular input to the LED. Now turn on the power and flip the switch
a few times. Does it behave correctly? Does the LED turn on when the switch is
"Off" and turn off when the switch is "on"?
Finally, to make sure that inverter is really doing what it is should be doing,
turn off the power to the board. Now take the wire that used to go to the LED
and wire it to the input of another inverter located on the chip. Now wire the
output of that input to the LED. Turn on the board and check to make sure that
the inverter is behaving as expected. Is the LED now following the switch?
Turning on when the switch is "On" and turning off when the switch is
"Off?" It should do that because two NOTs would logically cancel. Make
sure to have a TA do a check-off for this stage.
- Connect a two-input NOR gate to
two switches and one LED.
We won't give you detailed explanations on how to do this next task, however you should be able to apply your knowledge from the previous tasks to complete this one. Think about how a NOR gate works and see if you can find all four combinations. Make sure to have a TA do a check-off for this stage. Finally if you aren’t sure which chip is the NOR chip, look at your chip map.
- At this point, take a few minutes to complete Tutorial #1
for Aldec's Active-HDL. Make sure to complete the entire tutorial. It is
quite long but very informative and thorough. Please remember to create a
new design and/or workspace for various class assignments, and remember
when you name things, do not start the name with numbers, and don’t use
spaces or odd characters; stick to letters. This quarter you will be using
Active-HDL for both laboratory and written assignments to generate many
different schematics. Separating the files into different designs based
off the assignment/project will help prevent compiling bugs and help the
course staff to diagnose your problem faster.
- In Chapter 1, problems 1.3 and 1.4, you are asked to
realize a circuit to detect the "Jack of Diamonds". For this lab
you will design a circuit to detect the "Ace of Spades" using
the encoding scheme below and only the gates that are available in your
lab kit. The gates are available for use in your schematics in lib370 as
"c74 ". If you don't remember the package number, refer to the
lab kit chip map.
Problem 1.3) Encoding for a deck of cards:
The first step to encoding is to determine how many bits we need to encode each piece of data. For a standard deck of cards, we have 13 different values (2, 3, 4, 5, 6, 7, 8, 9, 10, J, Q, K, A). So that means we need at least 4 bits to represent the 13 different values. Since two to the forth power gives 16, which is more than 13 so 4 bits should be enough. Finally we have 4 different suits, (Clubs, Diamonds, Hearts, and Spades), which means we’ll need 2 bits; since two to the second power is 4, to represent the suits. So the value 0 will be assigned to clubs, 1 to diamonds, 2 to hearts, and 3 to spades. This means we’ll need a total of 6 bits to encode an entire standard deck of cards.
We’ll be using a specific encoding, so make sure you follow it when you do this lab assignment. First off, we won’t be using the values of 0, 14, and 15. Finally the encoding will done in the following order:
V3V2 V1 V0 S1 S 0
In general, note that the higher-numbered subscripts denote higher- order (more significant) bits. By convention, bits progress, left to right, from most significant to least significant. So now, the encoding is as follows in table form:
|
|
- Problem 1.4) An Example Encoding
As an example for the encoding above we’ll encode Jack of Diamonds. Remember, your assignment is the Ace of Spades, so don’t build the Jack of Diamonds! So first off we look at the value of the card, Jack corresponds to the value of 11, which means the encoding for the value should be 1011. Next the suit is Diamond, which means the encoding should be 01. So if we put it all together in the format described above we get: 1011_01. This can be represented as:
V3 and V2' and V1 and V0 and S1' and S0
You will have to design a circuit that will light up a light when the values for the Ace of Spades is entered via the switches, one switch for each bit. Since you have to use only the chips provided make sure your design uses NAND and/or NOR gates since your lab kit does not have AND gates. And remember, the smaller and more efficient the circuit, the easier it is to debug and build! - Draw a schematic for your "Ace
of Spades" circuit using Active-HDL and the chip parts (parts
starting with c74) from the lib370 library. Using stimulators as shown in Tutorial
#1,
simulate this circuit for all possible input values, and show that your
circuit recognizes the "Ace of Spades". Show your schematic and
the result of your simulation to a TA at check-off before you proceed to
step 14.
We want to make sure that your logic is correct before you construct the
circuit. There is no need to print anything.
Remember: When you are designing this in Active-HDL be sure to use only the 370 parts in the 370 part library. You will always use the 370 part library! Finally make sure you use the right parts, don’t use individual logic gates, instead use the chip parts that are included. The library holds virtual copies of the chips that are included in your kit. These begin with C74. When you do this it will make building the circuit much easier because you’re using the actual chips instead of broken up gates. Lastly, if you’re having trouble with the simulation make sure your chips are powered. They need both a VDD and a Ground in order to function properly, even in simulation! - Using your design from task 13 you will need to construct a circuit that will
identify the Ace of Spades on the prototyping board by connecting the
inputs to switches and a confirmatory output to an LED. Since we use 6
bits to do the encoding you will need 6 switches. Please use SW0 and SW1
for the suit and SW2, SW3, SW4, and SW5 for the value of the card.
Remember since the bits work left to right as most significant, SW5 will
be V3, SW4 will be V2, SW3 will be V1,
and SW2 will be V0. Finally SW1 will be S1 and SW0
will be S0. Demonstrate your circuit to the TA and make sure
everything is working properly. You know it’s working properly when the
LED only comes on when the input for the Ace of Spades is given.
Hints: If you have any problems with your circuit you can trace through your circuit with the logic probe to make sure all the values are what you expect.
Since we’re allowing you to design your Ace of Spades circuit, you actually have a little bit of free will in terms of how you want your circuit to react. You can choose to make your circuit active high or active low. Active High means the LED will come on when the Ace of Spades input is given by the switches, and Active Low means that the LED is always on and will only turn off when the Ace of Spades input is given. It is up to you how you want to design your circuit, just let your TA know when they check-off your project.
Lab
Demonstration/Turn-In Requirements
A TA needs to "Check You
Off" for each of the tasks listed below.
- Show your simulation output (Waveform) of the AND and
OR gates from Task 5.
- Demonstrate your working NOT or Double NOT gate and NOR
gate to your TA from Tasks 8 & 9.
- Show your schematic and simulation output (Waveform)
from Active-HDL from Task13.
- Demonstrate your working "Ace of Spades"
circuit from Task 14.