as4: Menus
Last revised: 27 Apr 2023- Part 1-6 Fri 28-Apr
- Part 1-2 (video checkpoint) Due Tues 2-May 11:59pm
- Part 1-4 (programming part) Due Fri 5-May 10:00pm
- Part 5-6 (analysis part) Due Thur 11-May 10:00pm
HCI Goals:
- Utilize Propositional Production Systems to design interactive application features
- Define event handlers and bubbling
- Accurately implement various rectangular and non-rectangular interactors such as linear and pie menus
- Design an original customer interactor
- Apply understanding of effective testing and ethical practices to conduct and record user study data
- Produce plausible experiment results (within expected ranges)
- Collect, parse, and interpret results collected from a study.
Android Goals:
- Use the Android event handling APIs available to handle touch inputs accordingly
- Analyze the structure of implementing and producing output with `onDraw()` method
- Define developer callbacks to apply and maintain separation of concerns.
- Practice implementing state machines and event handling accordingly
- Turn-in links
- Overview of assignment
- Part 1: Overview
- Part 2: Implement Normal and Pie Menus
- Part 3: Implement the Experiment
- Part 4: Implement a Custom Menu
- Part 5: Conduct a User Study
- Part 6: Write a Report
- Submission Instructions
- Grading (50 pts)
Turn-in links
- Code: Upload the code to Gradescope
- Video Checkpoint: Upload your video to Gradescope
- Consent forms: Turn in your completed consent forms to Gradescope
- Reflection: Write your reflection and turn it into Gradescope
- CSV File: Upload your CSV file with all of your combined data to Gradescope
Overview of assignment
The primary goal of this assignment is for you to be a component developer by implementing three new menus, then testing them to see how they work with actual user interactions. The code base is rather large and you will be putting into practice some complicated concepts, so please start early and utilize the support of office hours and our discussion board frequently.
This assignment has two main components. First you will be creating three menus – a linear menu, a pie menu, and a custom menu that you design.
Approximately half way through the coding portion of this assignment you will turn in a video checkpoint of your progress to Gradescope.
After your application code is turned in, you will test these menus in an experiment with other people. The user study will include the following:
- Write your consent form using our template. Print it out for participants you see in person
- Recruit and consent at least 3 participants to test your app;
- Have a friend or family member test your app on your device (if it is pandemic-safe to do so), or send your app (APK) to your participants who will load the app using Android Studio. Then the participants run test with you while using Zoom;
- Collect the data from your device, or the device of a participant who tested your APK.
- Import the data into the spreadsheet we provide;
- Turn in a copy of this data (so we can create a very large data set);
- Analyze the data and write the report.
Note: If you are unable to finish parts 1-4, we will send you an APK after the lock date to finish parts 5-6.
Video of completed assignment
Note the Toasts (pop up messages) are missing a space between the word “Selected” and the item that was selected. This has been fixed in the current version of the code, but the rest of the app works substantively the same.
Part 1: Overview
Tasks
- Your first step is to read this spec thoroughly
- Read through the code of the classes listed below. Note any variables or methods you will be using or overriding from parent class.
- Read and understand the experiment design.
You will be implementing a class that can display a linear menu, a class that can display a pie menu, and a custom menu of your design, for use in an experiment comparing which is faster for the user to select menu items from. By menu items we mean the individual items in a menu, such as the number 1 in the sample video.
Overview of code structure
Files that you will be changing
- ExperimentActivity.java
- Activity that displays the option to navigate between sessions. Also adds the corresponding menu view to the view hierarchy.
- MenuExperimentView.java
- View that can displays and handle input for a menu. This is where you implement the state machine that will work for
all of your menus. This is the parent class of
NormalMenuViewandPieMenuViewandCustomMenuView
- View that can displays and handle input for a menu. This is where you implement the state machine that will work for
all of your menus. This is the parent class of
- NormalMenuView.java
- View that implements normal linear menus. This knows how to draw a linearmenu, and
figure out where input is in it. It inherits from
MenuExperimentView.
- View that implements normal linear menus. This knows how to draw a linearmenu, and
figure out where input is in it. It inherits from
- PieMenuView.java
- View that implements pie menus. Similar to
NormalMenuView,
- View that implements pie menus. Similar to
- CustomMenuView.java
- View that implements your own personally designed menu. Similar to
NormalMenuView
- View that implements your own personally designed menu. Similar to
Classes that have functions and fields you may need (your classes inherit from them)
- AbstractMainActivity
- Methods to handle app creation, switching modes (from test to experiment), and starting experiments.
- AbstractMenuExperimentView
- A lot of very handy helper methods (accessors and mutators) for the menus, as well as the Listener methods. Most of the other methods in this class are abstract and overridden in the child classes.
- TrialListener
- Definition of a listener (callback) interface that is called when a trial is finished.
The structure of this code is represented by the
Unified Modeling Language (UML)
diagram shown below. Note: not all of the details are shown here, so make sure you read through
each of the classes and make note of what methods (particulary getters and setters) exist in each.
Hint: there are many useful methods in AbstractMenuExperimentView.
Other files you may want to look at
- TestActivity.java
- Activity that app starts out in. Lets you test your menus before running the experiment
- ExperimentSession.java
- Class that sets up all the conditions for the experiment and creates an iterator with all the trials.
- ExperimentTrial.java
- Class that stores all the data for a single trial.
Overview of Experiment
In this experiment we will have 9 conditions, each of which will include
the number of trials (where totalTrials = NUM_REPEATS * ITEM_MAX trials).
You can think of this as a three dimensional array
| Menus | |||
|---|---|---|---|
| Tasks | NORMAL |
PIE |
CUSTOM |
LINEAR |
totalTrials | totalTrials | totalTrials |
RELATIVE |
totalTrials | totalTrials | totalTrials |
UNCLASS |
totalTrials | totalTrials | totalTrials |
The three menu types (specified in an Enum in the code) are NORMAL (linear),
PIE (round), and CUSTOM (your custom menu).
The three task types (also an Enum) are LINEAR (menu items
that have a natural order such as 1/2/4/8/16/32/64/128); RELATIVE
(menu items that have a relationship to each other, such as
Up/UpRight/Right/Down/etc…); and UNCLASS (menu items that
have no relationship or ordering, such as Print/Cast/Bookmark/etc);
The trials are specific combinations of menu item, task type, and menu type. So for example, one trial might involve showing the user a pie menu, with the numbers 1..128 in it, and asking them to select number 4. The participant can select any option, no matter what as soon as they complete a selection, the result is recorded and the next trial begins.
For any given session (one user’s worth of trials), each combination
of menu type, task type, and menu item, will be repeated NUM_REPEATS
times (NUM_REPEATS is specified in ExperimentSession.java). In
addition, for any specific combination of menu type and task type, at
most ITEM_MAX items (a total of ITEM_MAX*NUM_REPEATS trials) will
be shown to the user. If you set both of these to 1 for testing, you
can test all your conditions very quickly. Make sure to set them to
the required values for user testing:
ITEM_MAX must be at least 4 and NUM_REPEATS must be 3.
After the code for this project is submitted, you will recruit at least 3
family, friends, or other students and have them complete one session each. Thus, you
will have a total of 3 (participant sessions) * 9 (conditions) *
ITEM_MAX * NUM_REPEATS, or at least 324, data points when you have completed
this assignment. You will analyze the data from this experiment in
Part 5 of this project.
We have implemented in ExperimentSession the code for you to generate
all of the trials from a setup file called menuContents.csv found in
the assets directory. Make sure that you understand the createTrials() method
provided in ExperimentSession.java which sets up conditions for the
whole experiment. ExperimentSession is an iterator, so to run the
trials for a given session you just use session.next() as long as
session.getNext() is true.
Note: that we give the user feedback two ways.
- For updates that the user can ignore, throughout the code, we use something called a
Toast- a widget that appears at the bottom of the screen and shows some announcement text. Toasts are temporarily displayed and then disappear. See Toast and for an example of how it is used look inAbstractMainActivity.java - For critical experimental information (i.e. what to select in a trial), we give the user
instructions by changing the contents of the
TextViewat the bottom of the screen (by changing the contents ofR.id.instructionTextView). This is a permanent change that will be visible until they finish the trial, so a Toast is not an appropriate choice.
Part 2: Implement Normal and Pie Menus
For this part, you will be working in MenuExperimentView.java, NormalMenuView.java
and PieMenuView.java. Recall that NormalMenuView and PieMenuView extend
MenuExperimentView.
Tasks
- Implement
onTouchEvent()inMenuExperimentViewincludingstartSelection()endSelection()updateModel()
- In
NormalMenuViewimplementsetup()essentialGeometry()onDraw()
- In
PieMenuViewimplementsetup()startSelection()essentialGeometry()onDraw()
- Turn in a video demonstrating progress on your Normal and Pie menus
Implementing MenuExperimentView
The MenuExperimentView class includes several methods that you will need to implement. You
will implement the state machine logic in onTouchEvent.
Handling Touch Events
You will handle touch input by implementing the onTouchEvent method.
This is the event handler that is invoked when a touch occurs in this
view. The state machine defined in onTouchEvent should work, without
changes, for every menu you implement. The only menu-specific code is
in essentialGeometry() (it finds the current index based on the cursor location). Thus
onTouchEvent() is implemented in the parent class,
MenuExperimentView and is not changed in the child classes.
This state machine should assume that all interactions are limited to a single touch that is performing a combination of pressing, dragging, and releasing within the bounds of the screen. The menus will have undefined behavior for other interactions (i.e. you will not have to implement handling that breaks this assumption).
MenuExperimentView’s implementation of onTouchEvent makes
use of your menu’s essentialGeometry() function to determine the
relative position of the user’s finger. Essential geometry will be
passed the finger’s position relative to the menu’s (0,0) coordinate, i.e.
where the user pressed. You must implement your linear menu
so this is its top left corner, and your pie menu so that the user’s finger is in
the center of the pie.
You MUST NOT perform any assignments within essentialGeometry(), as it violates
the utility of that method. Instead, essentialGeometry() will return the index
associated with the desired view, allowing the calling method to act on that value.
You need to keep track of two main states: START and
SELECTING. When in the SELECTING state you need to distinguish
between the event type to determine if the user has selected an option
or if they are still in the middle of making a choice.
Relevant touch events include ACTION_DOWN, ACTION_MOVE, and
ACTION_UP; think about how these touch events relate to the change
and how the UI must respond to these events.
More details about essentialGeometry(), specific to each menu, are in descriptions for those
menus below.
startSelection() SELECTING --> [*]: Release/
endSelection() SELECTING --> SELECTING: Drag/
updateModel()
Details for startSelection(), endSelection() and updateModel()
can be found in MenuExperimentView.
There are no “guards” (boolean logic regarding the essential geometry) on transitions between the states in this PPS:
- A menu appears when the touch even is an
ACTION_DOWNwhich records ourstartSelection(). The menu is then in then transitions into the selecting state. - Any dragging causes in the selection state causes
updateModel()to be called no matter where the the touch event is located (even if it is outside of the menu). - This continues until the event is identified as an
ACTION_UPat which time the menu is removed, the selected item will be recorded and/or announced, and the state machine is reset (inendSelection()). While we show this state to be an “end” state (in the image above), it really only exists to show the lifetime of a single interaction. Because the user can interact with the menu any number of times, we would actually return to theSTARTstate when anACTION_UPis received.
As you write the PPS, make sure to utilize proper coding style to ensure that the code is readable to someone not familiar with the project. For an example of how to translate PPS into code, see the PPS page.
Notes
- Your menu must ONLY BE VISIBLE when you are in the
SELECTINGstate. You will ensure this by usingsetVisibility()instartSelection()andendSelection()to show and hide the menu. - You should make your menu look like the one in the video, although the menu does not need to be a pixel perfect match of what you see.
- We have provided a method that you may use to announce messages
(
AbstractMenuExperimentView#announce(String)), or you may use theToastclass directly. - Our PPS assumes all interactions are limited to a single touch that is performing a combination of pressing, dragging, and releasing within the bounds of the screen. The menus will have undefined behavior for other interactions (i.e. you will not have to handle those more complex touch inputs).
- Remember to check for types and be careful for integer division. Many of the
Canvasdrawing methods take in parameters asfloat, but other things may be kept asintvalues - be sure to cast where appropriate to avoid errors!
Related APIs
Implementing the Normal and Pie Menus
One tricky thing about context menus – they can appear anywhere in your user interface. To support
this, similar to Doodle you need to set their location and their width and height.
AbstractMainActivity assumes the menu should appear where you click and sets this for you
(see AbstractMainActivity#mainLayoutTouchListener(view, event)). For some menus, this works great
(such as the NormalMenuView) but for something like a PieMenuView which needs to be centered
around the cursor, you will need to update the menu view’s top left location.
All menus will also need their width and height to be set, which is done by setLayoutParams()
with the requisite width and height. The height and width can be set upon construction of the
menu (through a call to an abstract setup() method) because the screen size of the menu likely
won’t change once the number of items have been set (even if the menu is moved around the screen).
You will also implement essentialGeometry() for each menu and determine what
menu item the touch event maps to. This requires your figuring out the
math logic to map a touch event in the menu to a menu item index.
Finally, you will implement the menu’s onDraw() method which at a minimum draws the menus
approximately as shown in the sample screenshots below. If you want to do something different,
you may, as long as the size and position of each menu item does not change. For
example, you can override the paint properties defined in
MenuExperimentView, position the text differently, or draw more
decorations on the menus.
Be sure to check the AbstractMenuExperimentView starter code for any additional
values that you must use when creating your menus. Also make sure you are not “shadowing”
variables (redefining variables already defined in super class).
| Normal Unselected | Normal Selected | Pie Unselected | Pie Selected |
|---|---|---|---|
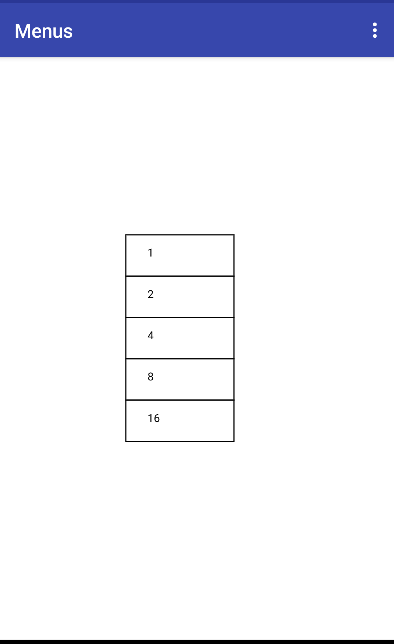 |
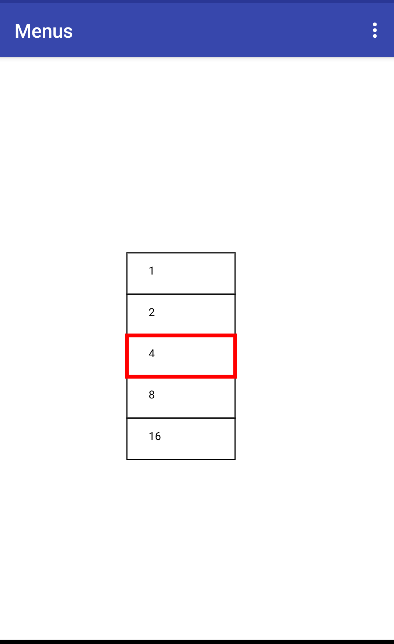 |
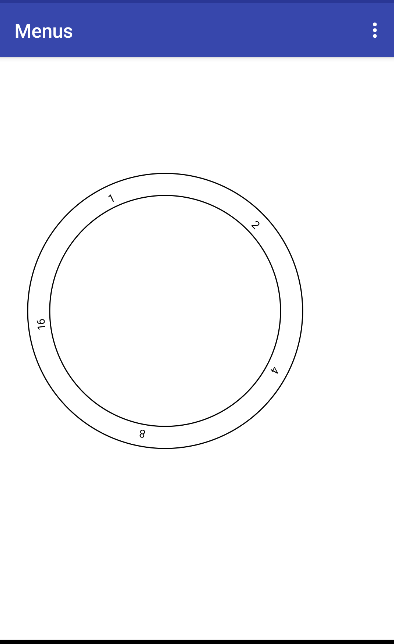 |
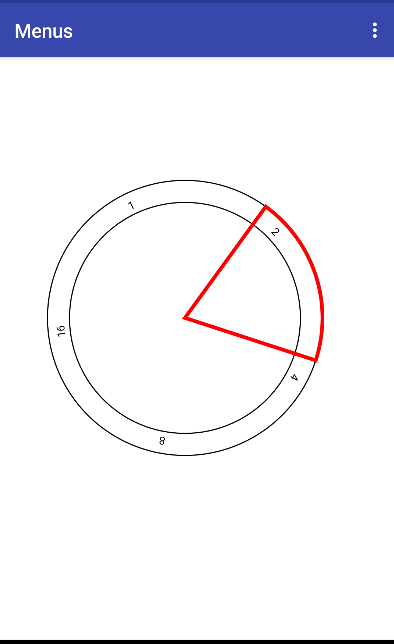 |
NormalMenuView
The Normal Menu will appear where the user touches the screen (as the top/left corner of the menu) and extend down and to the right.
For the NormalMenuView, essentialGeometry() will return -1 if the
pointer is outside the bounds of the menu in any direction or has
moved less than MIN_DIST (inherited from
AbstractMenuExperimentView) since interaction started. Otherwise
it must return the “item number” (position in the list) corresponding to
the menu item that the pointer is currently inside of.
The width of each item in the normal menu is CELL_WIDTH and the height is
CELL_HEIGHT.
PieMenuView
The Pie Menu will appear centered where the user touches the screen. You will need to adjust
the location of the view to account for this in setup().
For the PieMenuView, essentialGeometry() will return -1 if the pointer
has moved less than MIN_DIST since selection started, and
otherwise it will return the “item number” (position in the list) corresponding to
the menu item currently being selected. In the case of the Pie menu, the item number is the
menu item that a ray from the center of the menu to the pointer intersects, with the first
item being at the top of the pie and increasing as you go clockwise around the circle.
The pie menu has no maximum diameter, so anything
outside of the radius MIN_DIST around the finger will return a selection.
For PieMenuView, the given RADIUS corresponds to the outer radius. The inner radius
is defined by RADIUS - TEXT_SIZE * 2.
Some additional hints for the pie menu
-
drawArc()will draw a pizza-pie shaped arc, so you can do things like highlight a menu item with a single method call. - There is a helper method
pieAngleFromPointgiven to you that will take a point (relative to (0, 0) in the center of the circle) and theanglePerSectionvalue and compute an angle measurement relative to the first item at the “top” of the pie. Make sure you look at this function to understand it’s behavior.- You should look at the
Math.atanorMath.atan2functions to help you understand how this method helps to compute your pie menu’sessentialGeometry(). - Remember that
atan/atan2return a value between0..Math.PIor0.. -Math.PIbeing cardinal east andMath.PIor -Math.PIat cardinal west. Also remember that theydirection is positive pointing down the canvas, not pointing up like a traditional cartesian coordinate system. This may impact the values returned from trigonometric functions.
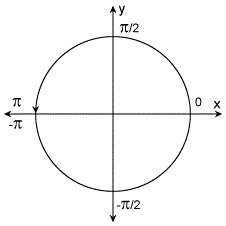
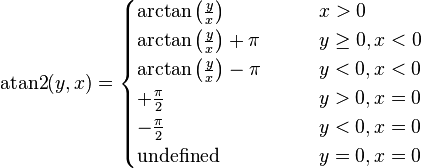
- You should look at the
- You will need a rotational offset to ensure the top menu item is at
the top of the pie for drawing. We have provided two variables in the
onDrawmethod to help you with this calculation. - Your pie menu text does not need to be centered – as long as it is contained within its arc and the outer ring of the pie menu, you are fine.
Related APIs
-
Canvas: See documentation on
drawArc()anddrawText(). - Path: For adding text along a curve
- Math.atan and Math.atan2
Turn in a Video Checkpoint
Once you have implemented your normal and pie menus, record evidence of these working by using the
TestActivity. Run the app and select Switch to Test mode and cancel Experiment - from there
you can use Open Normal Menu, select a few items in the menu, then Open Pie Menu and select a few
items there. See the sumbmission section for how to record your video.
Note: Your video checkpoint does not need to demonstrate perfect behavior - but it does need to show you are bringing “something” up on the screen for each menu type.
Part 3: Implement the Experiment
For this part, you will be working in MenuExperimentView.java and ExperimentActivity.java.
This section will entail defining the functions which power your menu experiment.
Tasks
- In
ExperimentActivity- Set up and implement a
TrialListener - Register the
TrialListenerinshowMenuForTrial()
- Set up and implement a
- In
MenuExperimentViewimplementstartTrialRecording()endTrialRecording()
Implementing ExperimentActivity
In ExperimentActivity you will implement part of the method showMenuForTrial(ExperimentTrial trial).
We will use a callback in order to receive and process the trial information when a selection is made
by a menu. Your main job in this showMenuForTrial is to write the callback and register it a using
MenuView#setTrialListener(listener).
The callback you write will implement the code to respond to onTrialCompleted(), a method of the
TrialListener interface. This listener code must do the following:
- check if the session is over (remember the session is an iterator),
- If the session is over, update the text of the
InstructionTextViewto say that the session is completed, and also display aToastto the same effect. Again, you may use to announce this message (AbstractMenuExperimentView#announce(String)), or you may use theToastclass directly. Lastly, prevent the user from further bringing up menus by disabling touch events the main layout. - If the session is not over, call
showMenuForTrial()with the next trial.
Note: This means that until the next session is started, the system should not display any menus if the user clicks.
Implementing code to record each trial
The MenuExperimentView class has two methods that still need to be implemented
to make the experiment work: startTrialRecording() and endTrialRecording().
startTrialRecording() is called from startSelection() and will
start the trial recording only if you are in experiment mode. endTrialRecording()
is called from endSelection() and will record the trial data, no matter where
the finger is. You do not need to check whether the user clicked on the correct
menu item when you call ExperimentTrial#endTrial(). The data will be recorded
automatically by ExperimentSession.
Hint: Remember it is always good practice to check for null references!!!
You may notice that AbstractMenuExperiementView.java only keeps one (rather than
a List of) TrialListener objects. In other applications, we might keep a List
of listeners to allow for more flexiblity in notifying a lot of other objects
when an needed. For more on custom listeners, see
CodePath’s guide to creating custom listeners.
Part 4: Implement a Custom Menu
Create a new menu! Working off of the provided MenuExperimentView interface, build your
own third menu. This menu must be substantially different from the Normal/Pie menus. You are encouraged to
explore user interactions here, and you will receive credit as long as your code shows
significant effort. Your menu does not have to be great here – if you choose, you can
aim to create the “worst menu ever” for this submission. Alternatively, you can aim to
outcompete our provided menu views!
Be sure to make use of the same abstractions (essentialGeometry() and a state machine)
in this implementation.
Tasks:
- Before you start, design your new custom menu by doing the following:
- Sketch what you want your menus to look like.
- In couple of sentences, describe how the user will interact with your menu, particularly what types of gestures will be needed to bring the menu up on the screen and how you will select an item with the menu.
- Describe how you expect your custom menu to perform relative to the Normal and Pie menus.
- Next, determine the essential geometry for your menu. What equations will you use to calculate which part of the menu the user is currently selecting?
- Add this design work to your menu report for Part 6.
- Finally, implement and test your new custom menu.
Part 5: Conduct a User Study
(Note: this is not due at the same time as the code portion)
Tasks
- Conduct user study
- Run a trial on yourself
- Create a final consent form from this sample
- Recruit 3 participants
- Consent the participants, including having them sign your consent form
- Have each participant run the study with your app your phone or emulator.
- Have them complete a session with
ITEM_MAXset to at least 4 andNUM_REPEATSset to 3.
- Download the recorded data
- Analyze recorded data
- Write a report
Conduct User Study
Start by testing your own program as a participant so you know how long it takes to run a session (this information is needed for your consent form). This is also a good time to double check that your data is not lost when you download it.
Make a copy of the consent form form template and modify it in all of the places marked as such (in italics). The language used in your consent form is key, so ensure that it does not come off as forceful or coercive.
If you are interested in collecting demographic information about your participants, you must explicitly ask if the participant wishes to disclose their age/gender/background information in the consent form. If they do not consent, do not assume or discuss their background.
Recruit participants and have them sign your consent form
Recruit your 3 participants from family and friends who can safely use your app on your device or your emulator in person while in person/co-present with you.
Consenting your participants will require that you first print out two copies of the consent form for each participant. Then, for each participant, set up a time when you can speak in person. At the meeting, hand them a copy of the consent form before describing the study. Briefly explain what your user study is about, and ensure they understand their participation in the study is voluntary. Do not coerce anyone into participating in your study. Make sure they know they have a choice, and have read the consent form.
Your participants must acknowledge their consent by filling out the bottom of one of the copies of their form, then “signing” the bottom by writing the words “I consent” and and drawing a picture of a sun next to those words.
Collect data
Once your participant has been consented, allow them to test the app.
Our implementation uses the ExperimentSession object to create, manage, and record experiment data
to a .csv file that is stored on the phone or emulator. If you are interested, check out the
recordResult function ExperimentSession.java to understand how this is being stored.
Testing can happen on either a phone or other native Android device or on an emulator. If on an emulator, the participant may use a mouse, trackpad or touch display to interact with the app. When collecting data, you should inform users that all interactions will begin with tapping on the center of the screen. This should help avoid cases where your menu is unusable due to the screen format.
Testing Steps
- Use the hamburger menu to select
Clear Result CSVbefore starting your study so any prior sample testing data does not contaminate your results. Make sure that you do not clear the results between participants on the same device! This will erase your trial data from prior participants. - Ensure the app is in Experiment mode and a new session has started.
- You will likely want to point out what they are to select is written at the bottom of the screen.
- If you are doing 3 co-present tests in a row, the app will move to the next session automatically and
store all of the data sequentially in the
TestResults.csvfile saved to your device. However, this data will be erased if you switch back to test mode, so be sure to download any data before you do that.
Once all participants are done and you have one .csv file with all of the data,
it should have at least ITEM_MAX * NUM_REPARTS * NUM_PARTICIPANTS (324) data points.
You will be turning in this file (through Gradescope) as part of your final report.
Downloading user testing data
You can use the Android Studio Device File Explorer to access the file. This allows you to directly access the files on your Android device (emulated or physical) through a GUI window. Detailed instructions on getting the data off your device can be found on this page.
The data will likely be in /sdcard/CSE340_Menus/TestResult.csv, but may be in
/storage/emulated/0/CSE340_Menus/TestResult.csv as well.
You may download the data from each individual participant separately and combine the data into one big .csv file, or you may run the experiments sequentially and have the app store all of the data in one file.
Note that each user is given a participant ID when the session is running. These are randomly
generated numbers from 0-9999. You may renumber these to identify your participants by the order
in which they tested (1, 2, 3) when you retrieve the downloaded .csv file(s).
Part 6: Write a Report
Complete the user study by writing up brief report. We have provided a template for you to use here. Please reference this template as necessary, but the information in the report must be your own descriptions.
Your report will require you to attach screen captures of your menu in both an unselected and selected state. You can capture a screenshot of the menu in action in one of two ways:
- On a phone: Touch the screen to display a custom menu with one hand. With your other hand capture a screenshot. How you do this may depend on the device. The resulting screenshot will be stored in the File Manger on your phone.
- On the emulator: Touch the screen to display a custom menu with one hand. With your other hand press the control-S (for Windows) or command-s (for Mac). The resulting screenshot should be found on your desktop.
Submission Instructions
Video Checkpoint
Partway into this assignment you are to turn in a video (in lieu of code) to Gradescope to demonstrate that you have made a good faith effort to implement Parts 1 and 2. You will receive full credit if you can demonstrate that you can bring up your Normal and Pie menus and interact with them to select an item or two in Test mode. Partial credit will be given if you can demonstrate some of this functionality.
- To see how to capture a your running animation on the emulator, watch this video.
- To capture your doodle on your phone (tethered to Android Studio), do this, but you have to put your phone into Developer mode first.
Completed code (Part 1-4)
Remember to continually commit your changes to GitLab
(git add/git commit/git push), and then turn in your code the Menus
assignment on Gradescope.
Note: we will ONLY be using your code in the following files, do not modify any other files beyond this list:
- ExperimentActivity.java
- MenuExperimentView.java
- NormalMenuView.java
- CustomMenuView.java
- PieMenuView.java
Testing and Report (Part 5-6)
Your report will be uploaded to Gradescope. This must include:
- Your filled out sample consent form.
- Scans of at least three “signed” consent forms acknowledging that your participants agrees to the user study. These must identify you as the tester, be completely filled out, and be “signed” with the user’s “sun signature”.
- Your report.
- Your CSV file with all of your user data.
Grading (50 pts)
This HW will be out of 50 points and will roughly (subject to small adjustments) be distributed as:
Video checkpoint (2 points)
- Demonstrates some functionality of the Normal Menu
- Demonstrates some functionality of the Pie Menu
Code portion (24 points)
- State machine implementation works: (5 pts)
- Normal menu draws correctly (4.5 pts)
- Pie menu draws correctly (4.5 pts)
- Custom menu works (2 pts)
- Trials & callbacks handled correctly (6 pts)
- Code quality (2 pts)
Data (1 point)
- Reasonable CSV output: 1pt (turned in)
Experiment Portion (23 points)
- Consent form: 1pt
- Three participants consented via form: 1pt
- Report:
- Introduction: 1pt
- Method: 8 pts
- Demonstrate understanding of results: 3pts
- Makes appropriate/good use of charts: 3pts
- Draw appropriate conclusions about linear vs. pie menu vs custom menu: 3pts
- Future work: 2pts
- Conclusion: 3pts
- Acknowledgements: 1pt