name: inverse layout: true class: center, middle, inverse --- # Introduction to Drawing Interfaces Jennifer Mankoff CSE 340 Spring 2019 --- layout: false .left-column[ ## **Library** (and Inheritance Hierarchy) <div class="mermaid"> graph TD Activity[Activity] Activity -->|...| Doodler[Doodler] Doodler --> Part1[Part1] Part1 --> Part1Activity[Part1Activity] Part1 --> Part2Activity[Part2Activity] classDef bluegreen fill: #d1e0e0,stroke:#333,stroke-width:2px; classDef blue fill:#e6f3ff,stroke:#333,stroke-width:2px; classDef green fill:#dbf0db,stroke:#333,stroke-width:4px; classDef yellow fill:#ffffe6,stroke:#333,stroke-width:4px; classDef darkblue fill:#7887AB,stroke:#333,stroke-width:6px; class Part1,Part1Activity,Part2Activity yellow class Activity,Doodler green </div> ] .right-column[ ## Android Classes we are using in Doodle and how they relate - Doodler (which you don't edit) *extends* [Activity](https://developer.android.com/reference/android/app/Activity) - Part1 *extends* Doodler. It implements *helper methods* for Part1Activity and Part2Activity. - Part1Activity and Part2Activity both extend Part1 ] ---  --- .left-column[ ## Drawing on Canvas (Part1) ] .right-column[ We're not really *drawing on a canvas*, we're *adding views* to a *parent view*. - `addImage` / `addLine` / `addText` take a FrameLayout (a type of [View](https://developer.android.com/reference/android/view/View)) as input and return another [View](https://developer.android.com/reference/android/view/View) as output - Also *add the new view* to the *parent* This is *setup* for the interface being rendered: We are constructing the interactor (also called component) hierarchy when we call these methods ] --- .left-column[ ## Drawing on Canvas (Part1) ] .right-column[ But some drawing operations must be drawn on a Canvas (*e.g.,* `drawLine()`). In this case we use a [Canvas](https://developer.android.com/reference/android/graphics/Canvas) which has to be constructed from a [Bitmap](https://developer.android.com/reference/android/graphics/Bitmap.html) ``` ImageView myView = ... Bitmap bitmap = Bitmap.createBitmap(...) myView.setImageBitmap(bitmap) Canvas c = new Canvas(bitmap) // ... now use the canvas to draw to the bitmap ``` ] -- .right-column[ (Note: You could also implement `addImage` and `addText` to draw directly on a bitmap) ] --- .left-column[ ## Drawing on Canvas (Part1) ] .right-column[ When you draw on a canvas, you create and use a [Paint](https://developer.android.com/reference/android/graphics/Paint) object to indicate the details of that drawing Example: ``` Paint paint = new Paint(); paint.setColor(Color.RED); paint.setStrokeWidth(3); // now draw on the canvas with the paint object // for example: c.drawCircle(10,10,5, paint) ``` ] ??? Worked example: ``` @Override protected void onCreate(Bundle savedInstanceState) { super.onCreate(savedInstanceState); setContentView(R.layout.activity_main); ImageView view = new ImageView(this); Bitmap bitmap = Bitmap.createBitmap(100,100, Bitmap.Config.ARGB_8888); view.setImageBitmap(bitmap); Canvas c = new Canvas(bitmap); Paint p = new Paint(); c.drawCircle(10,10,5,p); setContentView(view); } ``` --- .left-column[ ## **Architecture** 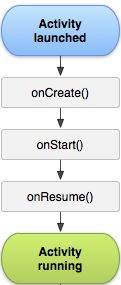 ] .right-column[ ## How is this rendered? Architecture invokes the work to construct the *interactor hierarchy* by calling `onCreate()` Use *Library* to implements `onCreate()` ] --- .title[How do we do this?] .body[ *Doodler* overrides `onCreate()` (from it's grandparent *Activity* class) *Doodler* provides a helper method for this (`doodle()`) which you override in `Part1Activity` and `Part2Activity`. ```java abstract class Doodler extends AppCompatActivity { // ... @Override protected void onCreate(@Nullable Bundle savedInstanceState) { super.onCreate(savedInstanceState); // ... doodle(...) } abstract protected void doodle(FrameLayout mainCanvas); ``` ] --- .left-column[ ## How Part1Activity Sets up the **Interactor Hierarchy** <br><br> <div class="mermaid"> graph TD LinearLayout[LinearLayout] LinearLayout -->|...| Canvas[Canvas:FrameLayout] Canvas --> Image1[ImageView1] Canvas --> Image2[...] Canvas --> TextView[TextView] classDef bluegreen fill: #d1e0e0,stroke:#333,stroke-width:2px; classDef blue fill:#e6f3ff,stroke:#333,stroke-width:2px; classDef green fill:#dbf0db,stroke:#333,stroke-width:4px; classDef yellow fill:#ffffe6,stroke:#333,stroke-width:4px; classDef darkblue fill:#7887AB,stroke:#333,stroke-width:6px; class LinearLayout,Canvas yellow class Image1,Image2,TextView,Image3 green </div> ] .right-column[ Part1Activity overrides `doodle()` (which is called from `onCreate()`) - Calls `addAllImagesFromData()` to iteratively add everything specified in the `assets/data.csv` file (which calls your method: `addImage()`) - Calls your other methods too: `addText()` and `addLine()` ```java public class Part1Activity extends Part1 { @Override protected void doodle(FrameLayout mainCanvas) { addAllImagesFromData(mainCanvas); addText(mainCanvas,"I", scaleX(50), scaleY(50), 50, Color.rgb(145,123,76)); TextView uw = addText(mainCanvas,"UW", scaleX(50), scaleY(1650), 50, Color.rgb(51,0,111)); addLine(mainCanvas, 0, scaleY(1950), scaleX(1440), scaleY(1950), 5, Color.rgb(145,123,76)); } ``` ] --- .left-column[ ## How Part1Activity Sets up the **Interactor Hierarchy** <br><br> <div class="mermaid"> graph TD LinearLayout[LinearLayout] LinearLayout -->|...| Canvas[Canvas:FrameLayout] Canvas --> Image1[ImageView1] Canvas --> Image2[...] Canvas --> TextView[TextView] classDef bluegreen fill: #d1e0e0,stroke:#333,stroke-width:2px; classDef blue fill:#e6f3ff,stroke:#333,stroke-width:2px; classDef green fill:#dbf0db,stroke:#333,stroke-width:4px; classDef yellow fill:#ffffe6,stroke:#333,stroke-width:4px; classDef darkblue fill:#7887AB,stroke:#333,stroke-width:6px; class LinearLayout,Canvas yellow class Image1,Image2,TextView,Image3 green </div> ] .right-column[ 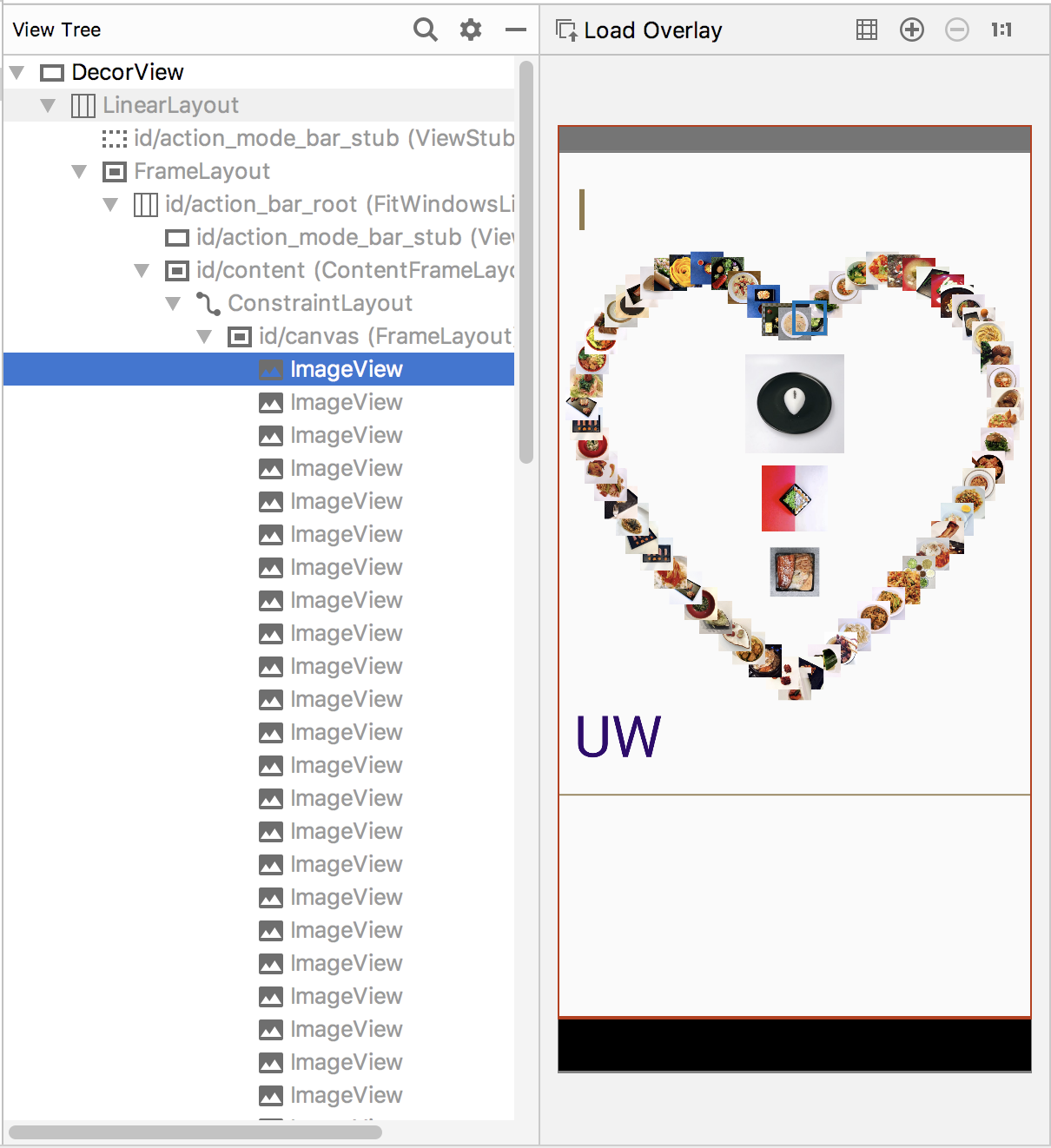 ] --- name: inverse layout: true class: center, middle, inverse --- # Introducing Animation 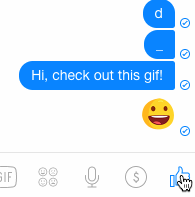 .footnote[Lots of interesting ways to use animations on [mobile devices](https://www.smashingmagazine.com/2013/10/smart-transitions-in-user-experience-design/)] --- layout:false .title[Animation is Trendy!] .body[ .center[*Animation is increasingly becoming an important part of the UI design experience. Google’s material design guidelines are a good illustration of this...* (Weareathlon)] 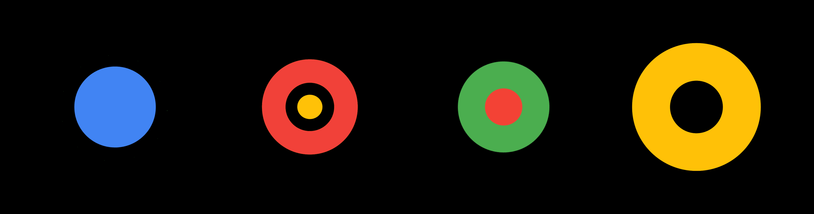 Different Animation Systems. We will use **Property Animation** ] ??? Animation becoming core pillar of UX design Greater awareness of role for communicating UI behavior Guide, provide context, delight, engage Provide visual continuity Enhance perception/direct attention Trade space for time --- .title[Animation is Trendy!] .body[ Define an animate that changes on object's property (a field on a object) over a length of time .center[ 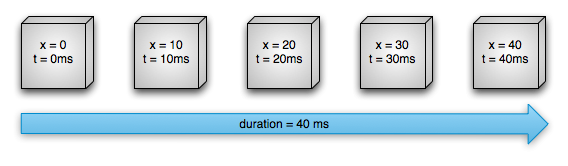 ] ] --- .title[How an animation is set up] .body[ Need the start and end value of the properties to be modified. Typically use a [Path](https://developer.android.com/reference/android/graphics/Path) for this. Need a *duration* (total time in ms for the animation) Need the *pacing function* for animation. Can explore subclasses of [Interpolator](https://developer.android.com/reference/android/view/animation/Interpolator) (or make your own!) for this ] --- .left-column[ ## Example pacing functions 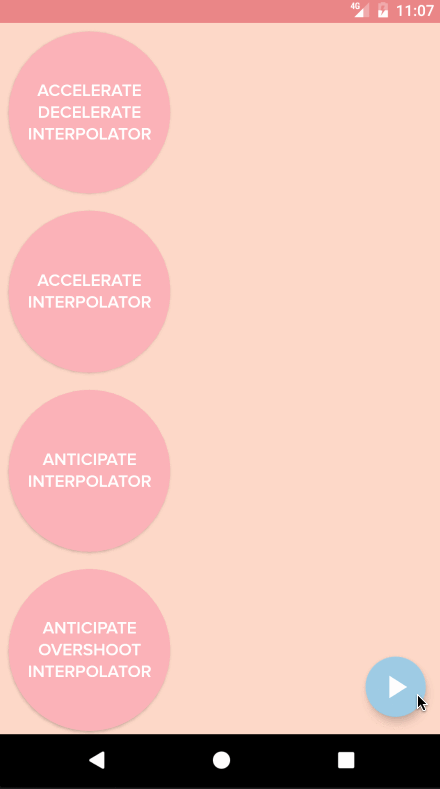 ] .right-column[ <br><br><br><br> Slow in slow out (Accelerate/decelerate) Slow in (Accelerate) Anticipate (back up slightly, then accelerate) Anticipate Overshoot (same, then go too far and slow down) ] --- .title[Example pacing functions] .body[ <br><br> ![:youtube Video showing a mother and child lamp playing with a ball illustrating a range of techniques,6G3O60o5U7w] ] --- .title[Why is pacing so important?] .body[ Need to mimic real world - Observing motion tells us about size, weight, rigidity - No abrupt changes in velocity! Gives a feeling of reality and liveness - “animation” = “bring to life” - make inanimate object animate With this can come appeal and desirability ] --- .left-column[ ## Relate to to mobile animation 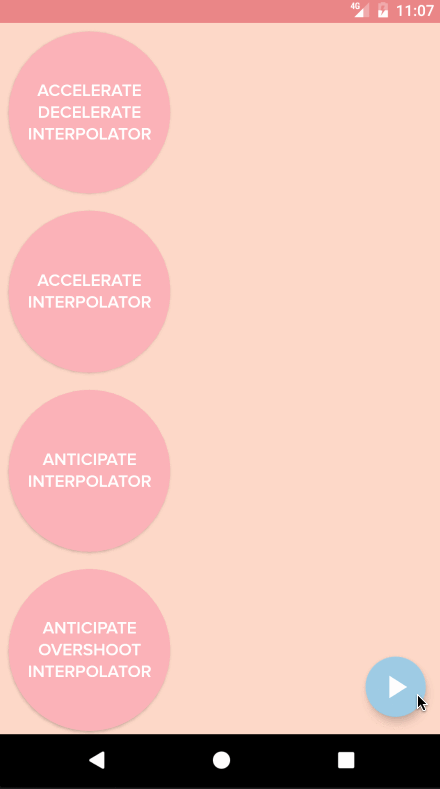 ] ??? - No teleportation! - Squash and Stretch (preserve volume; can approximate inertia (ball)) - Follow through (i.e. cord lags behind lamp) - Anticipation (small amount of counter movement (lampshade motion)) - Exaggeration (cord up and down) - (not shown) Motion blur (doesn't need to be realistic --- .title[[ObjectAnimator](https://developer.android.com/reference/android/animation/ObjectAnimator)] .body[ Directly animate a properties on an object **However**: the property that you are animating must have a setter function (in camel case) in the form of set<propertyName>() for this to work Can use a string (like `"alpha"`) or a property (like `View.X` in [View](https://developer.android.com/reference/android/view/View)) ] --- .title[Useful properties for animation] .body[ `translationX` /`translationY` - view location as a delta from its top/left coordinates relative to the parent `rotation` / `rotationX`/`rotationY` - control 2D rotation and 3D rotation around a pivot point `scaleX` / `scaleY` - 2D scaliong of a `View` around a pivot point `pivotX` / `pivotY` - changes location of thej pivot point (default is object's center) `x` / `y` - utility property to describe the final location of a `View` in its container as a sum of (left, top) + `translationX`, `translationY`) `alpha` ] .footnote[All found in the [View](https://developer.android.com/reference/android/view/View) class] --- .title[[ObjectAnimator](https://developer.android.com/reference/android/animation/ObjectAnimator)] .body[ Example for color ```java // takes a target view, a property name, and values ObjectAnimator anim = ObjectAnimator.ofFloat(foo, "alpha", 0f, 1f); anim.setDuration(1000); anim.start(); ``` ] -- .body[ Example for position (using a [Path](https://developer.android.com/reference/android/graphics/Path)) ```java // takes a target view, a property name, and values ObjectAnimator anim = ObjectAnimator.ofFloat(foo, View.X, View.Y, path); anim.setDuration(1000); anim.start(); ``` ] --- .title[Multiple Simultaneous Animations (`AnimatorSet`)] .body[ ```java // Create animator set AnimatorSet bouncer = new AnimatorSet(); // Add the good stuff bouncer.play(bounceAnim).before(squashAnim1); bouncer.play(squashAnim1).with(squashAnim2); bouncer.play(squashAnim1).with(stretchAnim1); bouncer.play(squashAnim1).with(stretchAnim2); bouncer.play(bounceBackAnim).after(stretchAnim2); // Animate the alpha value from 1->0 ValueAnimator fadeAnim = ObjectAnimator.ofFloat(newBall, "alpha", 1f, 0f); fadeAnim.setDuration(250); // Build up a another level of animation sets AnimatorSet animatorSet = new AnimatorSet(); animatorSet.play(bouncer).before(fadeAnim); // Starts the animations animatorSet.start() ``` ] --- .title[Declaring Animations in XML] .body[ ``` /res/animator/object_animator_ex.xml ``` ```xml <set android:ordering="sequentially"> <set> <objectAnimator android:propertyName="x" android:valueTo="200"/> <objectAnimator android:propertyName="y" android:valueTo="300"/> </set> <objectAnimator android:propertyName="alpha" android:valueTo=".5f"/> </set> ``` .footnote[Can do even *more* with ValueAnimator XML (will let you google this)] ] --- .title[There's more flexibility... (3/3)] .body[ You can then run the animation by doing the following: ```java Animator anim = (Animator) AnimatorInflater.loadAnimator(this, R.animator.object_animator_ex); anim.setTarget(myObject); anim.setDuration(2000); anim.start(); ``` Note that animations xml files should be in the `res/animator/` directory Make sure the animation info is inside of: ```xml <?xml version="1.0" encoding="utf-8"?> <set xmlns:android="http://schemas.android.com/apk/res/android"> <!-- ... --> </set> ``` ] --- .title[An Aside: What is an Inflater?] .body[ You will use these often! They give you access to XML data (part of the *model* of your application). Just saw an [AnimatorInflater](https://developer.android.com/reference/android/animation/AnimatorInflater) in the previous code. ```java [Type] [name] = ([Cast to Type]) [Inflator].load...([arguments]) ``` Will need the *path* to the part of the XML you care about, typically something like: ``` R.[dirname].[filename] ``` Specifics vary from situation to situation (*e.g.,* [LayoutInflater](https://developer.android.com/reference/android/view/LayoutInflater) works slightly differently), so you'll need to read the documentation. ] ??? Discuss model/view/controller --- .left-column[ <br> <br> <br> <br> <br> <br> <br> <br> <br> 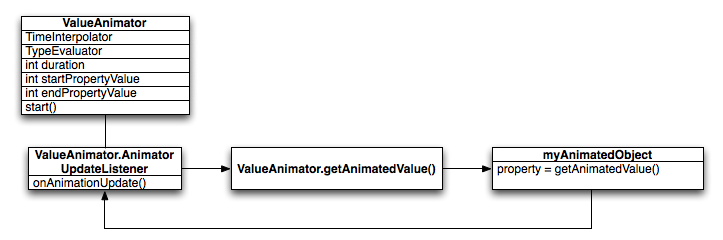 ] .right-column[ ##Toolkit Architecture for Animation Steamlined process for animation of each frame - An update function is called - `invalidate()` is called - View is redrawn ] --- .title[There's more flexilbity... (1/3)] .body[ - You can specify `Keyframe` objects to control the animation ```java // Key for start at 0 Keyframe kf0 = Keyframe.ofFloat(0f, 0f); // Key for half way finished animation Keyframe kf1 = Keyframe.ofFloat(.5f, 360f); // Key for end state Keyframe kf2 = Keyframe.ofFloat(1f, 0f); // ValueName-to-keyframes PropertyValuesHolder pvhRotation = PropertyValuesHolder.ofKeyframe( "rotation", kf0, kf1, kf2); // Create the animation ObjectAnimator rotationAnim = ObjectAnimator.ofPropertyValuesHolder( target, pvhRotation) rotationAnim.setDuration(5000ms); ``` ] --- .left-column[ ## What to do for Activity 2? ] .right-column[ Your chance to make something creative Will be peer graded to ensure it uses some combination of lines, text, and images Peers will also give you feedback on how much they liked it ] --- --- ## `ValueAnimator` - Keeps track of the animation's timing (how long its been running and current value of property) - Contains a `TimeInterpolator` that defines the type of interpolation for the value over time - Contains a `TypeEvaluator` that figures out how to calculate values for the property being animated ```java ValueAnimator animation = ValueAnimator.ofFloat(0f, 1f); animation.setDuration(1000); // Starts the animation animation.start(); // TODO: need to listen for updates to get the returned value ``` --- .title[How do we use pacing functions for this?] .body[ 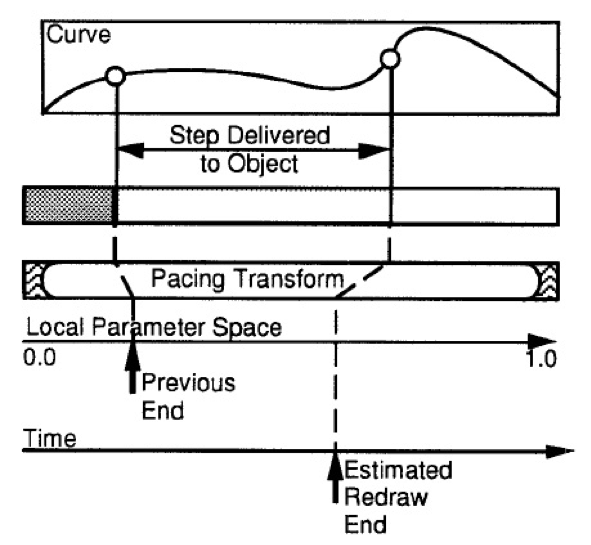 - Time normalized with respect to animation interval (0...1) - Normalized time is transformed by pacing function (0…1) - Paced value is then fed to curve function to get final value ] --- .title[XML shown in class] .body[ ```xml <?xml version="1.0" encoding="utf-8"?> <set xmlns:android="http://schemas.android.com/apk/res/android"> <objectAnimator android:propertyName="x" android:valueTo="100"/> </set> ``` ] --- ```java package com.example.myapplication; //imports... public class MainActivity extends AppCompatActivity { @Override protected void onCreate(Bundle savedInstanceState) { super.onCreate(savedInstanceState); ImageView view = new ImageView(this); setContentView(view); Bitmap bitmap = Bitmap.createBitmap(100,100, Bitmap.Config.ARGB_8888); view.setImageBitmap(bitmap); Canvas c = new Canvas(bitmap); Paint p = new Paint(); c.drawCircle(10,10,5,p); ObjectAnimator anim = ObjectAnimator.ofFloat(view, "alpha", 1f, 0f); anim.setDuration(2000); anim.start(); Animator anim2 = (Animator) AnimatorInflater.loadAnimator(this, R.animator.sample); anim2.setTarget(view); anim2.setDuration(2000); anim2.start(); } } ``` ---
layout: true