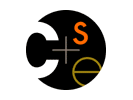
|

Working From Home - CSE 331 Winter 2012 |
|
 CSE Home CSE Home |
 About Us About Us |
 Search Search |
 Contact Info Contact Info |
Working From HomeWorking at home (or in coffee shops, etc.) is convenient except that your
computer is unlikely to have the software you need for CSE331 installed and
properly configured as it is in the CSE labs. Installing and configuring all
the software on your own machine is often a complicated and tedious task,
largely because of the many variations in versions, environments, etc. We
strongly suggest using the CSE lab machines (such as Get the Java Development Kit(JDK)You want to download the Java 6 JDK. There are a lot of things on the download page with nearly the same name. Look for the entry next to "Java SE 6" in the "Java Platform, Standard Edition" table. Please use Java 6 if possible rather than Java 7, which has not yet been installed in the labs. You don't need to uninstall Java 7 if you have it already, but using new Java 7 features will place you at the mercy of an unhappy grader. ;) Setup the JAVA_HOME Environment VariableCreate an environment variable called Windows. To set environment variables on Windows, go to Control Panel >> System and Security >> System >> Advanced System Settings >> Environmental Variables. Add a new variable to the Linux. To set environment variables in
Get EclipseIn CSE331, we will use version 3.6 (Helios) of Eclipse. Eclipse does not come with an installer, which confuses many people.
Instead, download it, unzip it into a directory, and then run the executable in
that directory to start Eclipse. There are some small bugs in
Documents and Settings" and
"Program Files".)
Install Subversion (svn)You don't need to do this until we have an assignment requiring svn. Follow the official installation instructions here and/or Marty Stepp's instructions here to install the Subclipse SVN Eclipse plugin. Remote access: attu, ssh, and scpIt's often useful to access your CSE account remotely. For instance, you may want to upload files from your laptop to use the departmental servers as a backup. Or you may have been working on a lab machine, and now you want to download your code to continue working at home. You can access the CSE network by logging into attu, a departmental server (actually a cluster of four servers). Please note that none of this information is strictly required for this course. We are providing it for your general knowledge.
Along with the warning, the SSH or SCP client will display the RSA key fingerprint of the remote host so that you can verify the host's identity (verifying helps to prevent man-in-the-middle attacks). In our case, it is safe to say 'yes' to continue connecting. When you connect, SSH will cache the host key in order to automatically verify the remote host's identity in the future. |
|
Computer Science & Engineering Box 352350, University of Washington Seattle, WA 98195-2350 (206) 543-1695 [comments to Hal Perkins] Privacy policy and terms of use | |