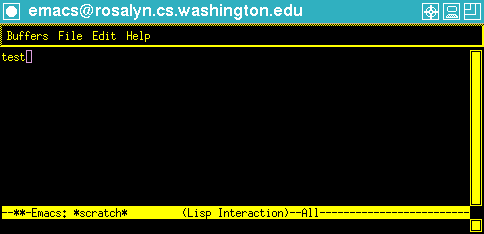Using Emacs
a brief introduction
Executive Summary: This document is designed to help you get
started using emacs. It contains a listing of some of emacs' most
commonly-used and helpful features, as well as a general overview of
what emacs is all about.
What is Emacs?
Emacs is an editor, and perhaps the most portable easy-to-use one for
UNIX systems. However, it's also one of the most completely flexible,
user-programmable, vast programming environments you can imagine. The
engine behind emacs is a Lisp interpreter (it uses a different dialect
of Lisp than we learned in class), which allows users to code their
own routines to customize the environment nicely. As such, it can be
an intimidating beast, feeling huge and overly complex, and full of
options you'll never discover. The key is to just pretend "what I
don't know won't hurt me" and use what you find useful. The more you
use it, the more you'll learn (for example, today I learned how to
bind the Control-up arrow key to a specific function in a specific
emacs mode). For the purposes of this class, you shouldn't have to
learn too much about it, and I recommend you don't spend too much time
trying to figure out the intricacies of emacs (for example, today I
spent 2 hours figuring out how to bind the Control-up-arrow key to a
specific function in a specific emacs mode) -- if you need to know
something and can't figure it out quickly, ask.
Notation
When talking about emacs, we'll use the notation C- to indicate
that a key should be pressed while holding down the control key (emacs
requires this a lot). For example C-h means hit H while
holding down the control key. Similarly, M- means use the Meta
key. If you don't have a key called "Meta" usually "Alt", "Alt
Function", or "Escape" is what you will use. For example M-x
means hit X while holding down the Meta key.
Lots of emacs functions take two keystrokes to complete. For example,
to exit emacs, use C-x C-c (Control-X followed by
Control-C).
Running emacs
Emacs can be run in two ways. One will work on any sort of character
terminal and makes very few assumptions about what your hardware
set-up is. You could run emacs at home on your Vic-20 in this mode,
for example. The other assumes that you have an X-terminal, and
allows you to do fun stuff like use the arrow keys and the mouse. The
latter is recommended whenever it's available to you -- it's much
easier to use.
After logging onto your MSCC account, you run emacs by simply typing:
If you haven't set up your DISPLAY environment variable, emacs will
take over the terminal window you're typing in and it'll look like a
little text editor. Use C-x C-c to get back out.
To run emacs taking advantage of X, you need to do two things. First
tell your display that it's OK for the machine you're running from to
use its display. This is done using xhost + followed by the
name of the machine that you'll be running emacs on. For example, if
I'm sitting in 326D at spirit, and wanting to run emacs from an mscc
machine, I would type:
Next, you have to tell the machine that you're running from which
display you're at using setenv DISPLAY followed by your display
name and 0.0. For example in the above situation, from an mscc
prompt, I would type:
setenv DISPLAY spirit.cs:0.0
Now when you run emacs, it should show up in its own window on your
display, and you should be able to use the mouse and such. We'll
assume this mode of operation for the remainder of this document.
Emacs Orientation
When you start up emacs, it will come up with an empty buffer. At the
top of the window are some pull-down menus which contain some of the
common operations. At the right side is a scroll bar. Near the
bottom is a status bar. Just below that is a line called the
mini-buffer.
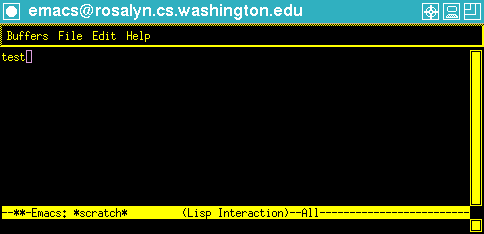
Figure 1 A small emacs window
The status bar tells you what you about the buffer you're looking at.
The double asterisk (**) indicates that the buffer has been modified
since it was created or last saved to disk (in this case because I
typed "test" in it). Sometimes, you'll see "%%" there. That means
the current buffer is read-only, and that you can't type into it.
Next, the bar says "Emacs:" and tells the name of the buffer
"*scratch*" -- this is the default buffer when starting up. Next, it
tells the mode that this buffer is operating in -- Lisp Interaction
mode is the default when starting up. Then it tells what part of the
buffer you're looking at. In this case, it contains only the word
test, so we are seeing "All" of it.
The minibuffer is a small buffer which emacs uses to report error
conditions to you, and to prompt you for information when
necessary.
The cursor indicates where your text will appear when you type. You
can reposition it using the mouse.
Buffers are the basic unit in emacs. Each file you edit has its own
buffer. There can also be buffers for other purposes -- for example
the minibuffer is used for emacs-user interactions; you can have a
buffer in which you're running a Minischeme or Lisp interpreter; etc.
At any given time, your emacs session will have multiple buffers
around, although only a few may be visible at a given time.
Each buffer has an associated mode with it which controls the behavior
of everything you do in it. For example, if you edit a file with the
.ml extension, emacs will realize that this is an ML file, and will
put you in SML mode, which knows how ML programs should be indented.
Similarly, if you open a .c file, or a .cl file, its buffer will be in
C-mode or Common Lisp mode, respectively, and know the syntax of that
language. In addition to the indentation rules changing based on the
buffer's mode, Control-key sequences may have different actions,
additional pull-down menus will typically be added, and different
sorts of syntax checks will be done for you (like balancing
parenthesis in Lisp).
The *scratch* buffer is just that -- scratch space for you to type
anything you want without associating a file with it.
Cancelling and Exiting
The two most important key sequences to know in Lisp are C-g
and C-x C-c. C-g is used to cancel an action that
you've started, and can be an excellent way to get out of mysterious
features that you accidentally got yourself into by typing the wrong
thing. My rule of thumb is: when in doubt, use C-g. Sometimes
I use it several times in a row, just to make sure. :)
The other thing you'll want to know is how to exit. Use C-x
C-c. Lisp will prompt you if you haven't saved all of your
buffers, or if you've left any processes (like a Lisp or ML
interpreter) running.
The Pull-down menus
The most recent version of emacs (version 19) came with pull-down
menus, after years of everyone using Control-key sequences to get
things done. The control-key sequences are so engrained in my mind
(and so much easier, since you don't have to go to the mouse all the
time) that I usually forget the menus are there. Lots of the things
that I'm about to explain to you are bound to be in the menus as well,
but I don't know for sure. Anyway, play along with me, and as you
read, you can check to see if they exist. Then you can ignore all of
the control-key sequences I'm about to tell you.
Reading and Writing Files
I think of emacs as being primarily an editor. To load a file from
disk or start editing a new file, use C-x C-f (find file). In
the minibuffer, you'll be prompted for a filename. If it exists, it
will be loaded. Otherwise, it'll create a new file for you. If
you're not sure of the filename, you can hit SPACE at any time to get
a list of files which match what you've typed up to that point. Or
use TAB for file completion.
To save a file, use C-x C-s. If there have been any changes,
the file will be written to disk. To save it under a different
filename, use C-x C-w (write file). You'll be prompted for a
new name, and the buffer will be renamed (although the original file
will still exist on disk).
Moving Around
Most of the time, you can move the emacs cursor around using the arrow
keys or mouse. Sometimes, however, they won't work, and you'll have
to use the keys: C-f, C-b, C-p, C-n to
move forwards, back, to the previous line, and to the next line,
respectively.
To jump to the beginning of a screen line use C-a (First letter
in the alphabet). To jump to the end of the line, use C-e.
To move more quickly, use C-v to move down a screenful, and
M-v to move up a screenful. Use C-< to move to the
beginning of a buffer and C-> to move to the end.
I never use these, but to get really fine-grained you can use
C-{ to move up a paragraph and C-} to move down a
paragraph; M-a to move to the beginning of the previous
sentence and M-e to move to the end of the next sentence.
M-b to move back a word and M-f to move forward a word
(Or M-left and M-right). Picky picky.
Marking a Region
If you can use a mouse with emacs, you can mark a region of text the
way you would on any system: clicking and dragging. The highlight
tends to disappear after you let go of the button, but the region
will still be marked.
Otherwise, you have to mark the region by moving to one end of it and
hitting C-SPACE. Emacs will respond with "Mark set". Then
move to the other end and do whatever operation you want. This is
pretty important: emacs always has a notion of where the last mark
was set (lots of operations set "the mark" wherever the cursor was
when the operation was initiated). Thus, it always has a notion of
the current region: namely, everything between "the mark" and your
cursor. This can be a problem if you accidentally hit "delete" for
example, because half of your file will disappear without you
understanding why. Thank goodness for undo. (read on...)
Cutting, Copying, and Pasting
One way to cut text in emacs is to use C-k (kill). I may be
alone in this, but it's the only way I cut text. C-k takes out
the text between the cursor and the end of the line. If there is no
text, then it takes out the linefeed and moves the next line up.
Lines that you kill accumulate to be pasted.
A more conventional way of cutting would be to highlight and use
C-w (wipe out). If you're on a machine where you can't use a
mouse, set the region as described above.
Pasting is done using C-y (yank).
Copying can be done in the X windows way: namely, highlight a region
with the mouse and then click the middle mouse button to paste. Or
you can use M-w.
Undoing
Emacs has a phenomenal undo feature: C-x u. You can undo until
your fingers turn blue, slowly undoing lots and lots of recent
keystrokes, commands, and what-have-you. It remembers quite a lot of
what you've recently done.
Working with Buffers
When you start emacs up, you'll typically only see one buffer and the
minibuffer. You can view multiple buffers at once, however, and this
can be useful for viewing multiple files simultaneously. C-x 2
will divide a buffer window in half vertically giving you two buffers,
each with their own status bar. Move between the buffers using C-x
C-o or the mouse. Similarly, you can cut a buffer horizontally
using C-x 3. When editing Lisp or ML, we recommend dividing
your window in this way so that you can edit in one and run the
interpreter in the second.
To hide the buffer your cursor's in, use C-x 0. Or to make the
buffer your cursor's in fill up the whole window again, use C-x
1.
To view all the buffers in an emacs session, use C-x C-b. To
switch to a different buffer, use C-x b and emacs will prompt
you for its name.
Normally when you are not viewing a buffer, it's still there though
it's not visible. To really drop one from your emacs session, use
C-x k and supply the name. If it's modified, emacs will check
with you before killing it. This can be useful if you need to get rid
of a bunch of changes to a file.
You'll notice that emacs uses buffers to report information to you.
These are typically surrounded with *'s to show that they don't have
files associated with them. You can switch between them or kill them
just like any other buffer.
Functions/Key Bindings
Most every function in emacs is implemented somewhere using a Lisp
routine. The common routines are bound to Control- and Meta- key
sequences as we've been describing. Emacs lets you bind any function
to any key sequence, which is part of the way in which it's so
customizable. For example, in preparation for working with Lisp and
ML, we've bound some of the most common functions to keys (detailed
elsewhere).
You can also call functions that are unbound by using M-x.
This allows you to type the name of the function, which will then be
executed. For example, C-v is bound to the "scroll-up"
function. You could therefore also scroll up using M-x
scroll-up.
Searching/Replacing
To search forward for a string, use C-s. To search backwards
(reverse), use C-r.
To replace all occurrences of a string in a buffer, use M-x
replace-string. To replace some instances of a string, use M-x
query-replace and you'll be prompted at every location of the
string.
On-line help
Emacs has a lot of help available to you using C-h. You can
then follow it with a single letter indicating what sort of help you
want. ? gives you a list of options. a takes a string
and lists all the emacs functions related to that string. k
lets you type a key sequence, and explains briefly what function that
key is bound to. f lets you type the name of a function, and
it will describe it in detail. m gives you information about
the mode of the current buffer (e.g. Common Lisp mode, SML mode, etc.).
t takes you through a tutorial which is somewhat poorly written
in comparison with this document. :)
Conclusions
That's about all I can think of right now. Feel free to email me if
you want to do something I haven't explained, or have other questions.
I've put together a summary of the above information on a Clip 'n' Save page.
brad@cs.washington.edu