Step 2: Select the MAMP & MAMP PRO button below the Windows Logo to begin downloading MAMP for the Windows Operating System.
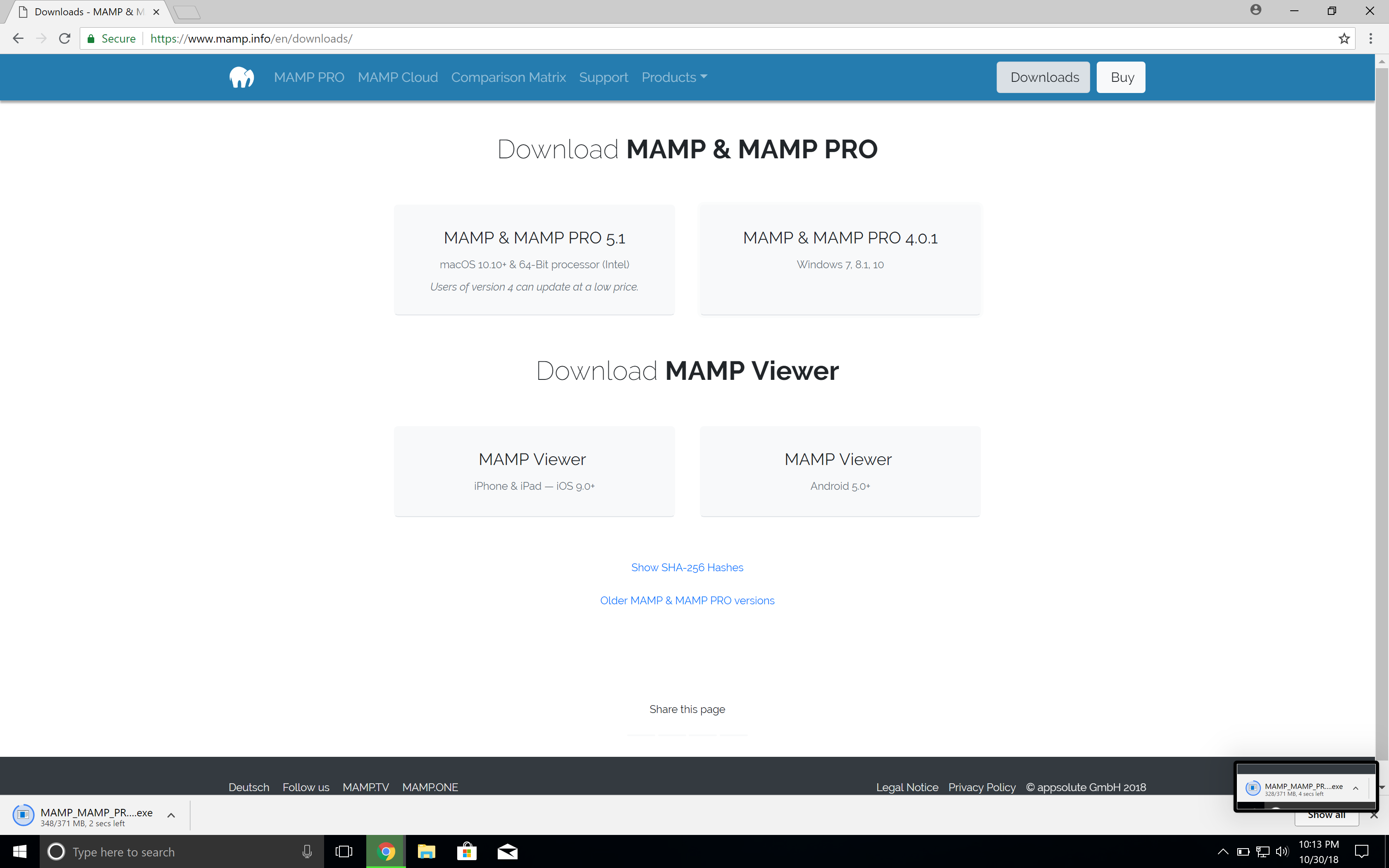
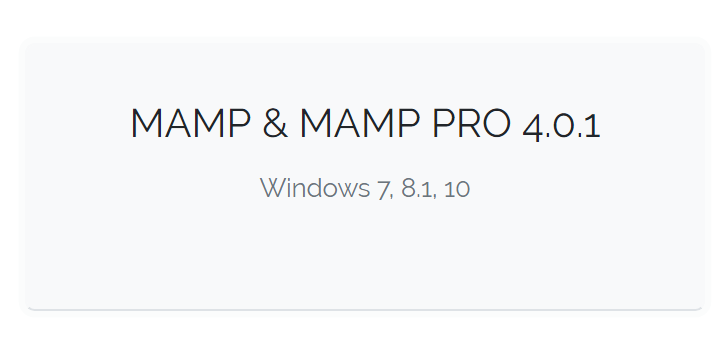
Step 1: Visit https://www.mamp.info/ and select Downloads in the top right corner of the website.
Step 2: Select the MAMP & MAMP PRO button below the Windows Logo to begin downloading MAMP for the Windows Operating System.
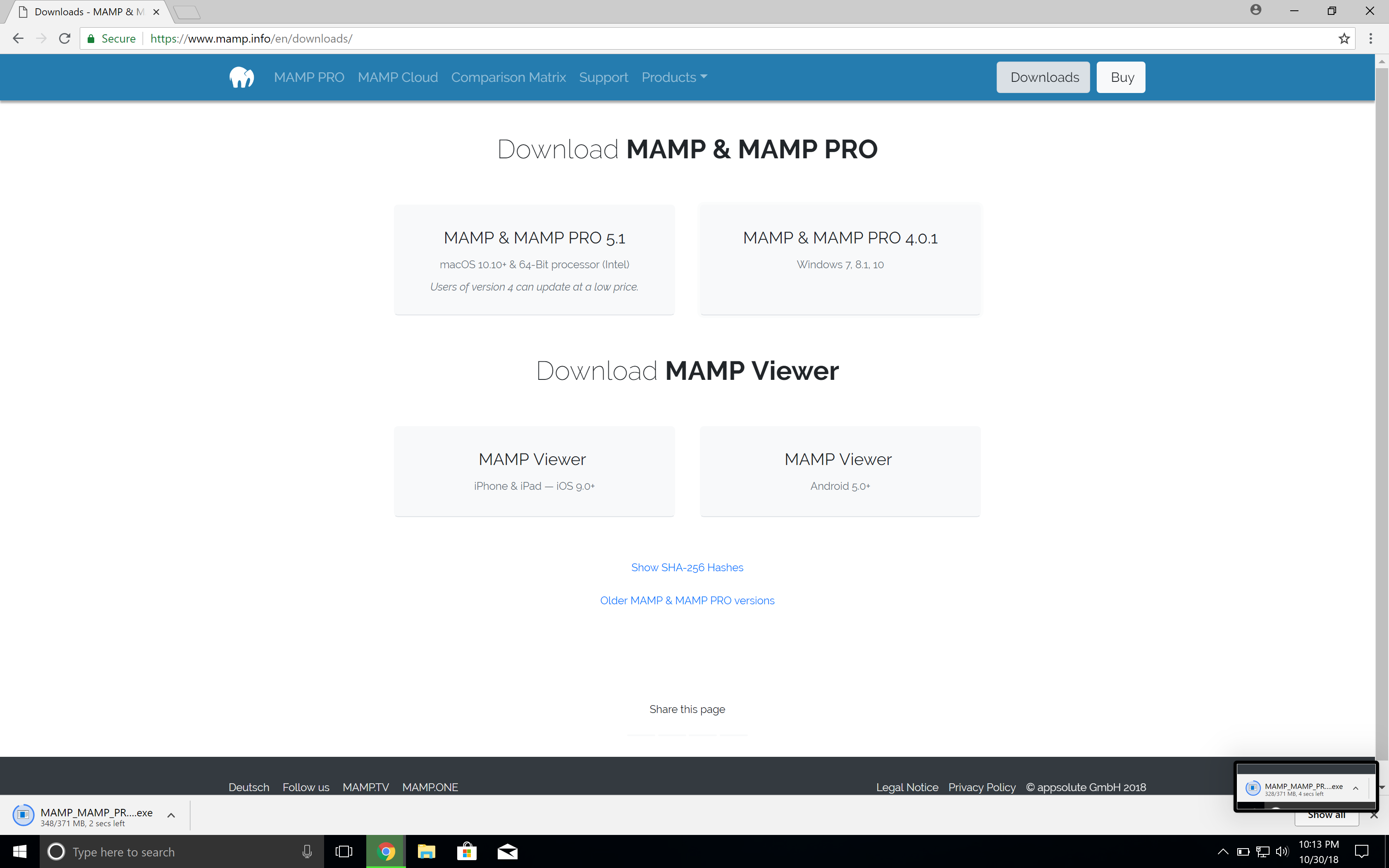
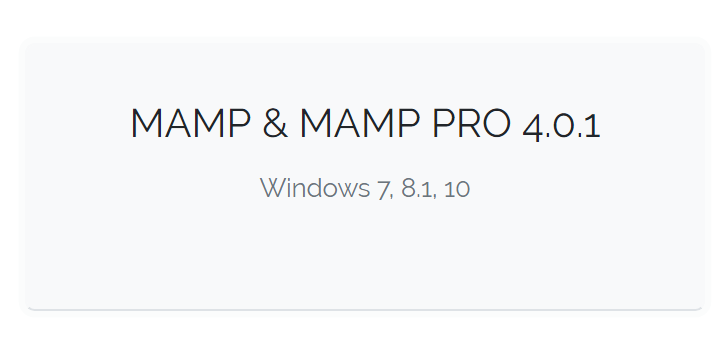
Step 3: Chrome will begin downloading MAMP.
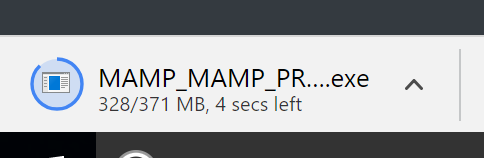
Step 4: Once the download has finished, select the executable to begin the installation process.
Step 5: If you are presented with a dialog box that asks if you want to make changes to your device, say Yes.
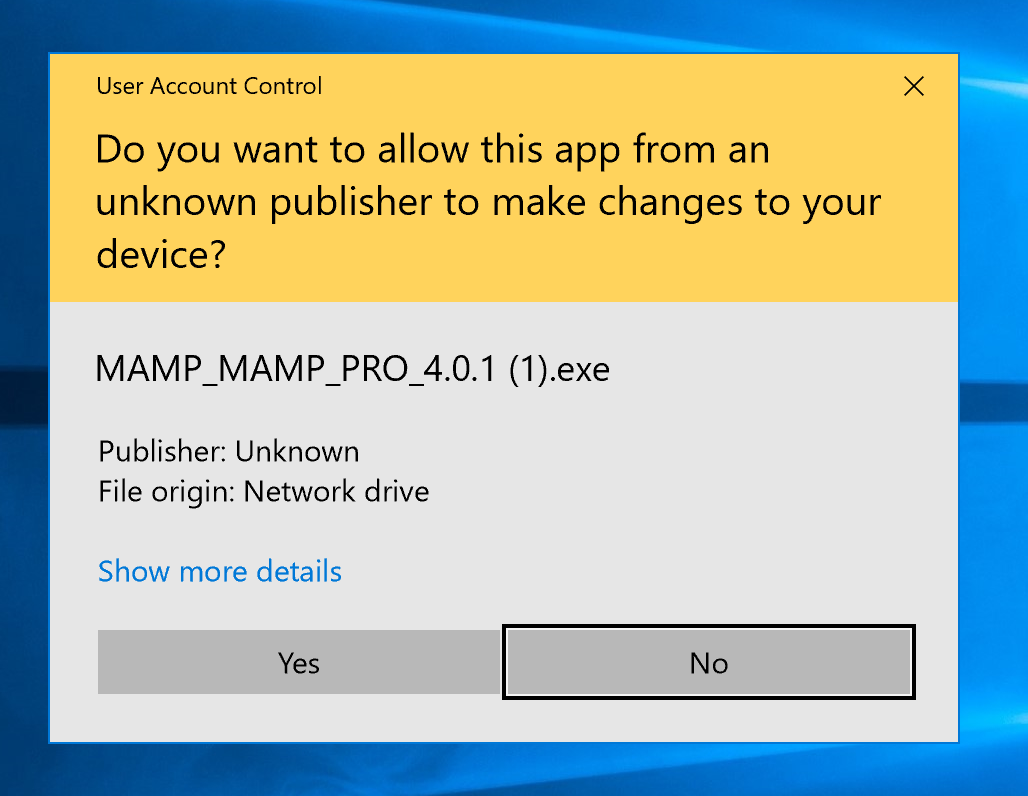
Step 6: Select your preferred languaged for the installation.
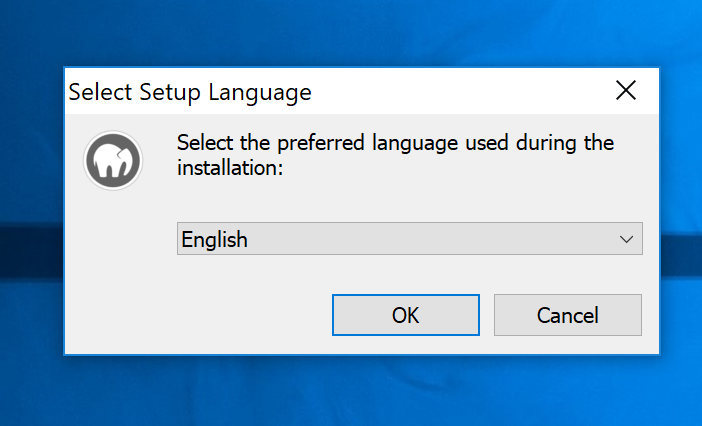
Step 7: Make sure you deselect MAMP Pro and Apple Bonjour from the list. CSE 154 does not require the paid PRO version of MAMP to complete course assignments.
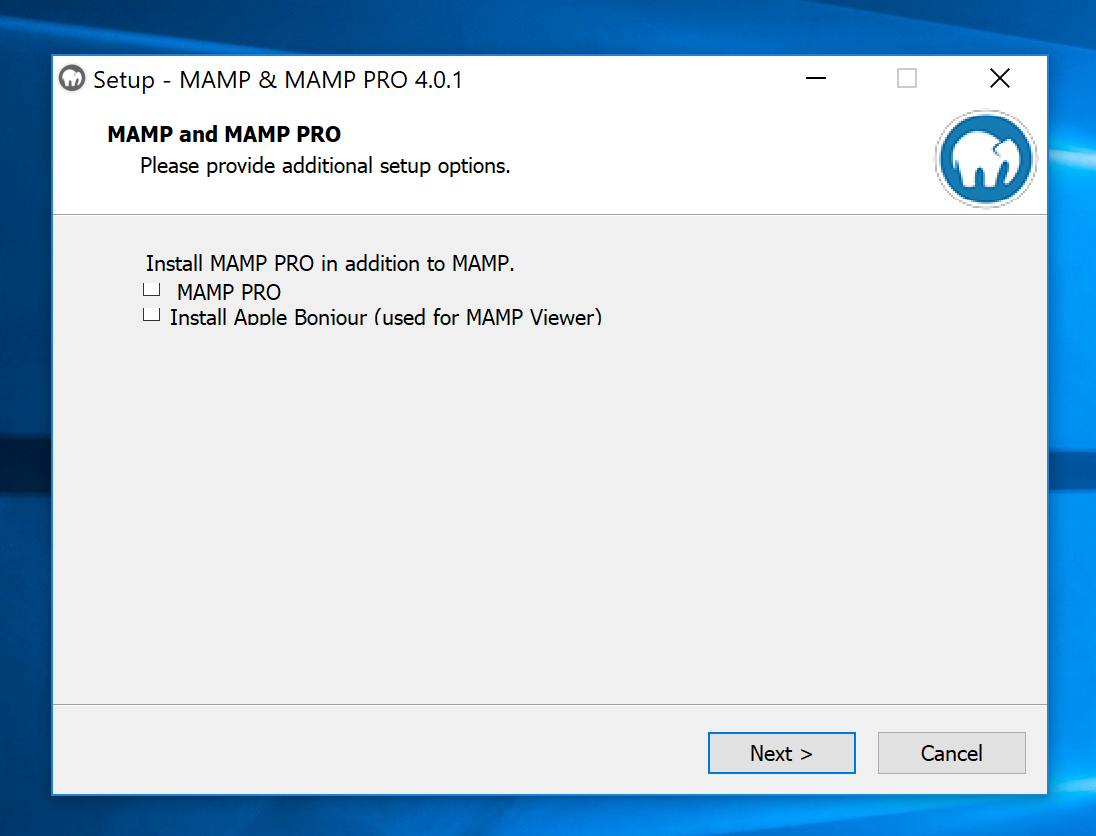
Step 8: Hit accept any terms of condition agreements, then click next.
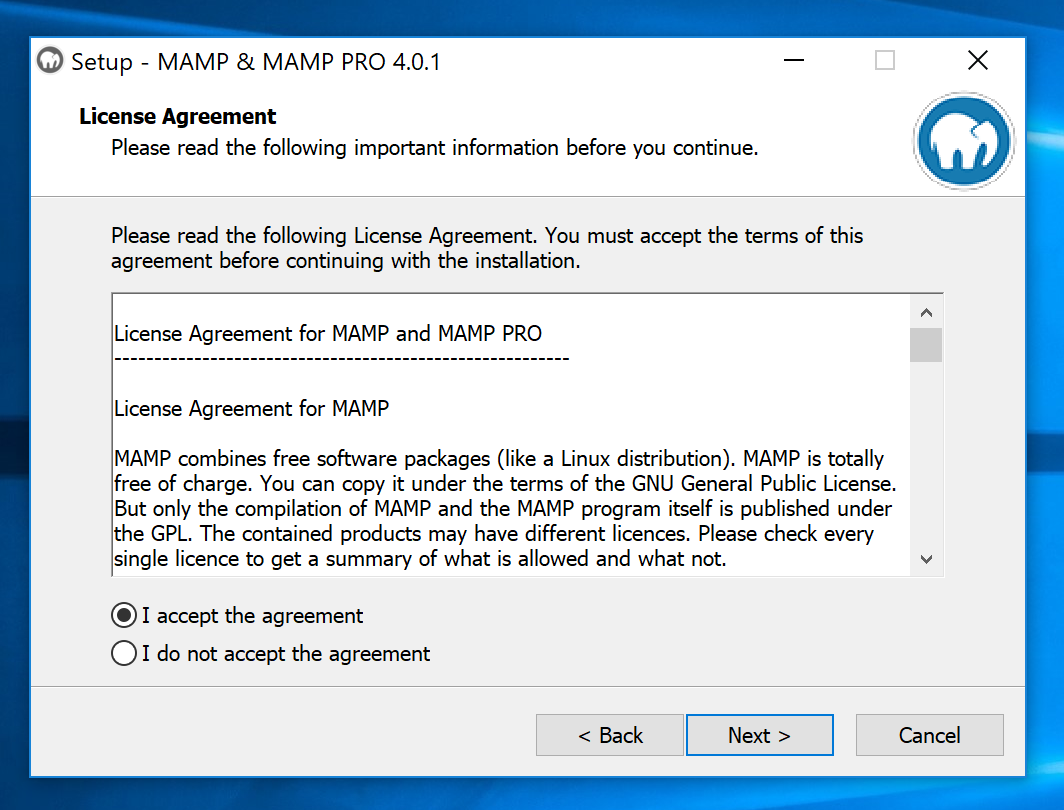
Step 9: Select the destination directory in which you would like to install MAMP. It's best to leave it as the default location. Then click the next button.
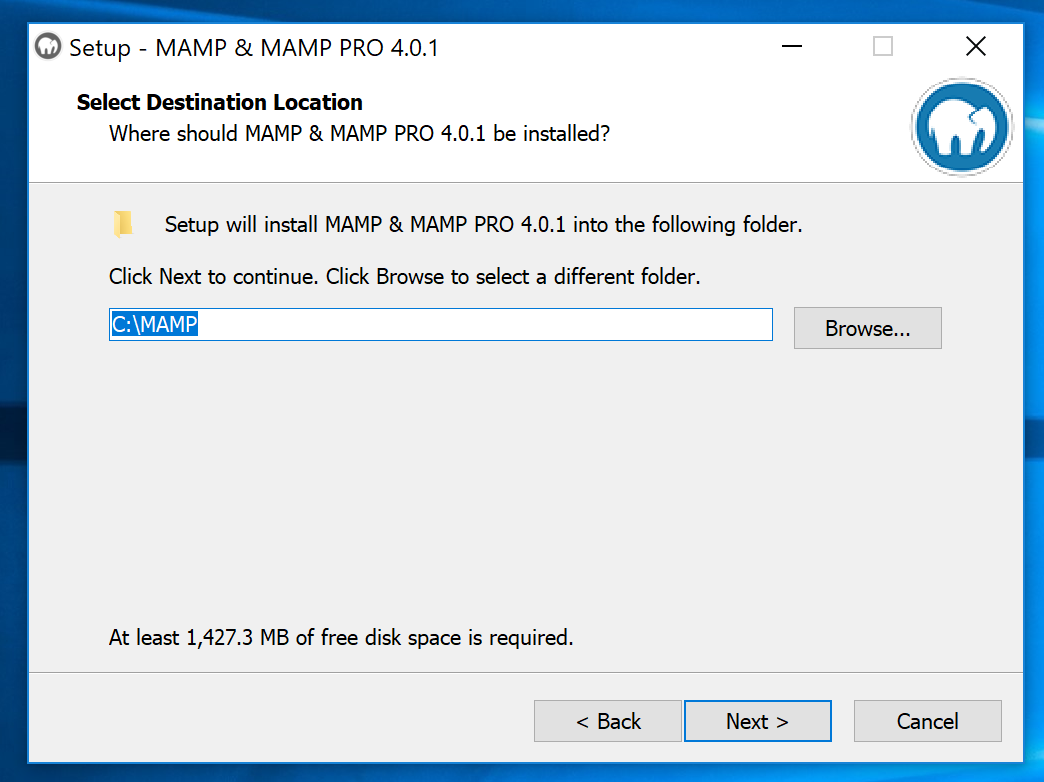
Step 10: Select the Start Menu folder for MAMP to reside in then click next.
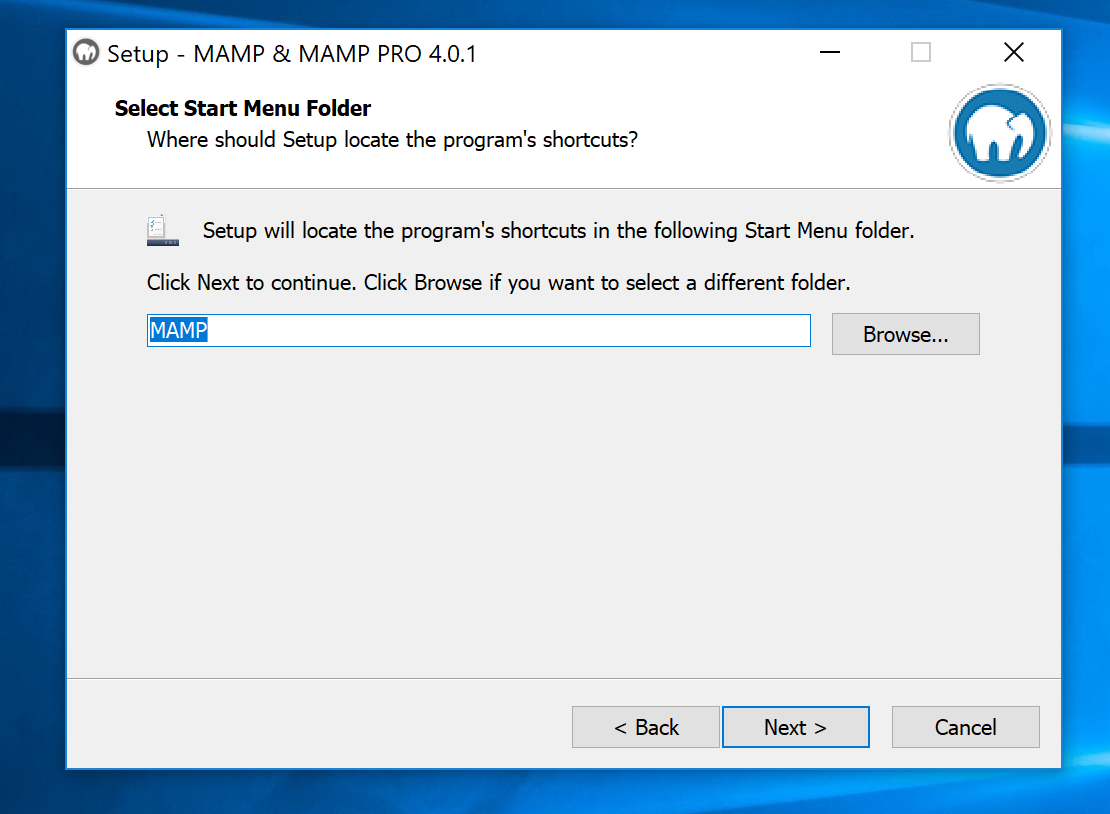
Step 11: Decide if you want to create a destop icon and click next.
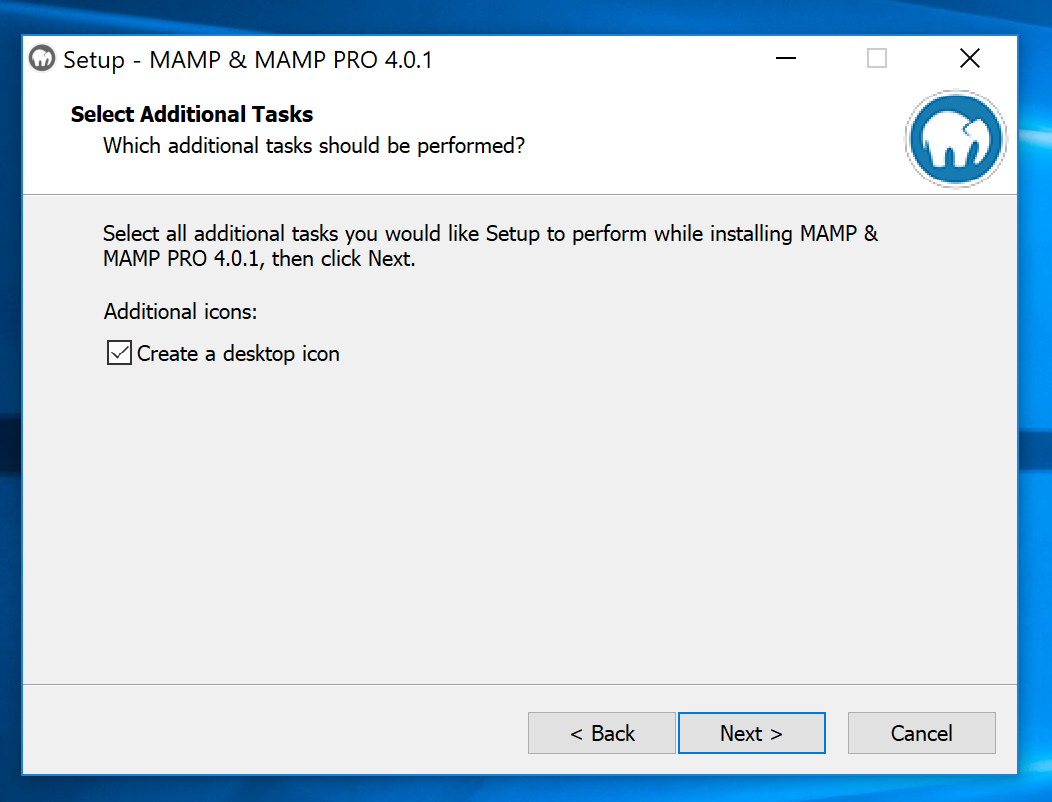
Step 12: You'll then be presented with a summary screen. If everything is correct press the Install button.
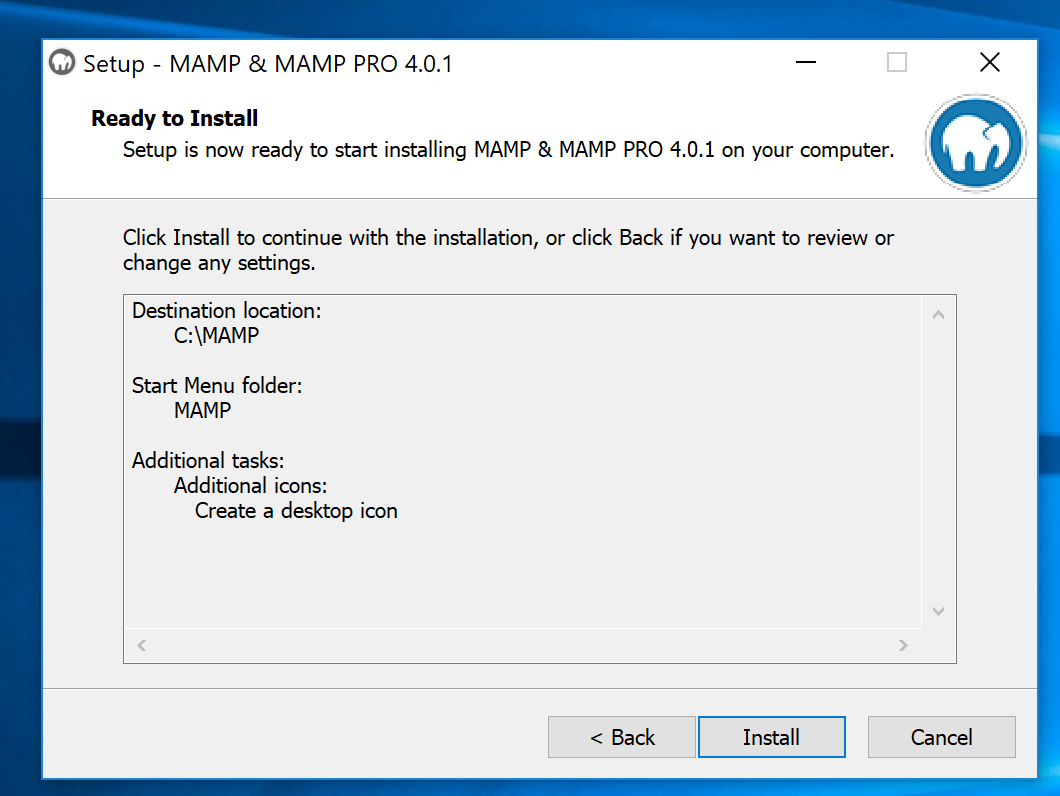
Step 13: Watch the installation proceed.
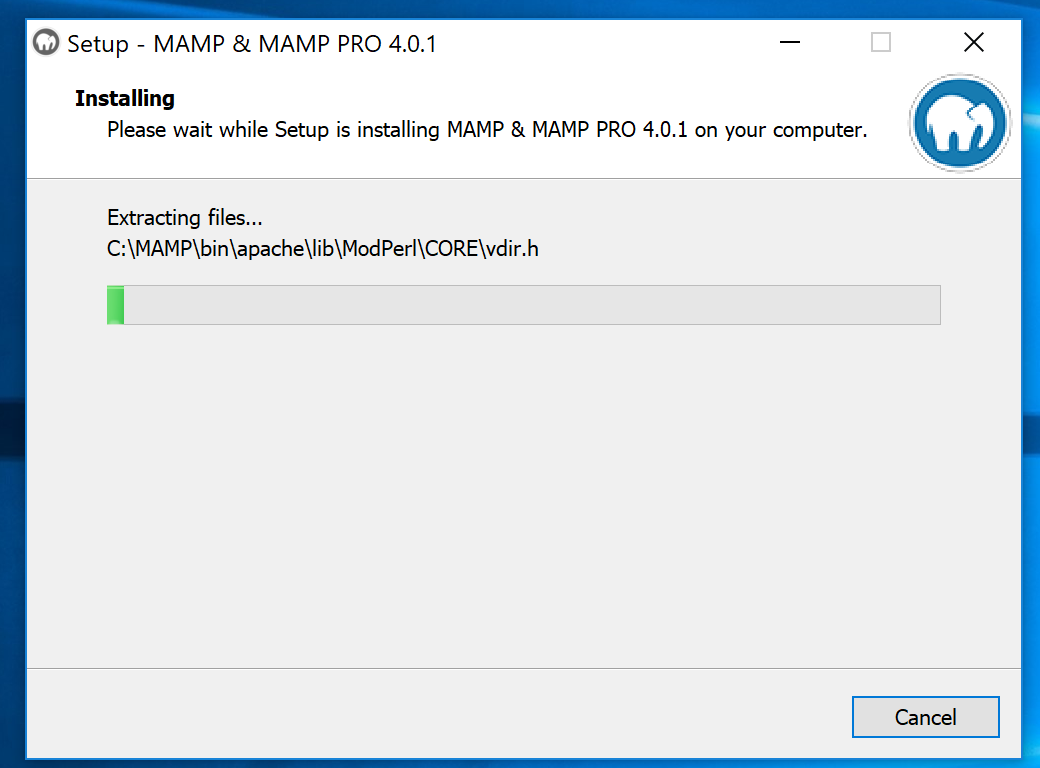
Step 14: When the installation is complete you will see a screen like this. Press the finish button.
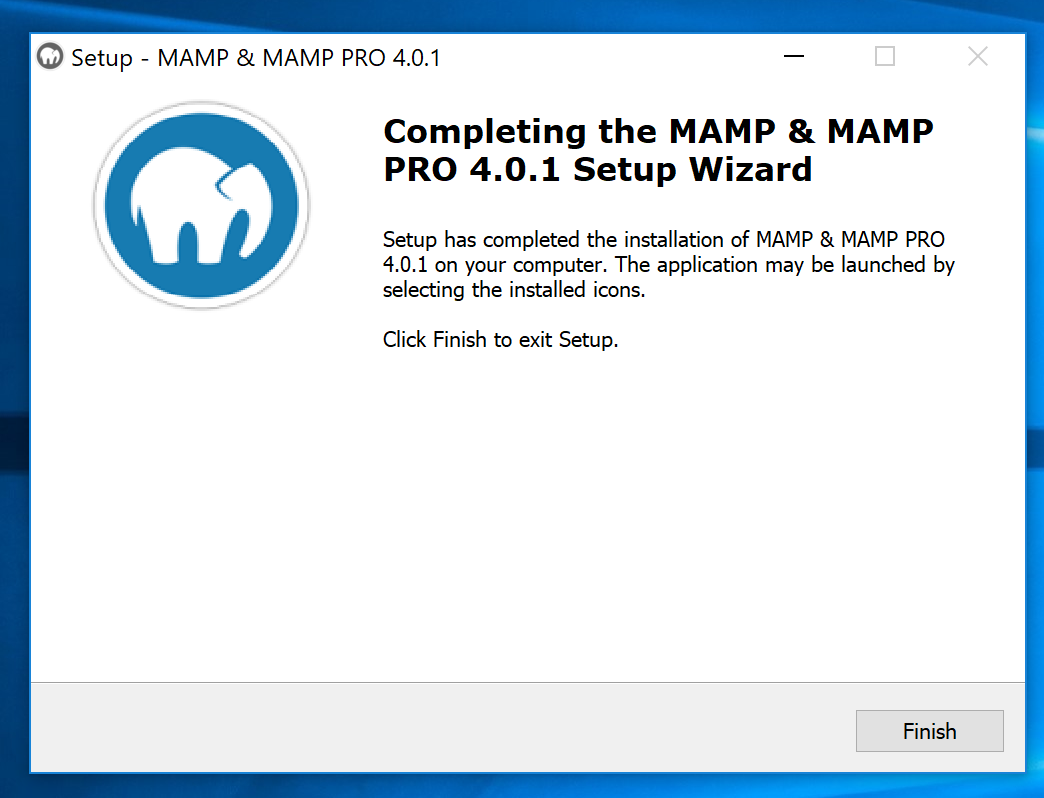
Step 15: If you installed an icon on the desktop, you can double click on that icon to start the program. Otherwise find MAMP under your start menu to start the program.
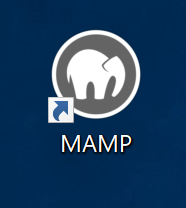
Step 16: If Windows presents you with a dialog box that asks about allowing firewall access - grant access on public and private networks.
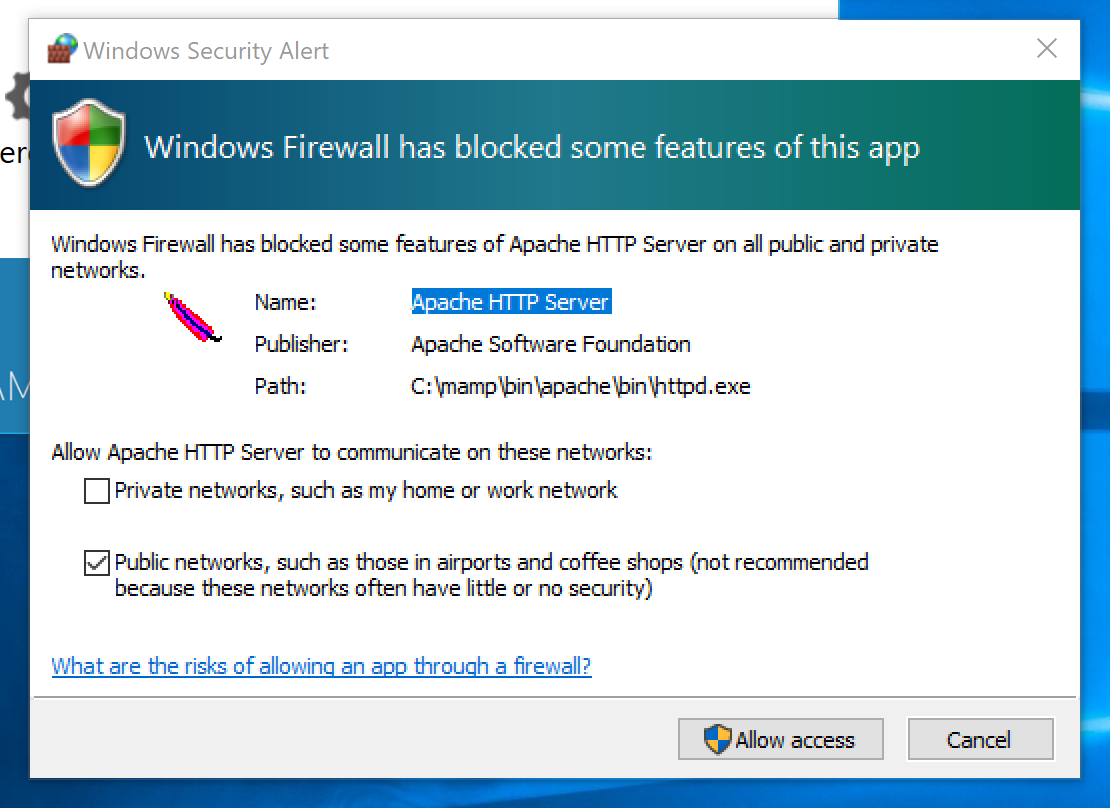
Step 17: Start the MAMP server by clicking on "Start Servers" power button. It will turn green when servers has been enabled. Do not close MAMP window (or servers will be turned offline).
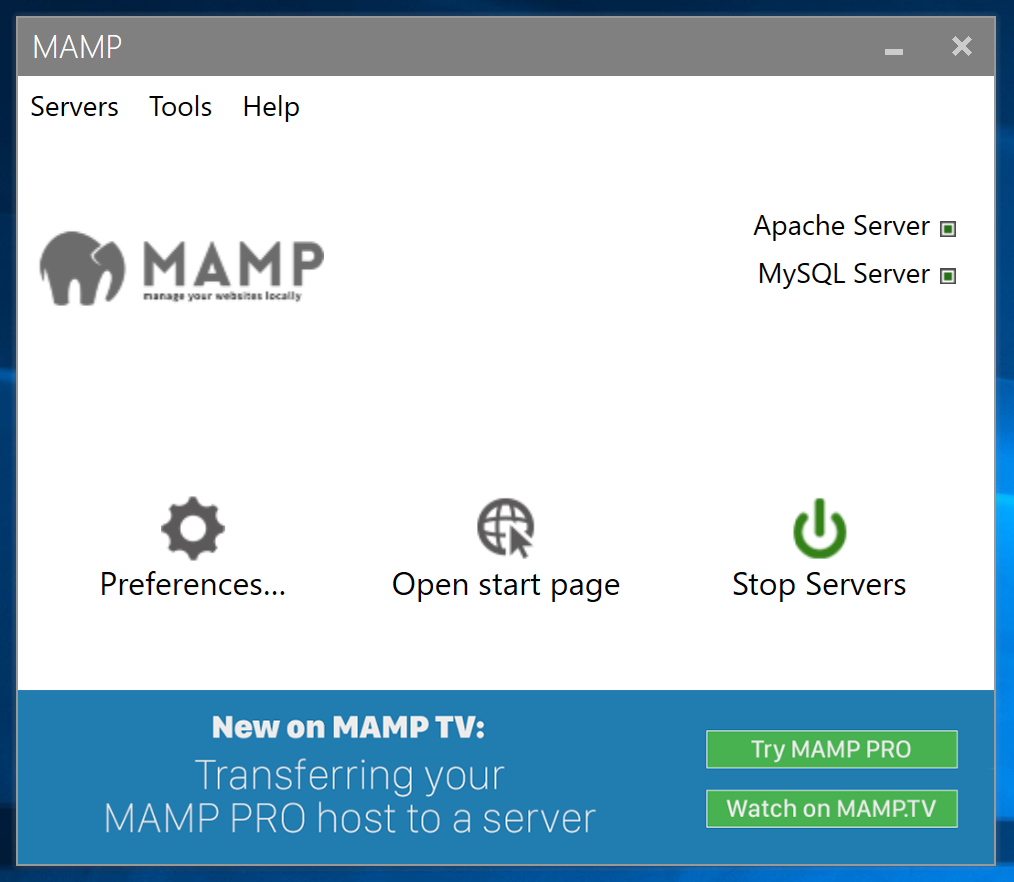
Step 18: MAMP will also launch a Web Start page. This is the homepage for your local MAMP instance and there are many convenient links to the stuff we will use this quarter.
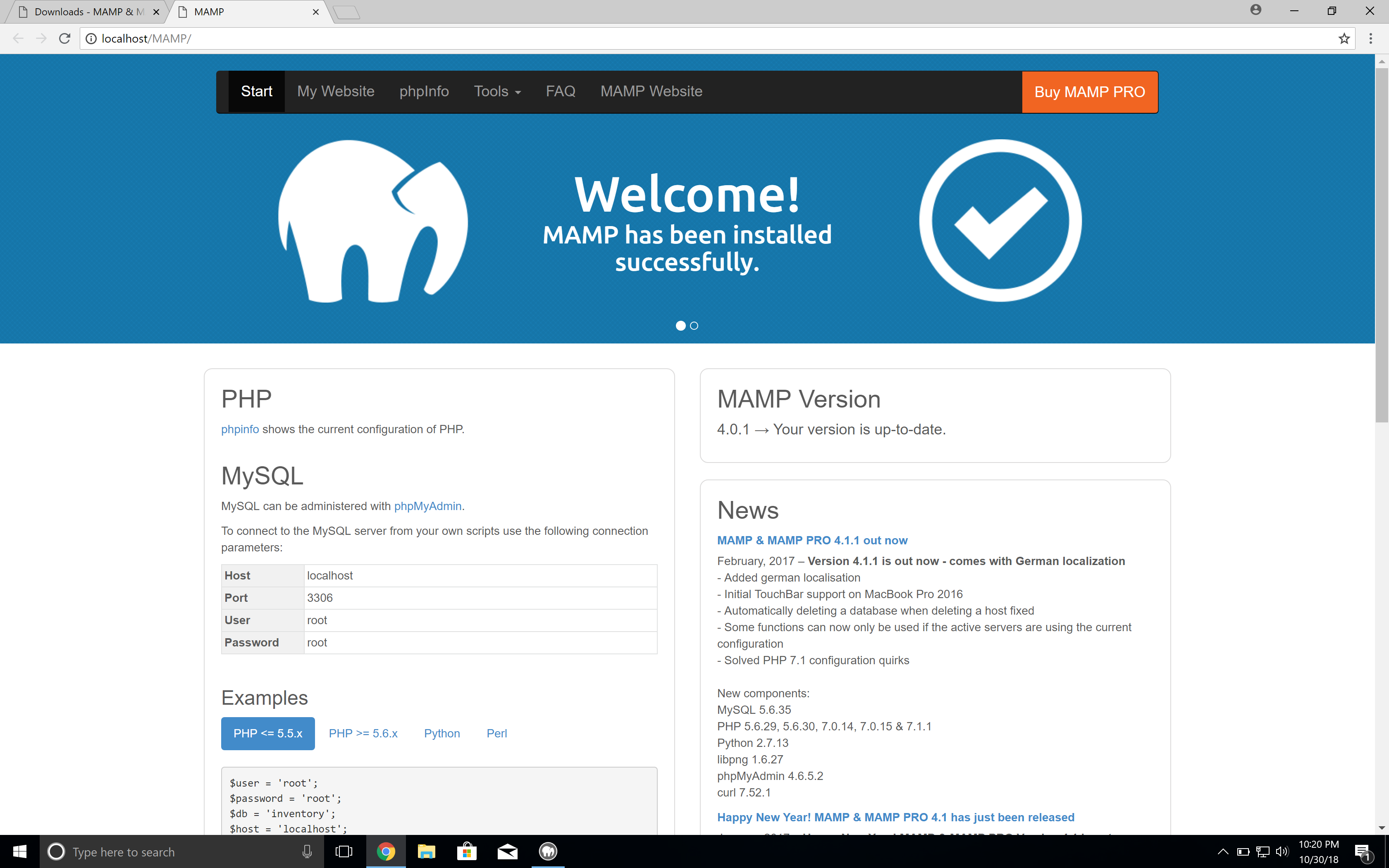
Step 19: Clicking the "My Website" menu item will take you to your website. Currently your website doesn't host any pages. So it is feeling a little bit empty at this moment. Let's fix that!
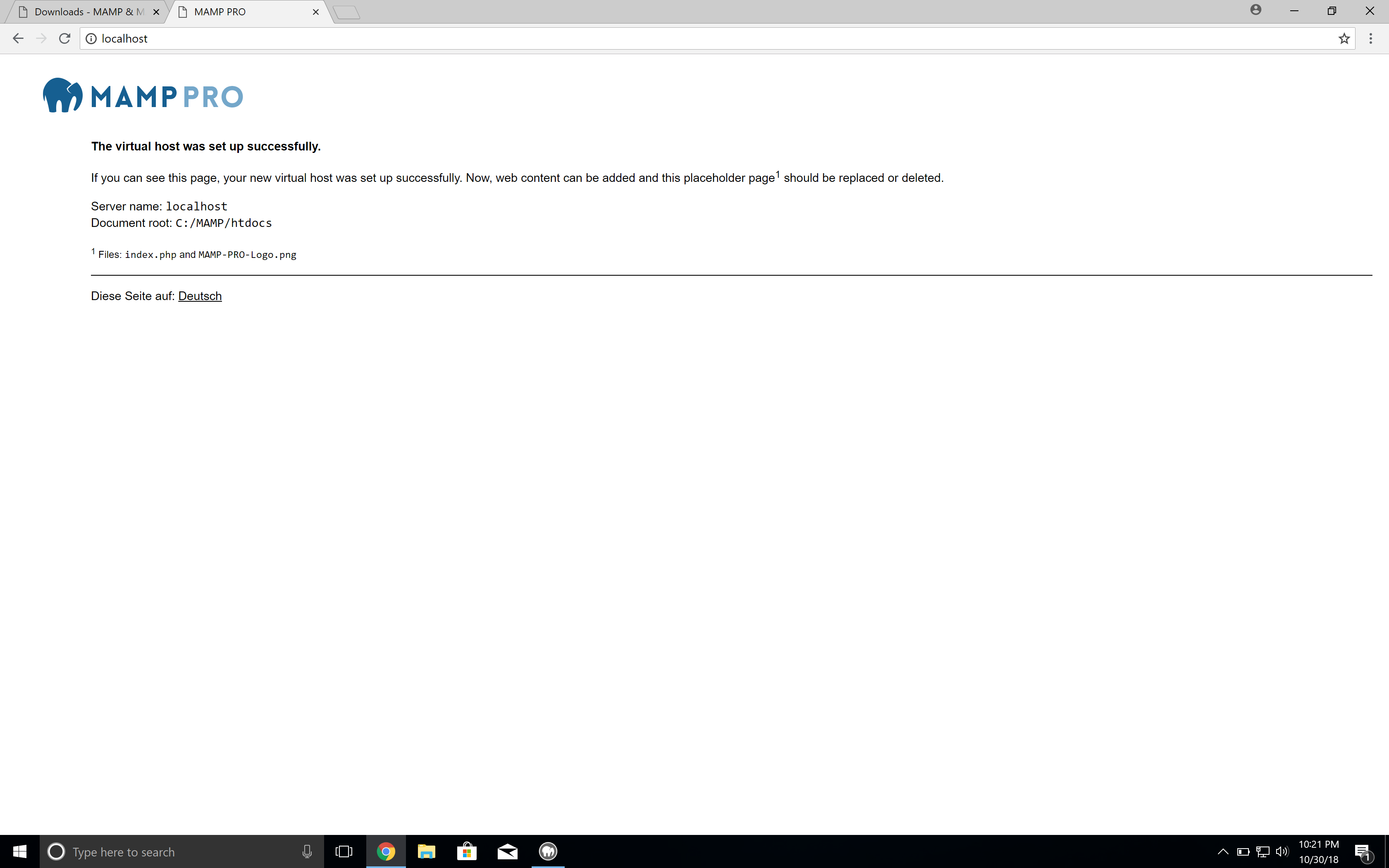
Step 20: Open an file explorer window and navigate to the c:\MAMP\htdocs directory. Create or copy a simple web page in that directory and save it as index.html so visiting My Website link will take me to this page. It may be easier to name it anything other than index to preserve directory listing.
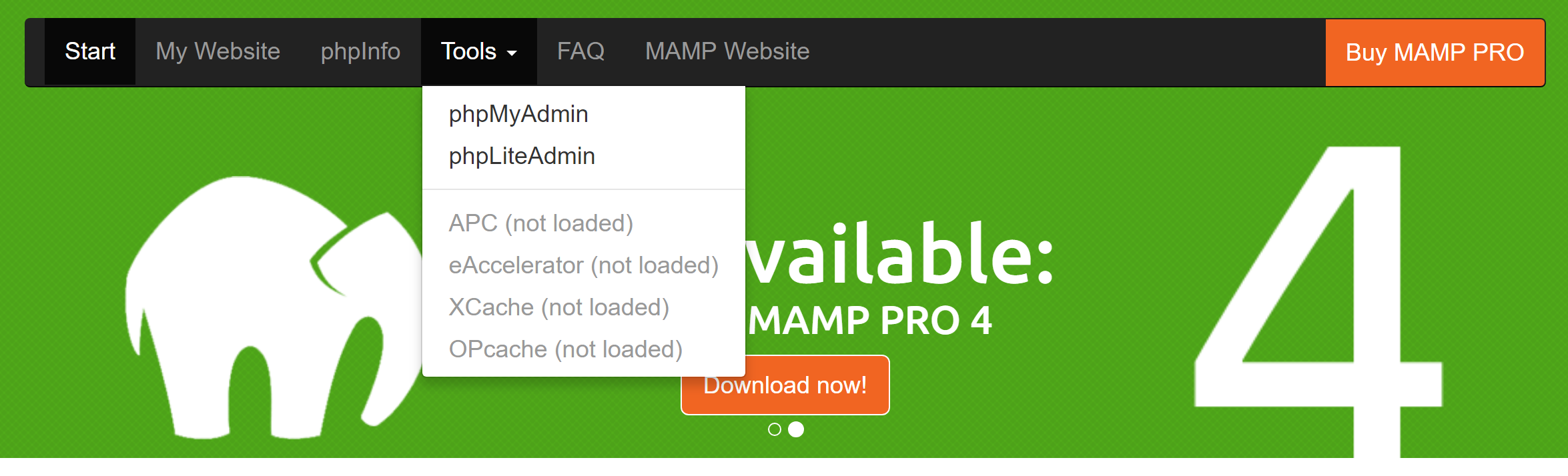
Step 21: When using MySQL, you'll need to use the installed phpMyAdmin service. Visit phpMyAdmin from the My Tools menu.
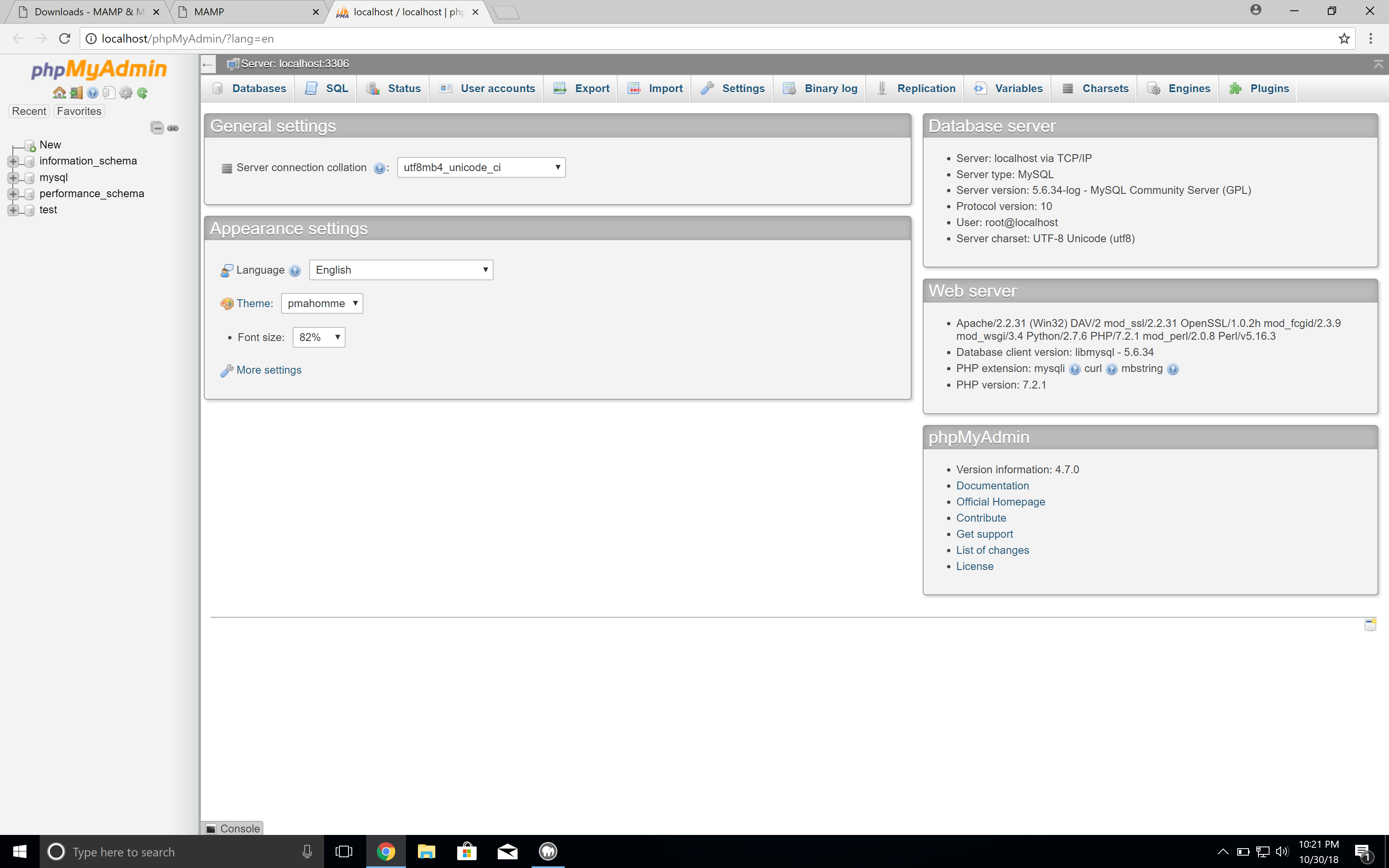
Step 22: Click on the SQL option to open up a SQL input textarea. Step 23: Enter some SQL and hit Go in the bottom right corner.

Congratulations, your MAMP setup is complete!