Step 2: Select the MAMP & MAMP PRO button below the Apple Logo to begin downloading MAMP for the Macintosh Operating System.
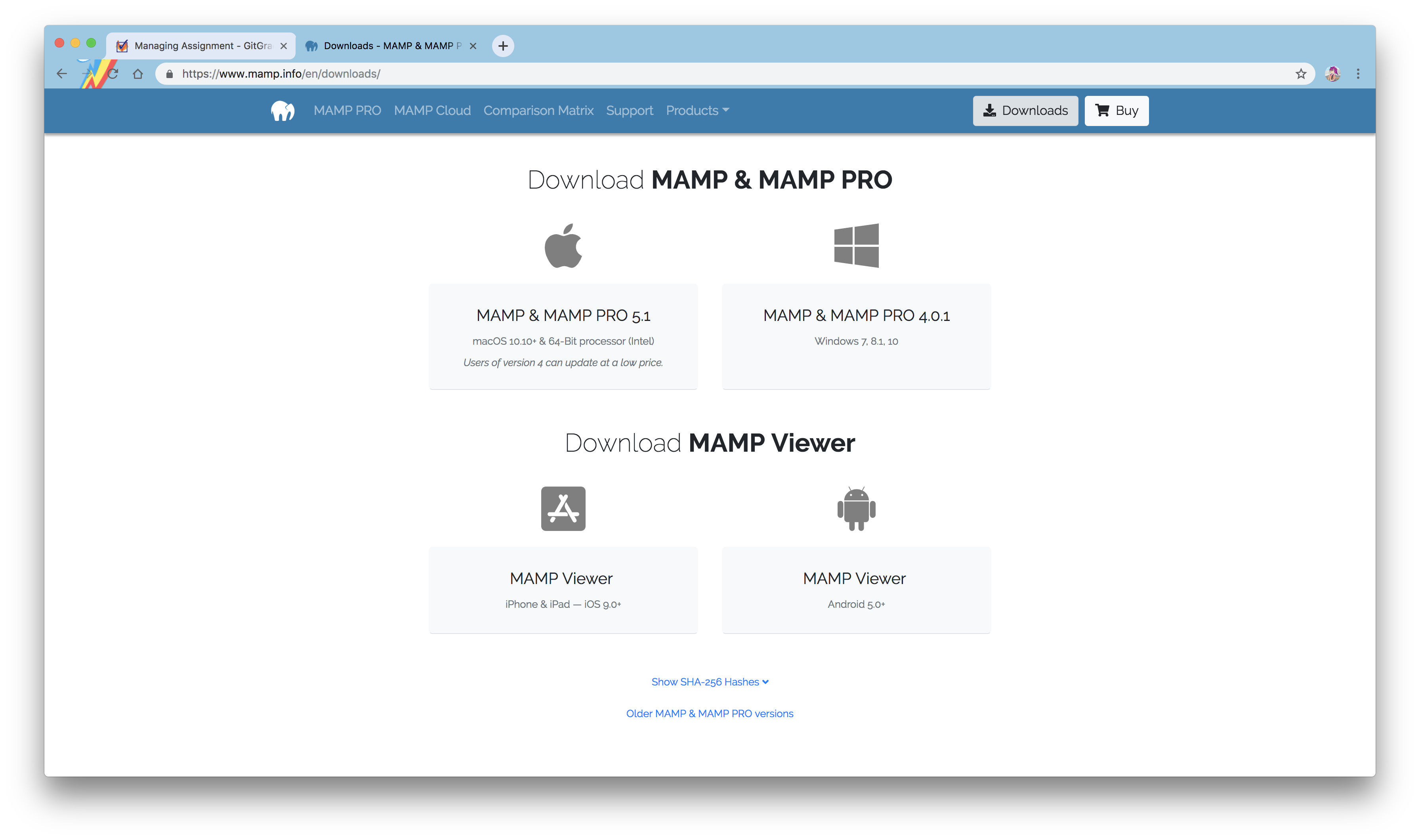
Step 1: Visit https://www.mamp.info/ and select Downloads in the top right corner of the website.
Step 2: Select the MAMP & MAMP PRO button below the Apple Logo to begin downloading MAMP for the Macintosh Operating System.
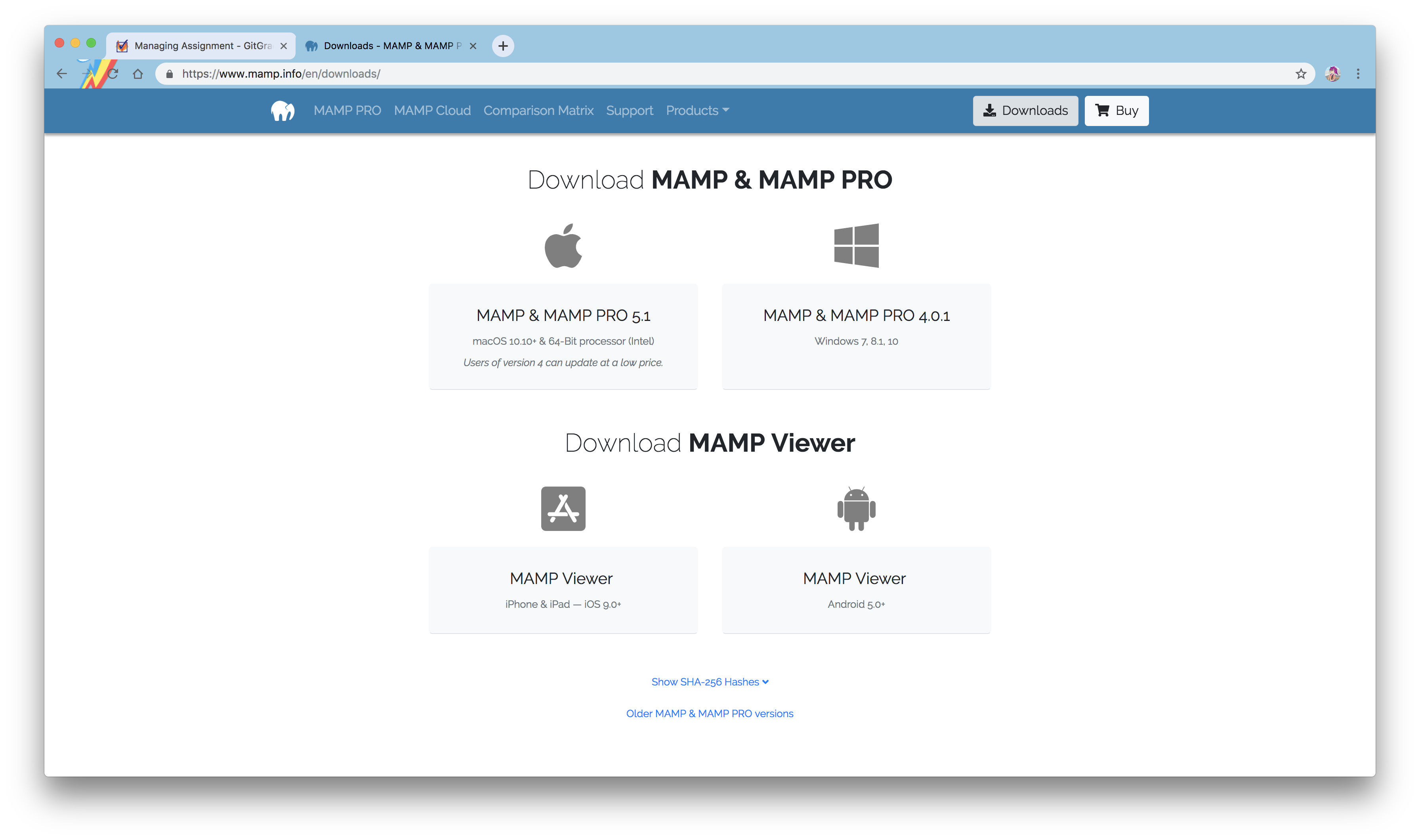
Step 3: Chrome will begin downloading MAMP.
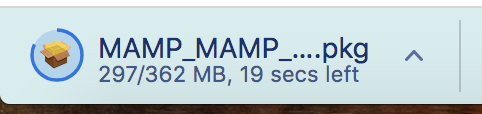
Step 4: Once the download has finished, select the executable to begin the installation process.
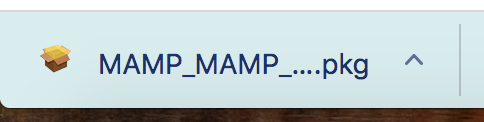
Step 5: Hit continue (and accept any terms of condition agreements) until you reach to the Installation Type step.
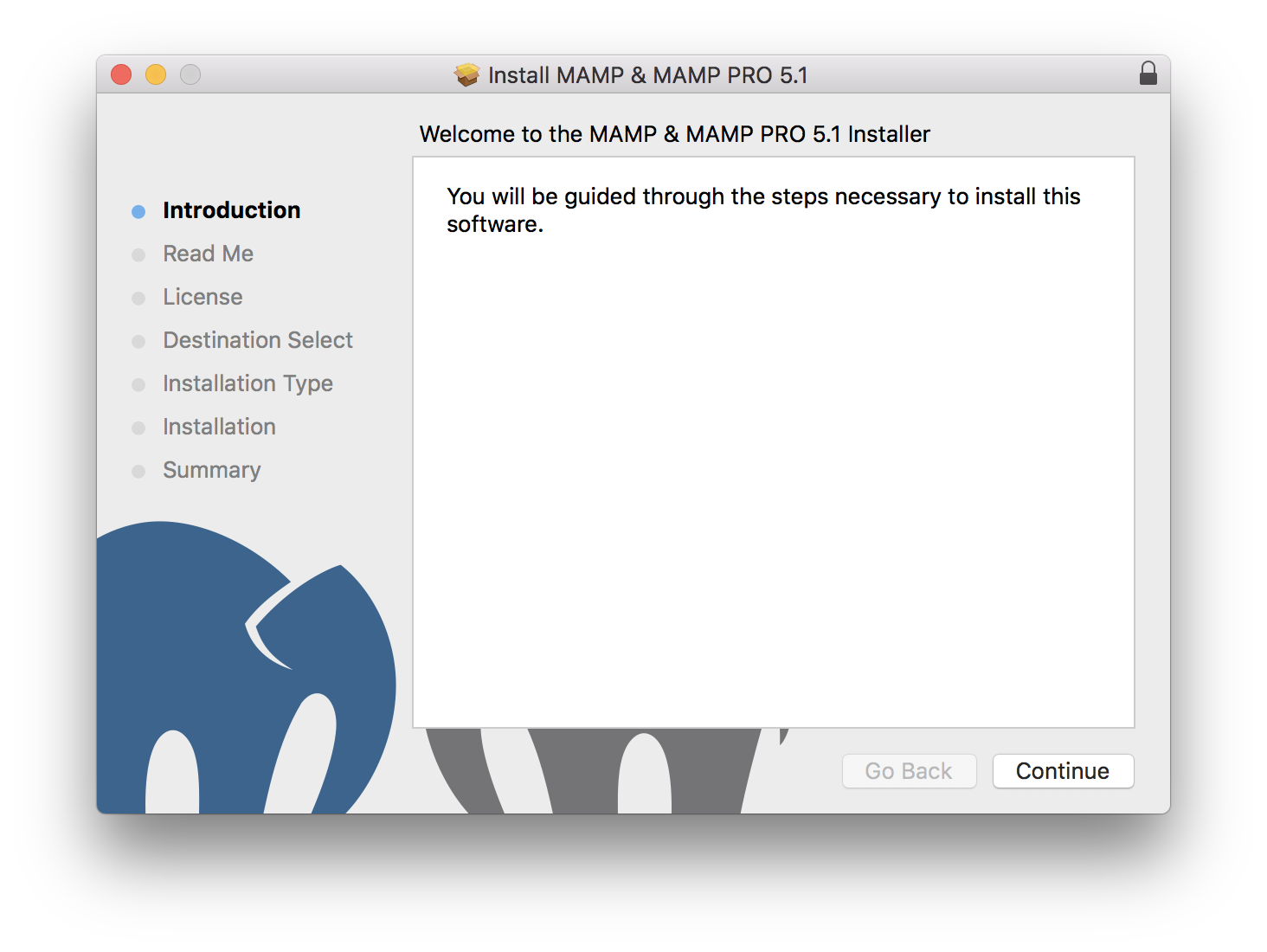
Step 6: Click on the customize button in the bottom left, adjacent to the elephant logo.
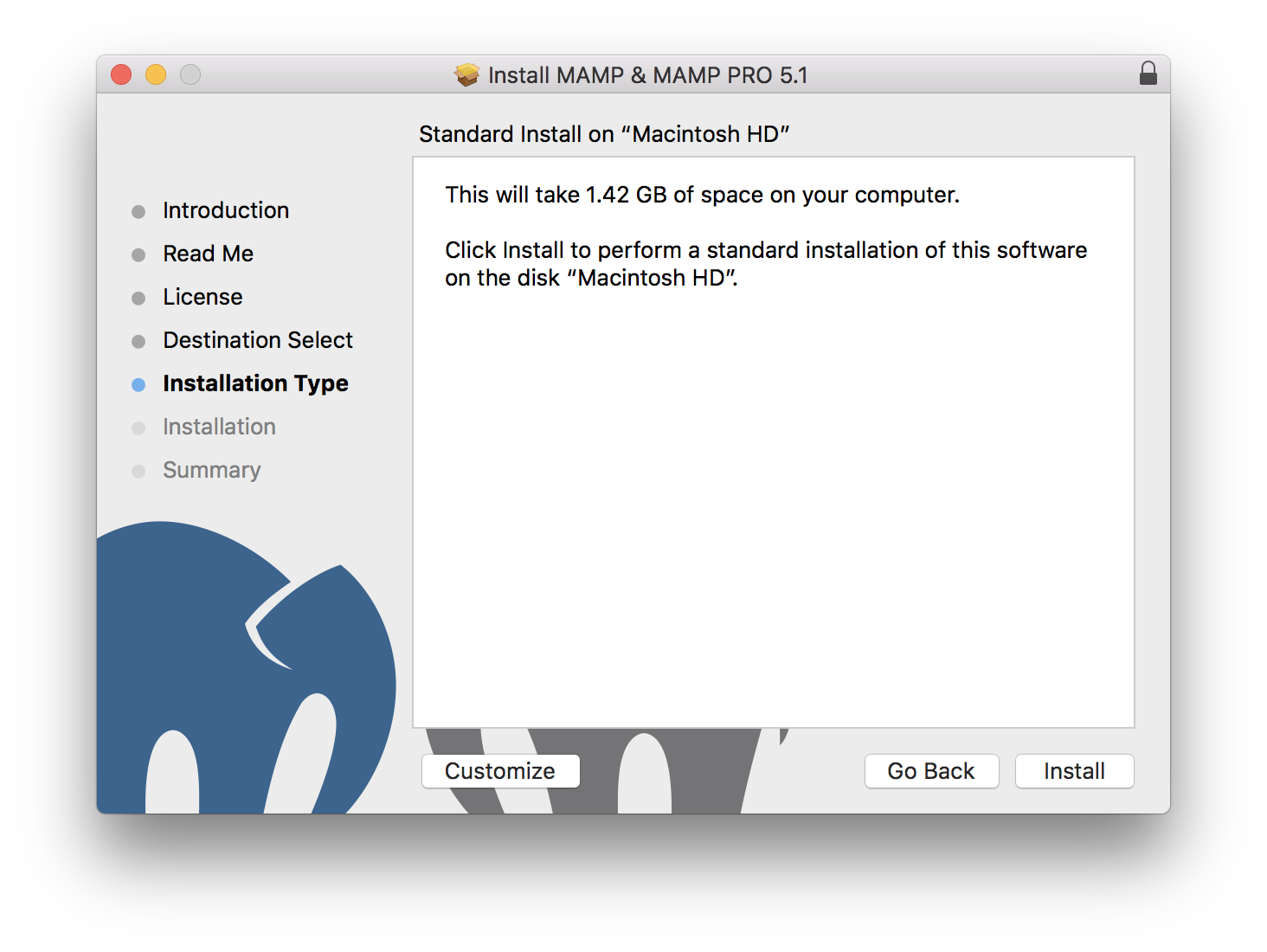
Step 7: Make sure you deselect MAMP Pro from the list. CSE 154 does not require the paid PRO version of MAMP to complete course assignments.
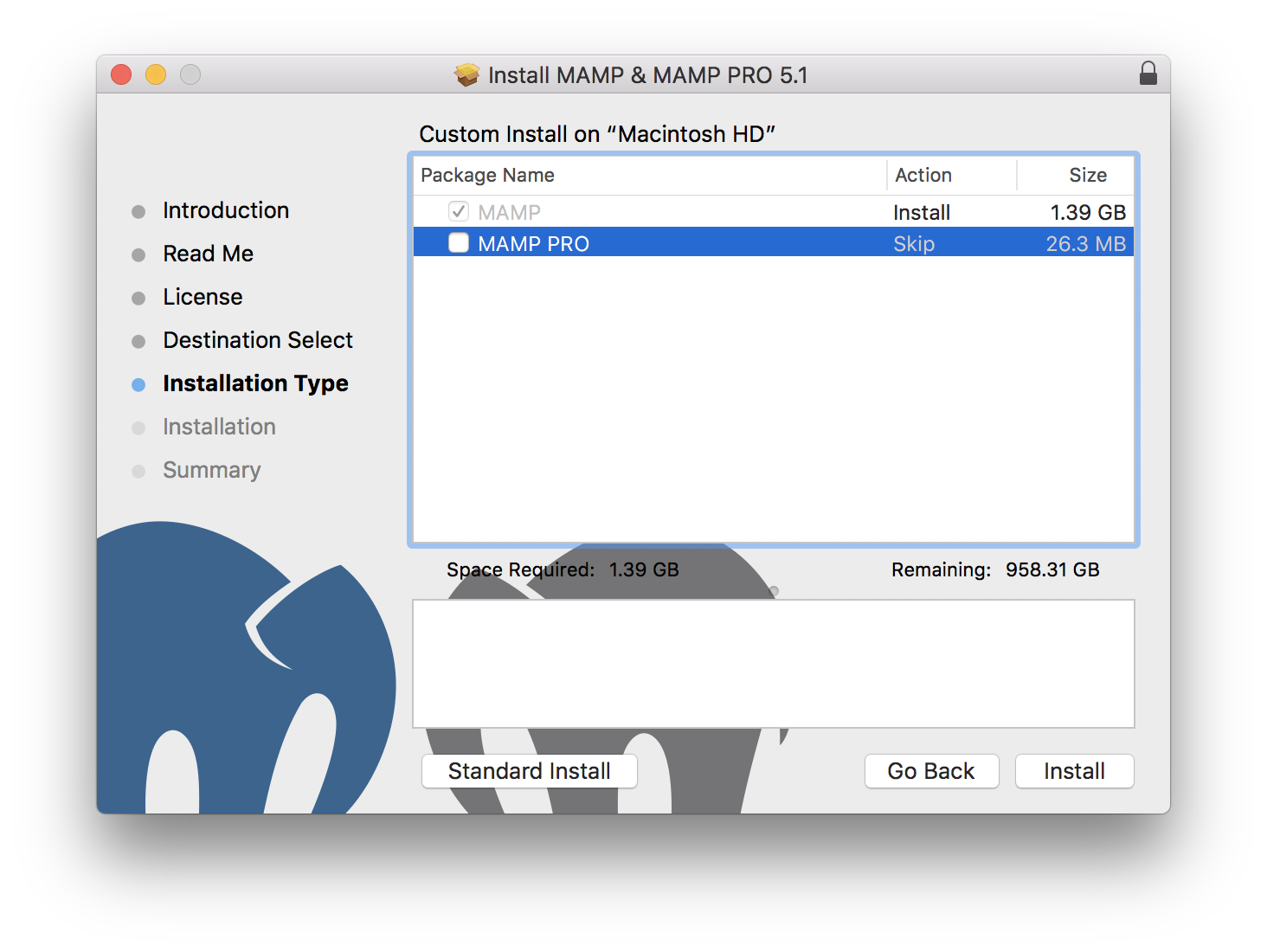
Step 8: Click on the Install button to begin installation. Step 9: Once the installation is complete, you will see a green checkmark with a satisfying audible noise.
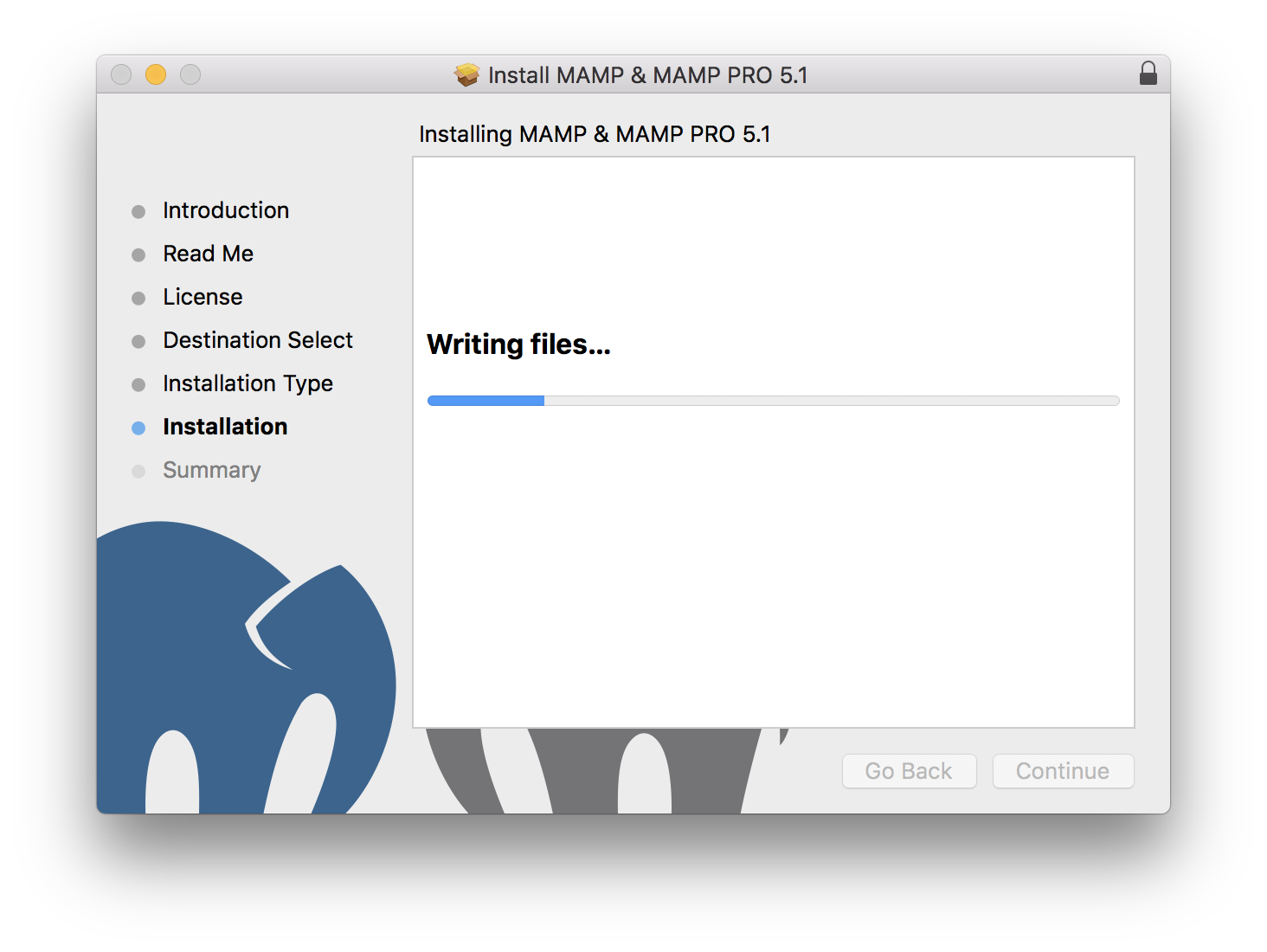
Step 10: Open Spotlight Search by hitting Command-Space keyboard shortcut and search for "MAMP". Step 11: Open MAMP by selecting the top result returned from the Spotlight Search.
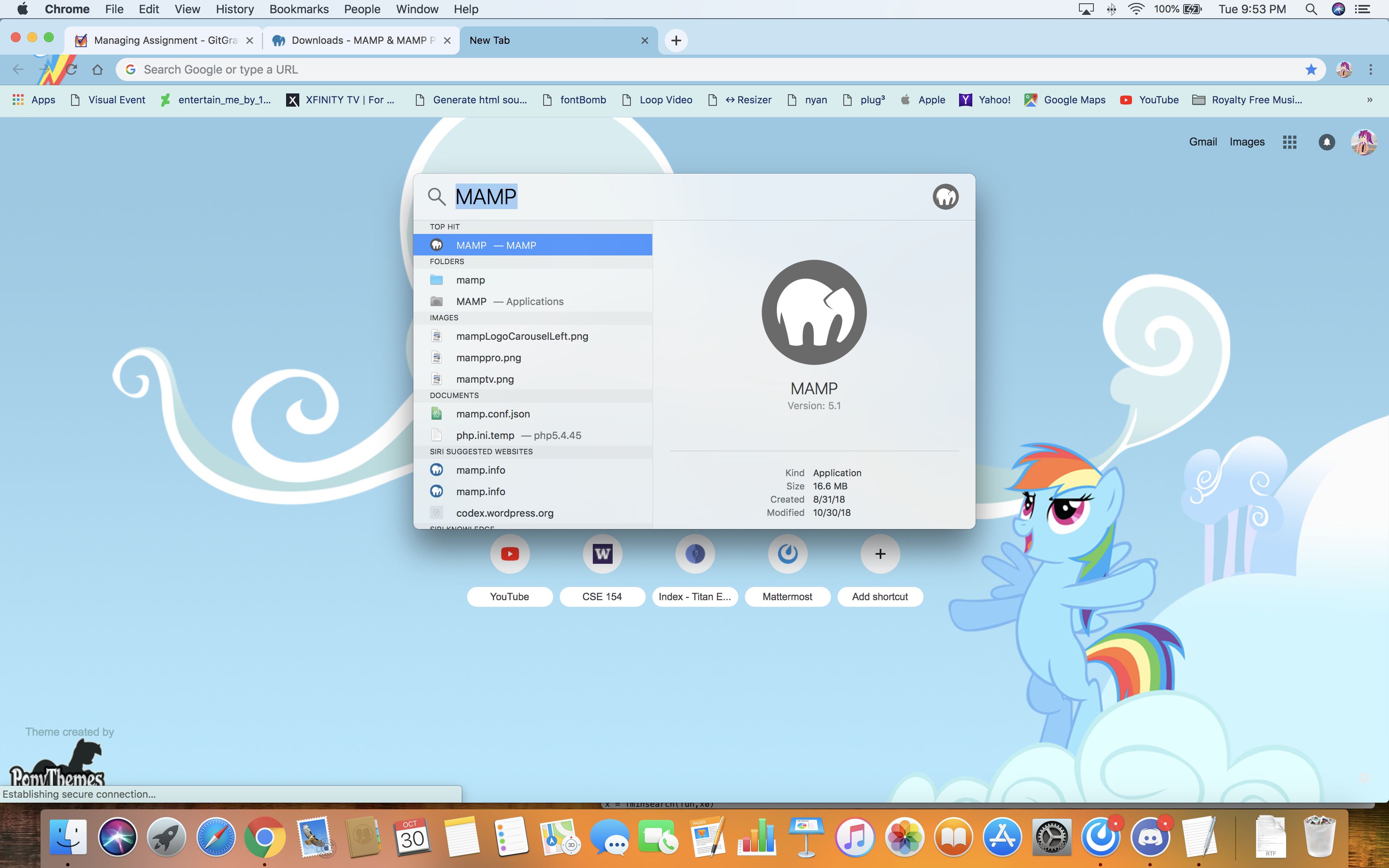
Step 12: You will be greeted with MAMP user interface.
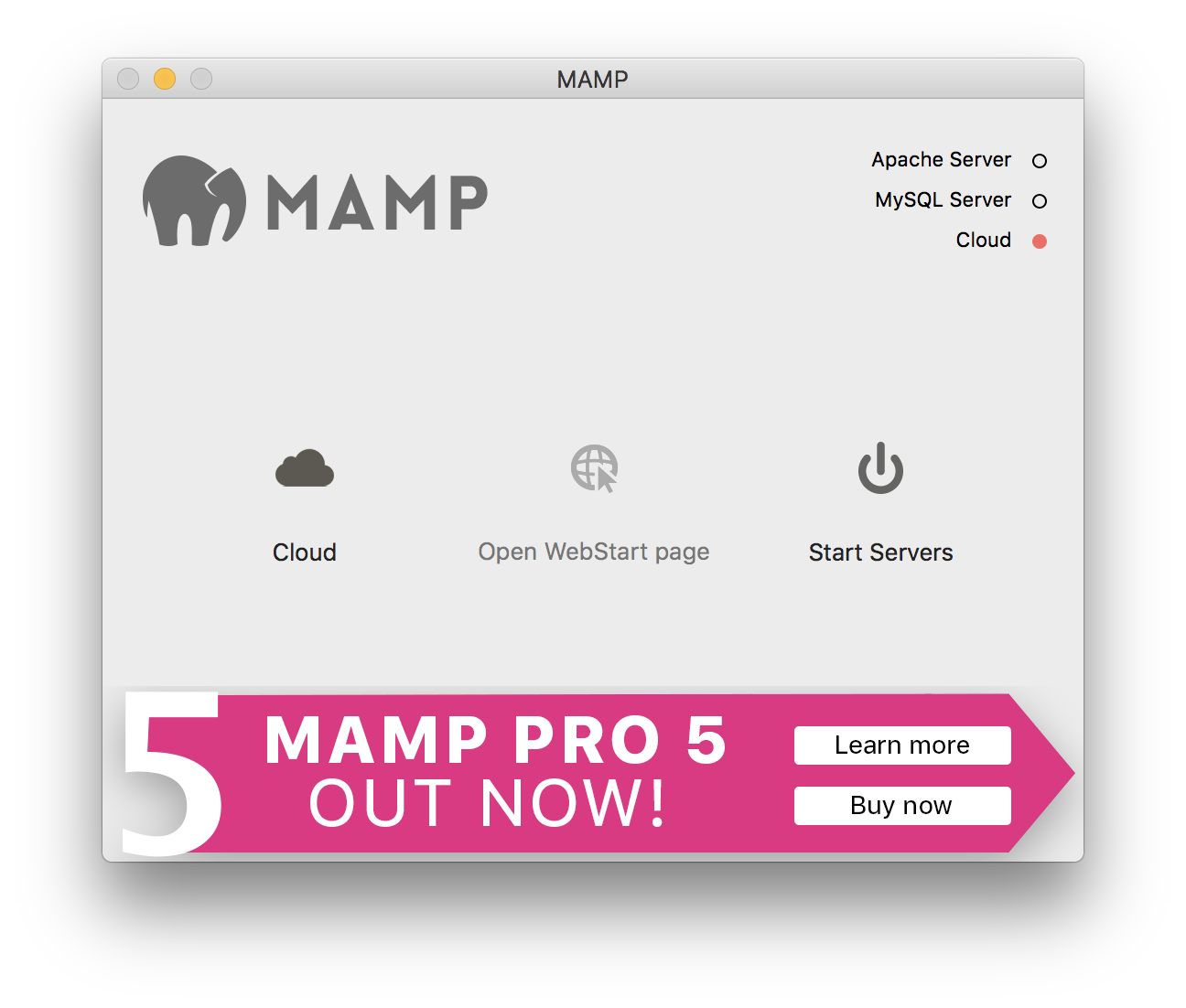
Step 13: You will also notice an advert for MAMP PRO. Deselect "Show this window when starting application" checkbox to prevent this advert from ever showing. You may close the advert now.
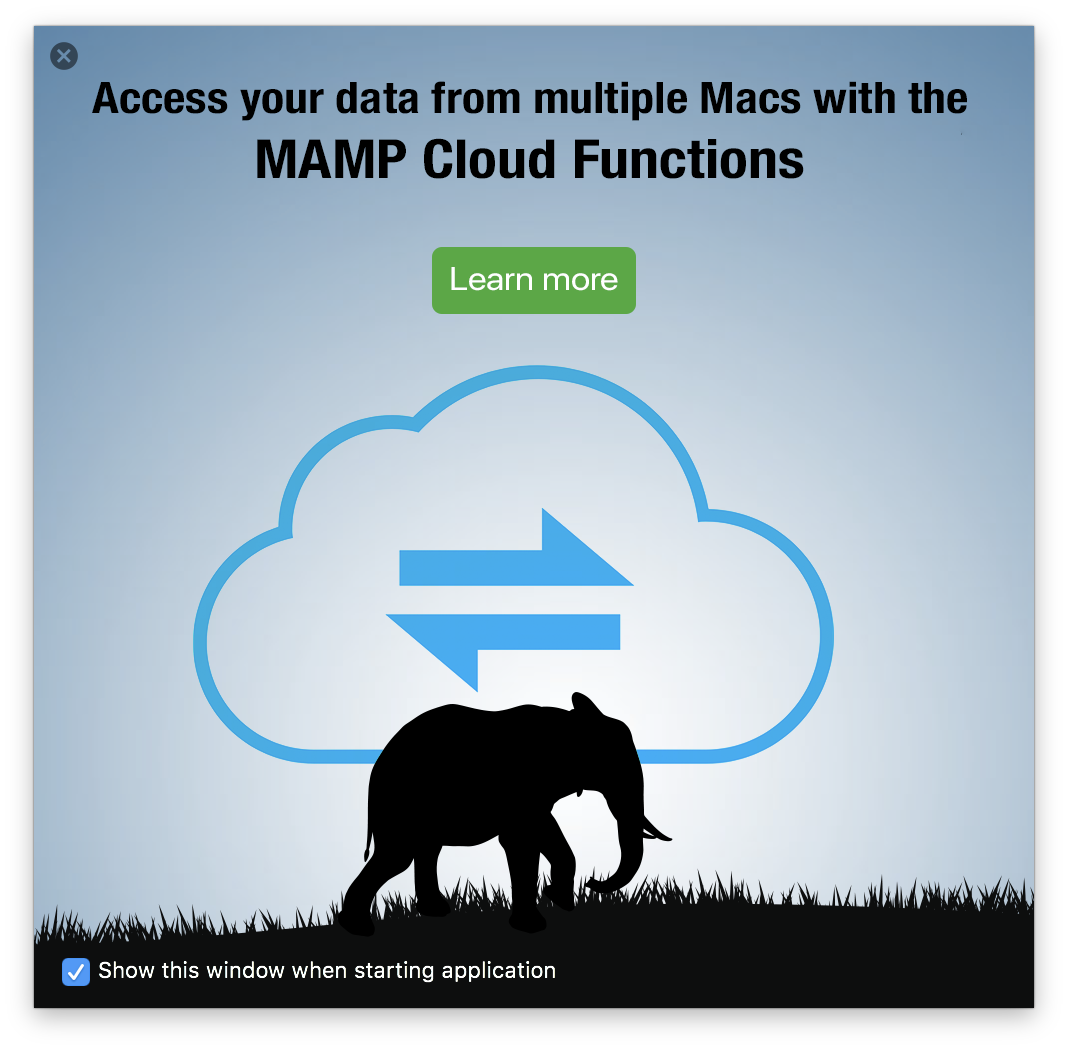
Step 14: Start the MAMP server by clicking on "Start Servers" power button.
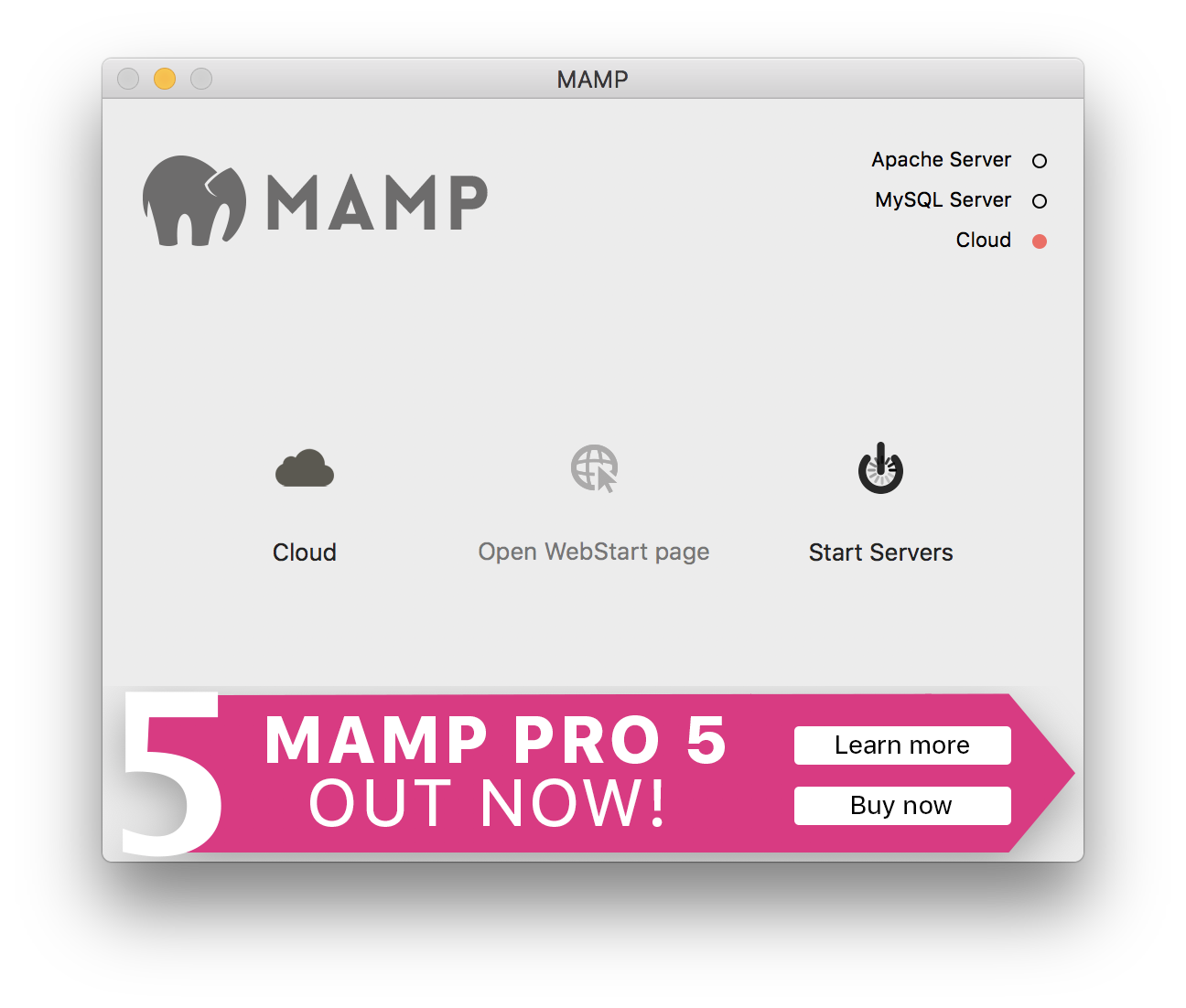
Step 15: It will turn green when servers has been enabled. Do not close MAMP window (or servers will be turned offline).
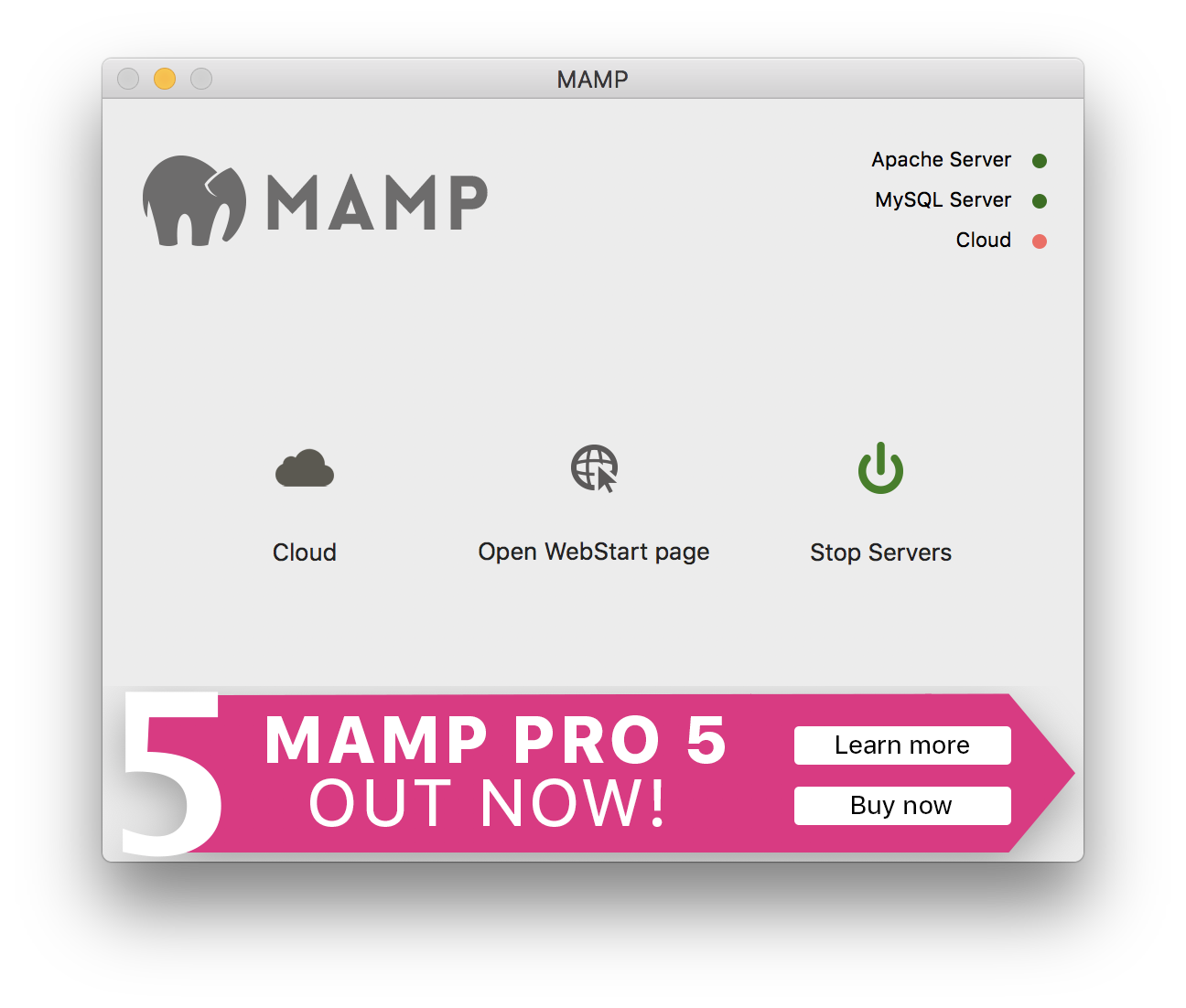
Step 16: MAMP will also launch a Web Start page. This is the homepage for your local MAMP instance and there are many convenient links to the stuff we will use this quarter.
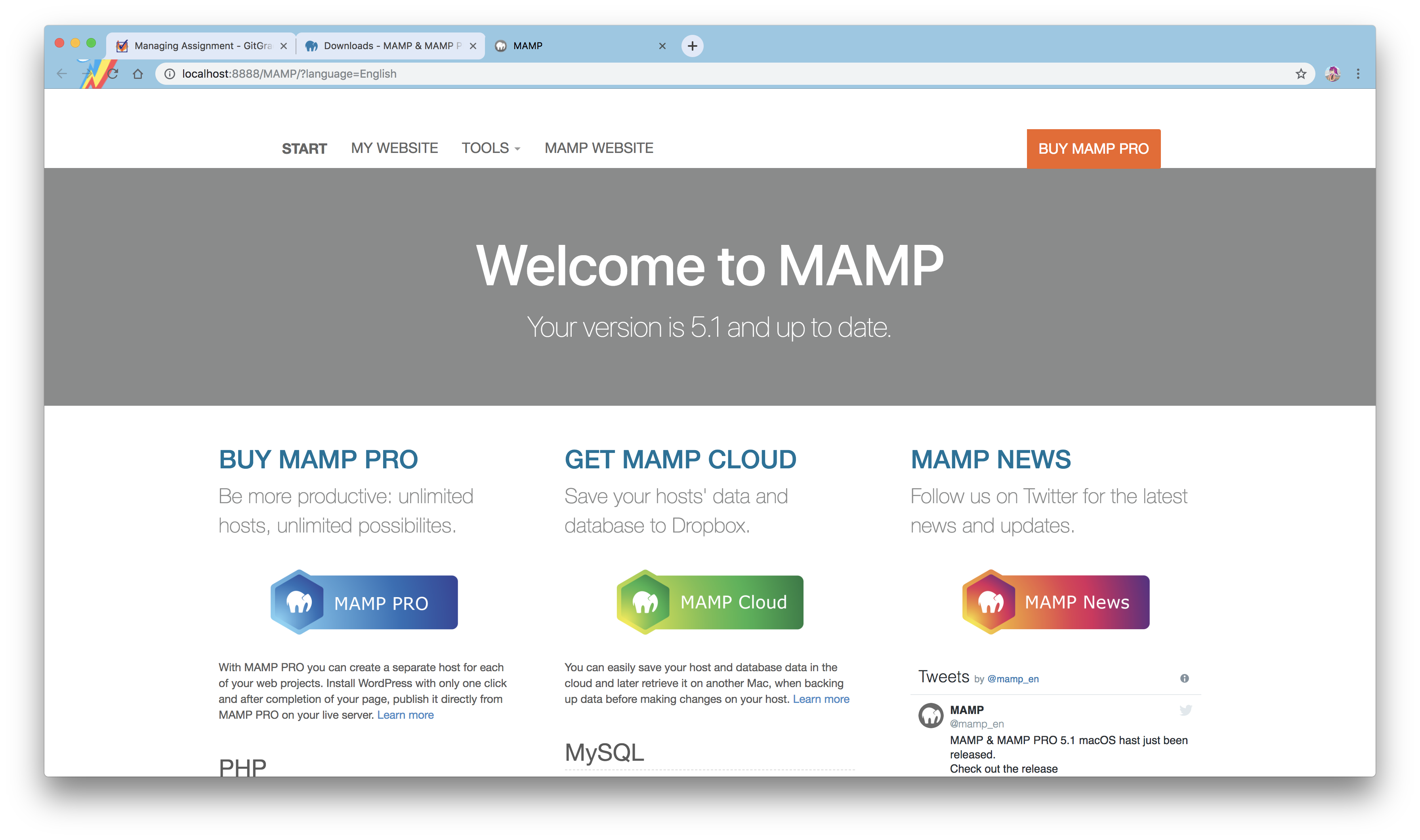
Step 17: Clicking the "My Website" menu item will take you to your website. Currently your website doesn't host any pages. So it is feeling a little bit empty at this moment. Let's fix that!
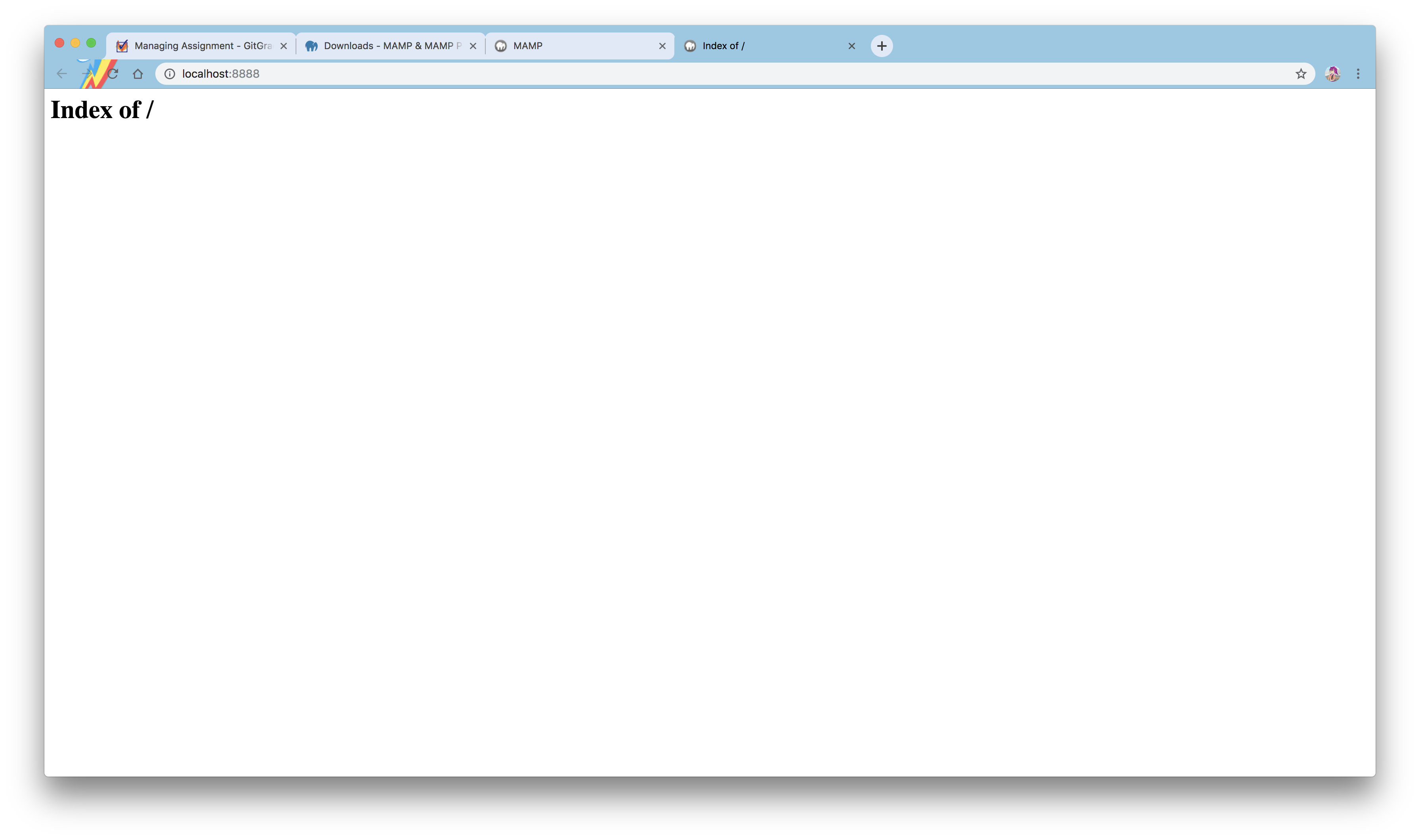
Step 18: Open a Finder window by clicking on Finder in the bottom left corner of your Macintosh Dock.
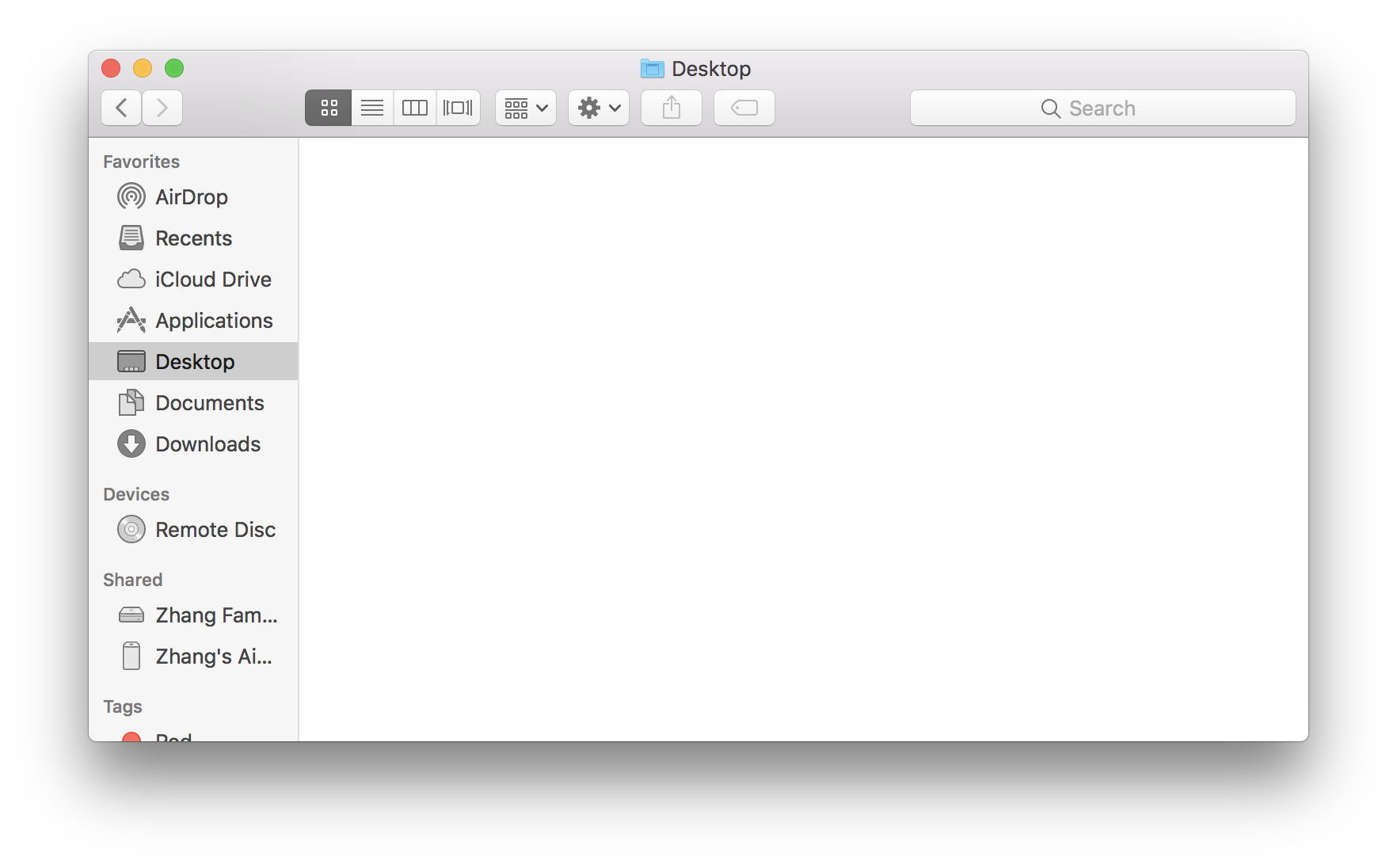
Step 19: Visit the Applications folder and enter inside of the MAMP folder.
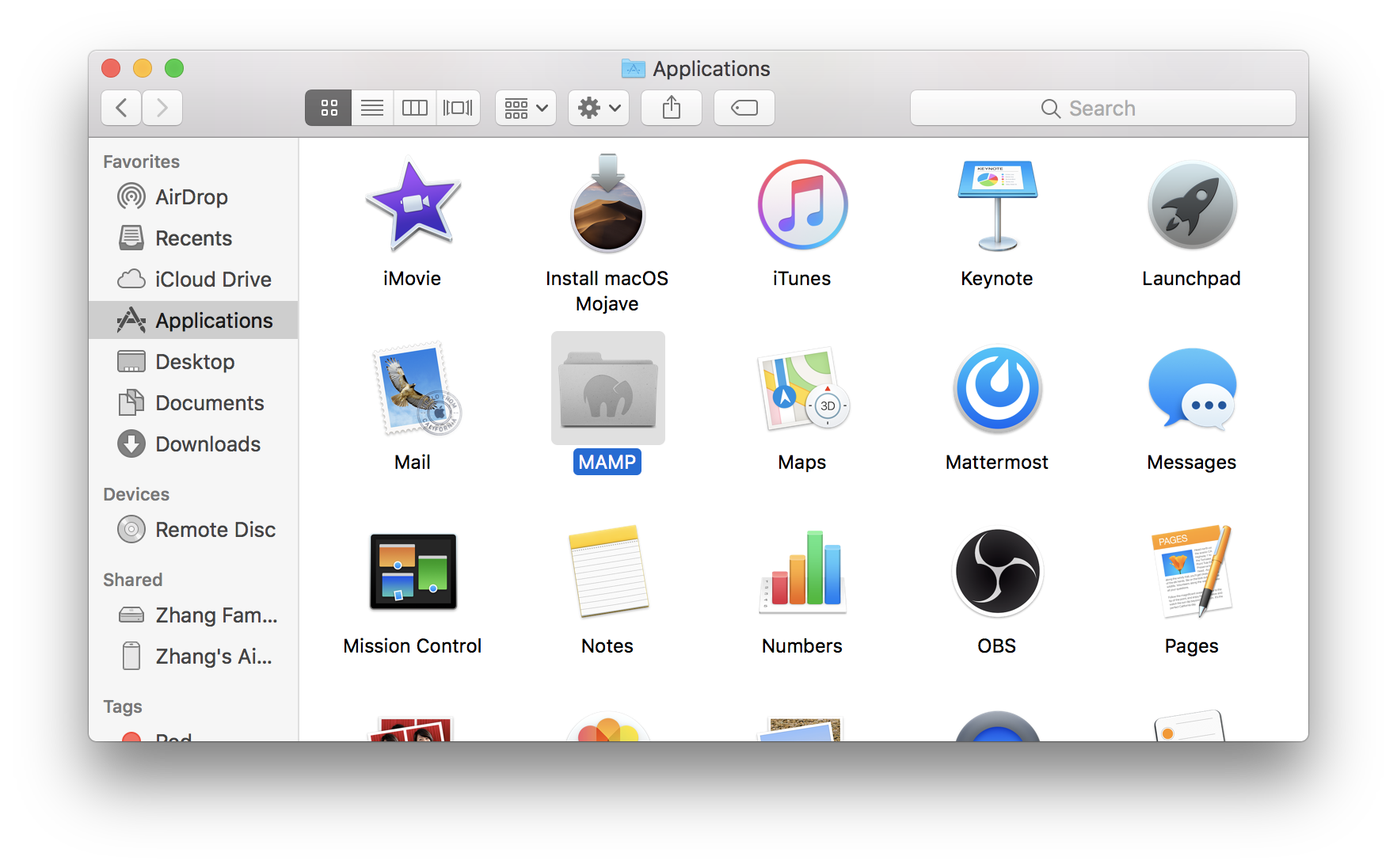
Step 20: Locate and enter htdocs. MAMP will serve your website from this folder.
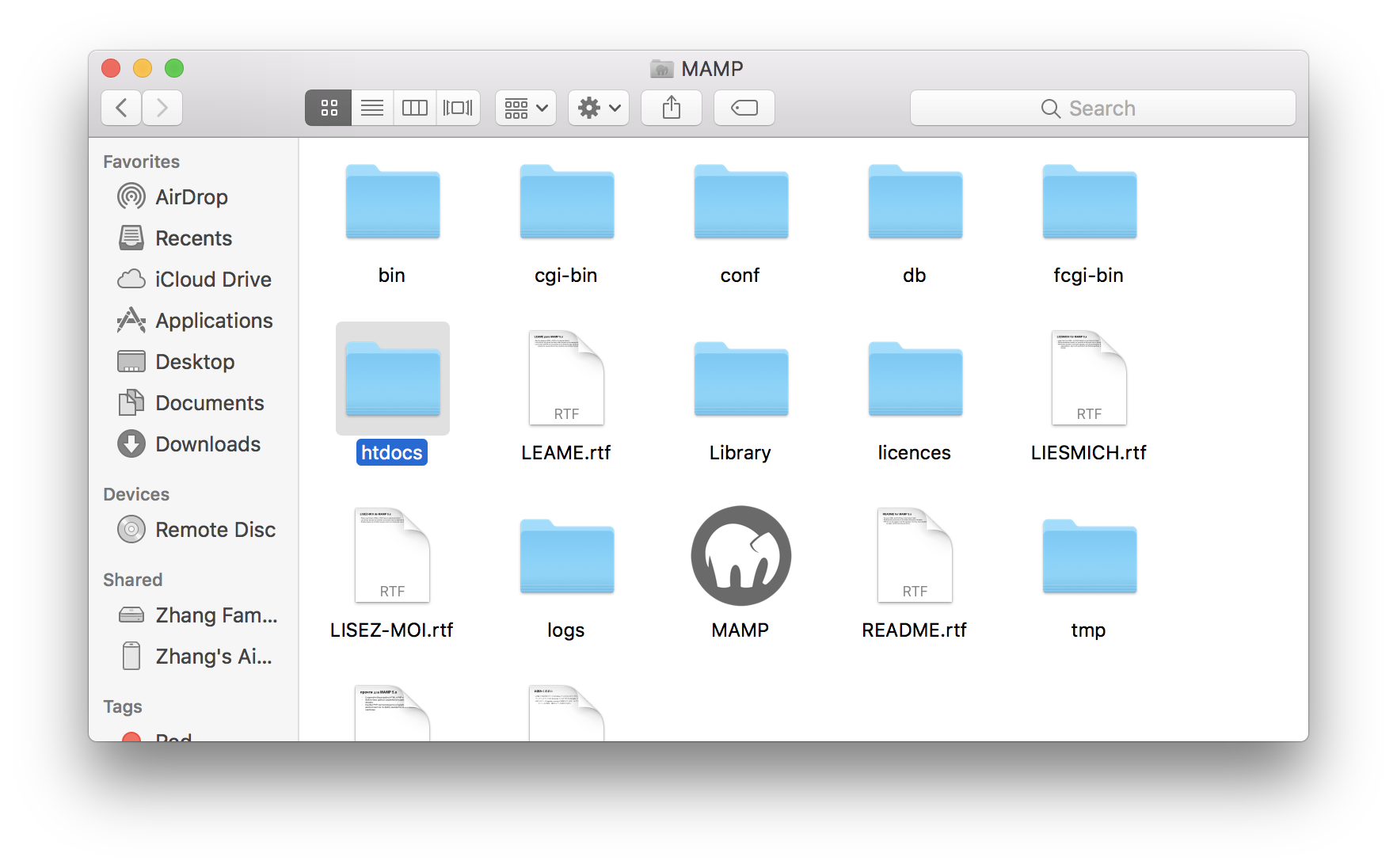
Step 21: Create a simple webpage to test your MAMP installation. Mine is a simple "Hello World", what's yours?
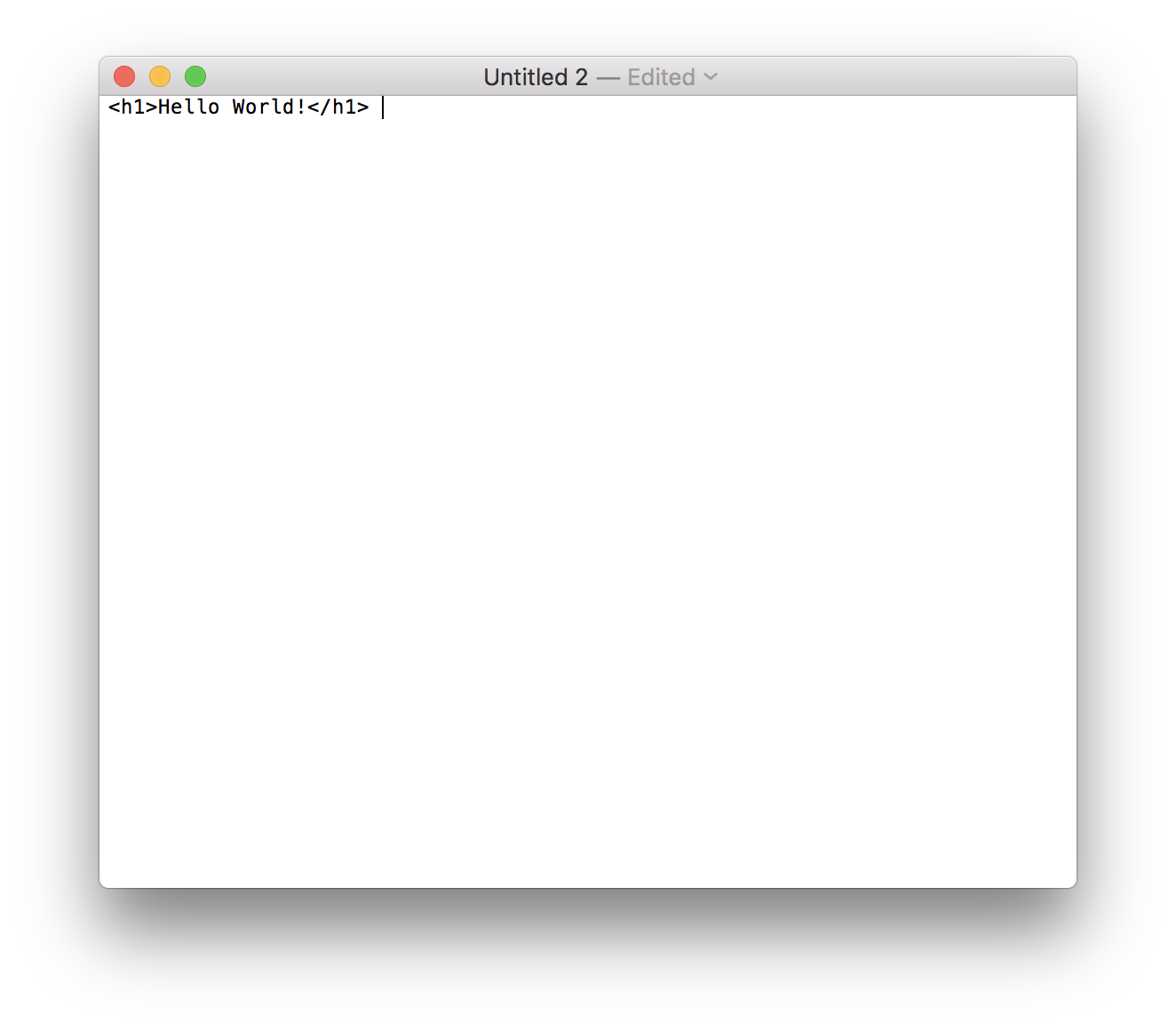
Step 22: Save your file to the htdocs folder. I named it index.html so visiting My Website link will take me to this page. It may be easier to name it anything other than index to preserve directory listing.
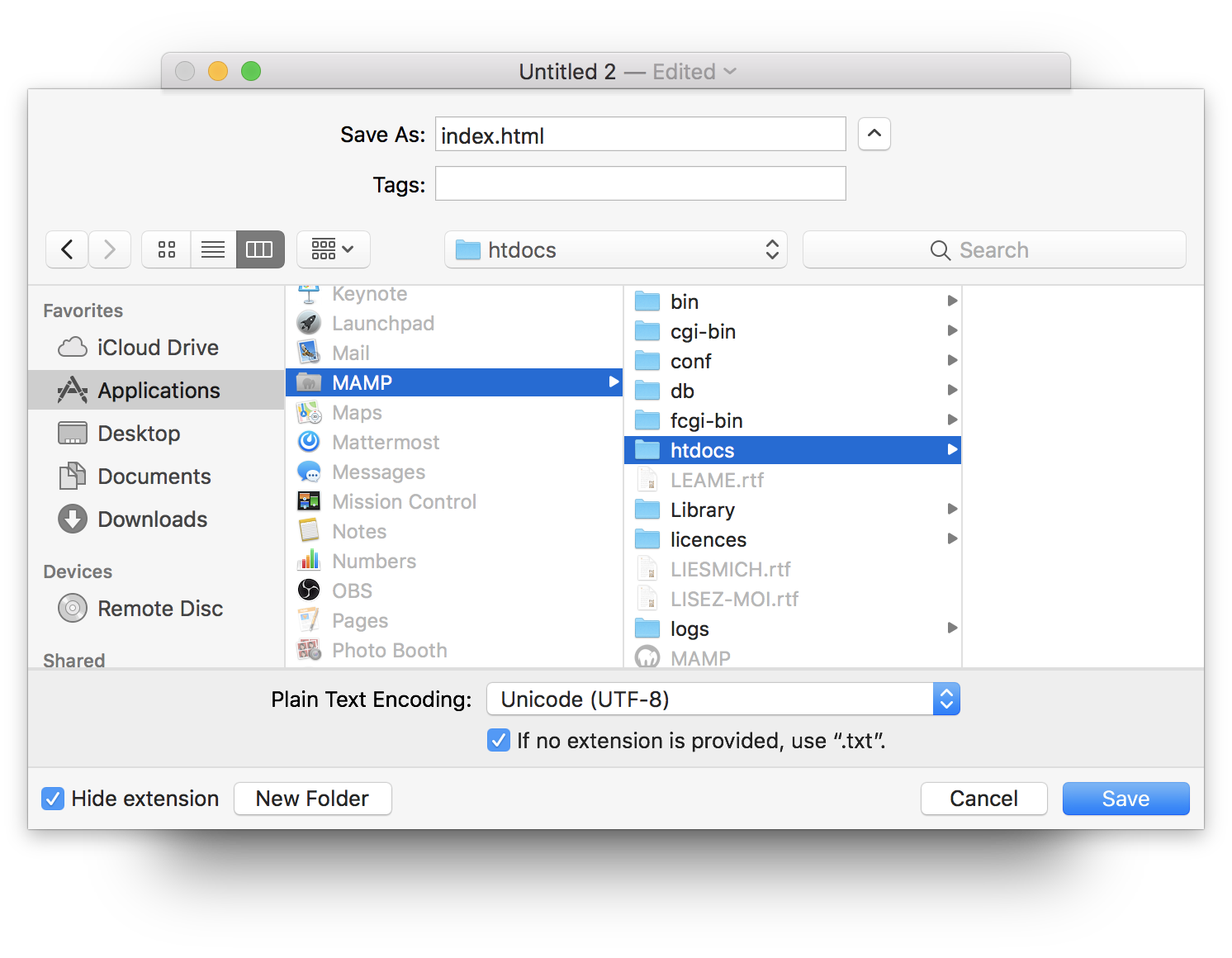
Step 23: Visiting My Website should now results in something satisfactory.
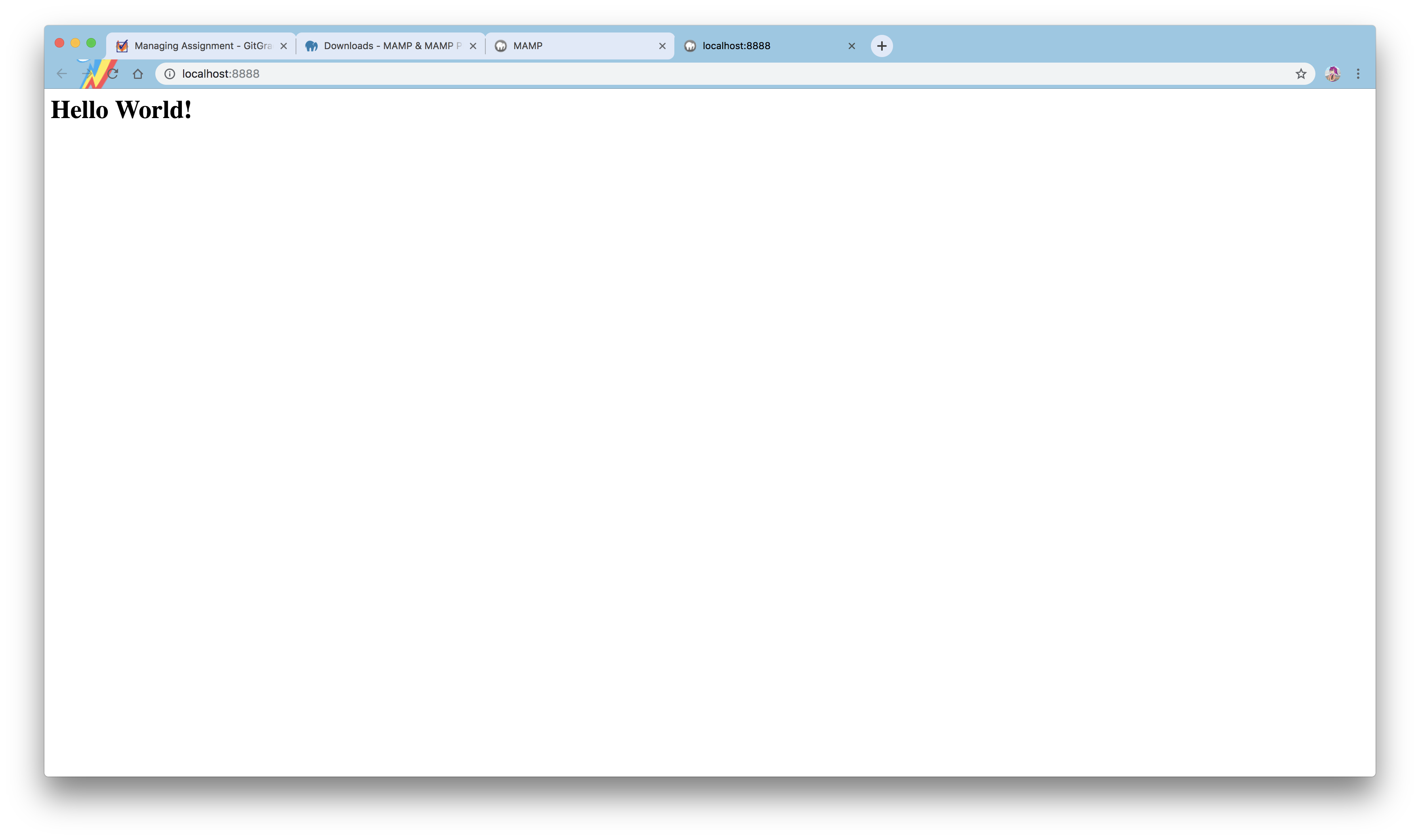
Step 24: When using MySQL, you'll need to use the installed phpMyAdmin service. Visit phpMyAdmin from the My Tools menu.
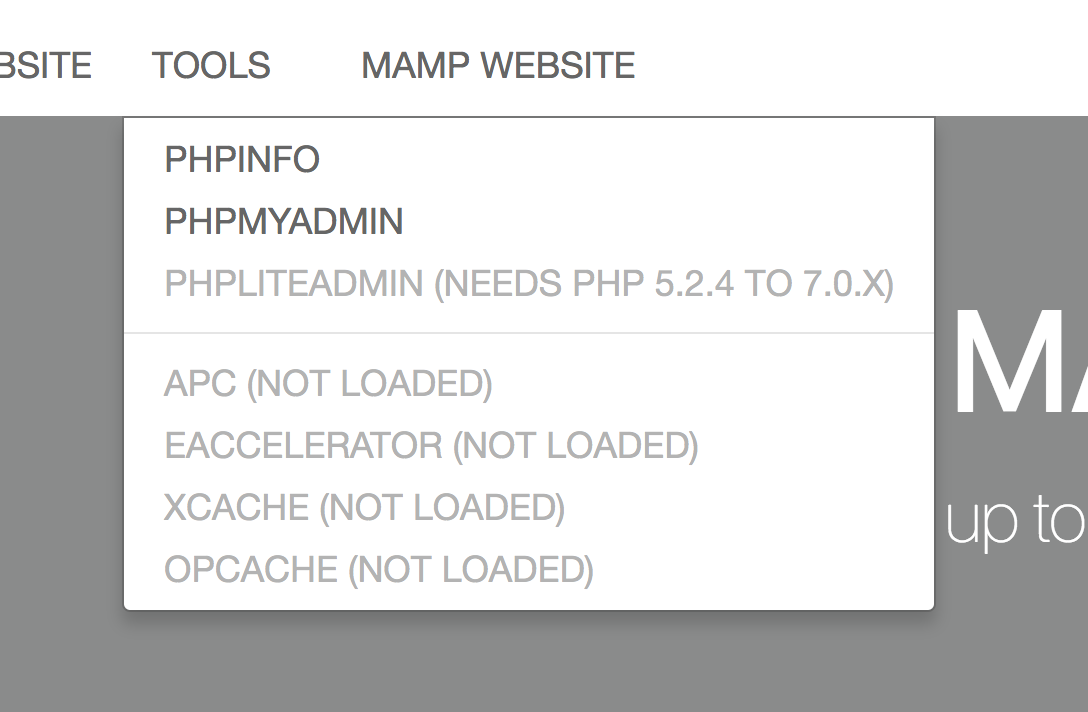
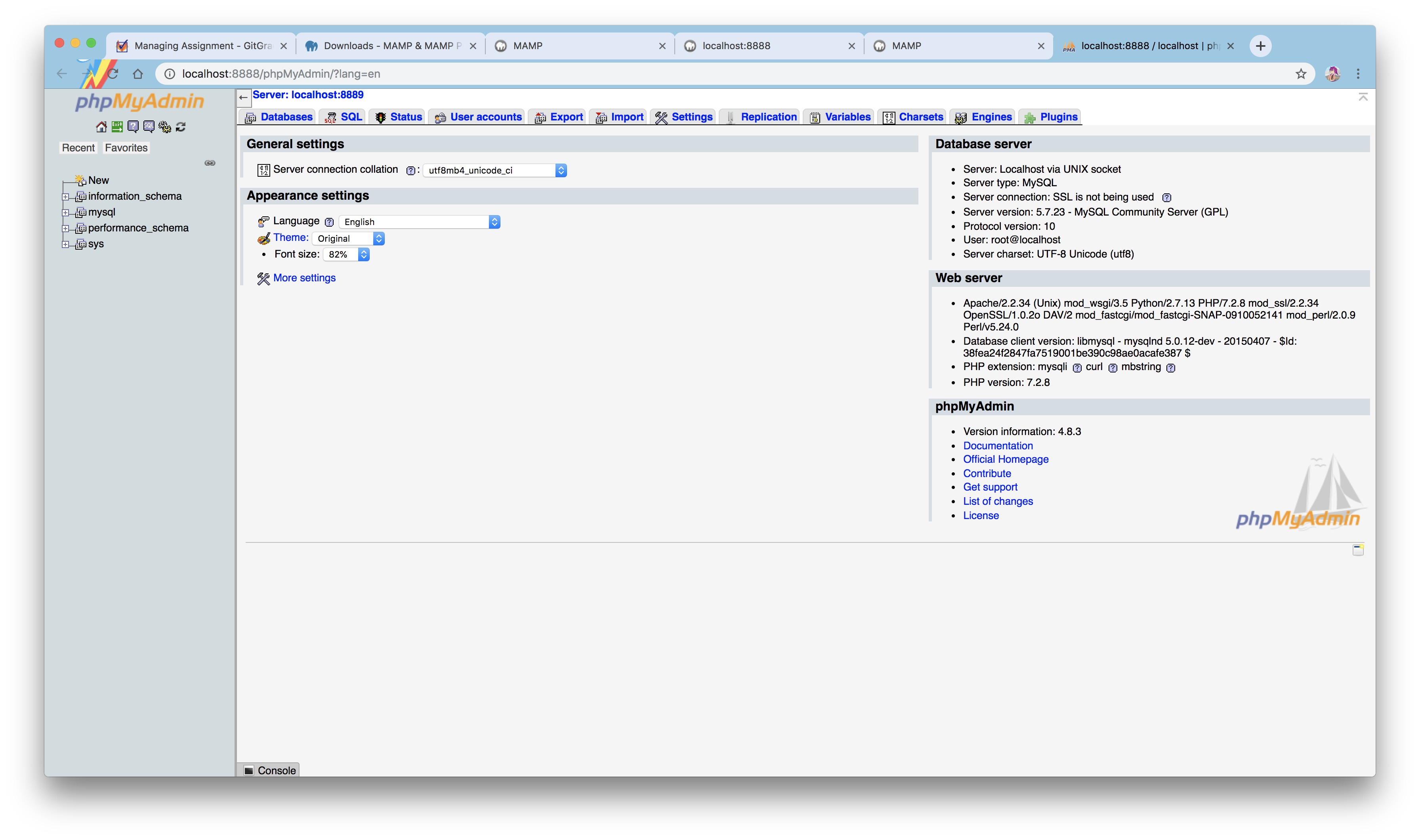
Step 25: Click on the SQL option to open up a SQL input textarea.
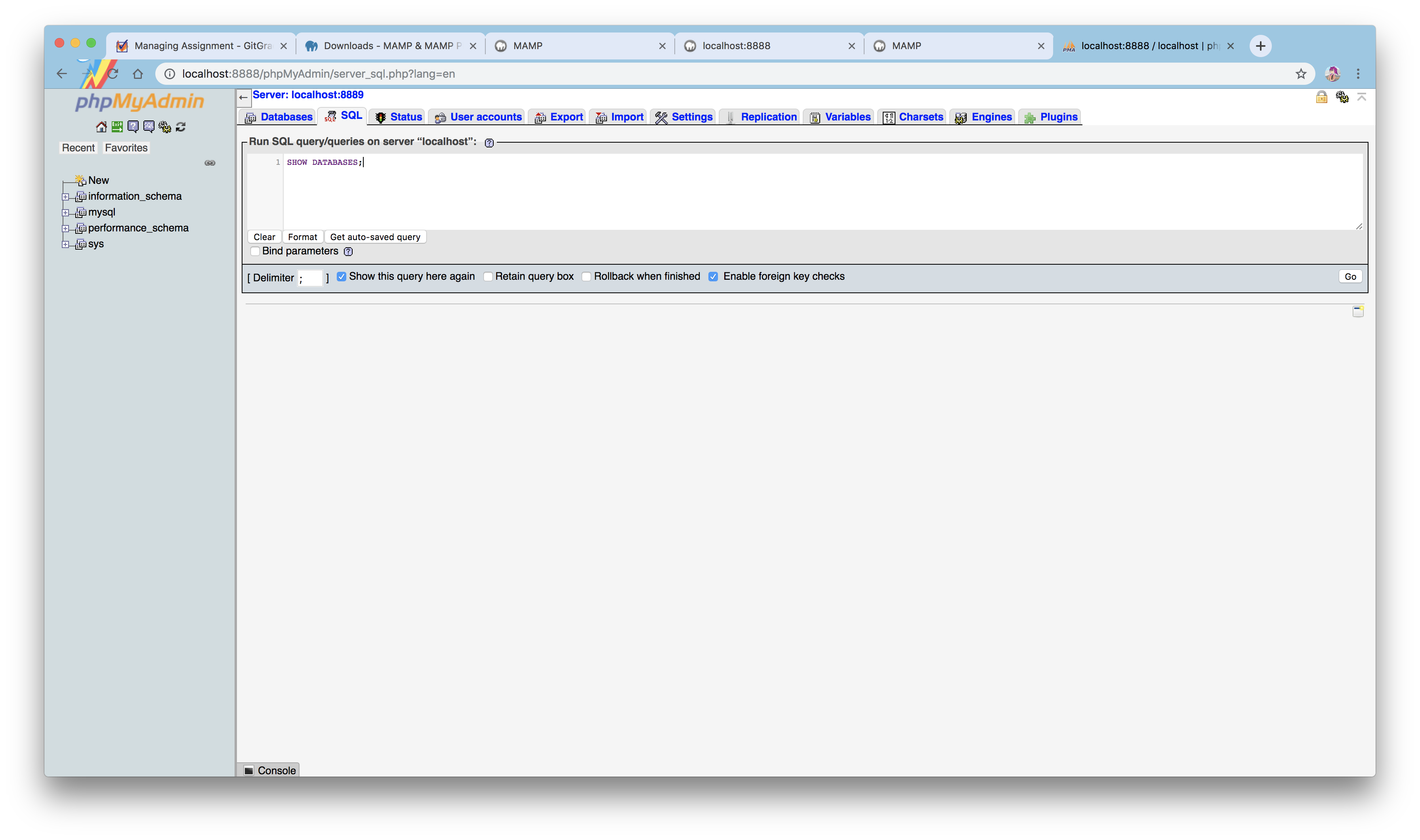
Step 26: Enter some SQL and hit Go in the bottom right corner.
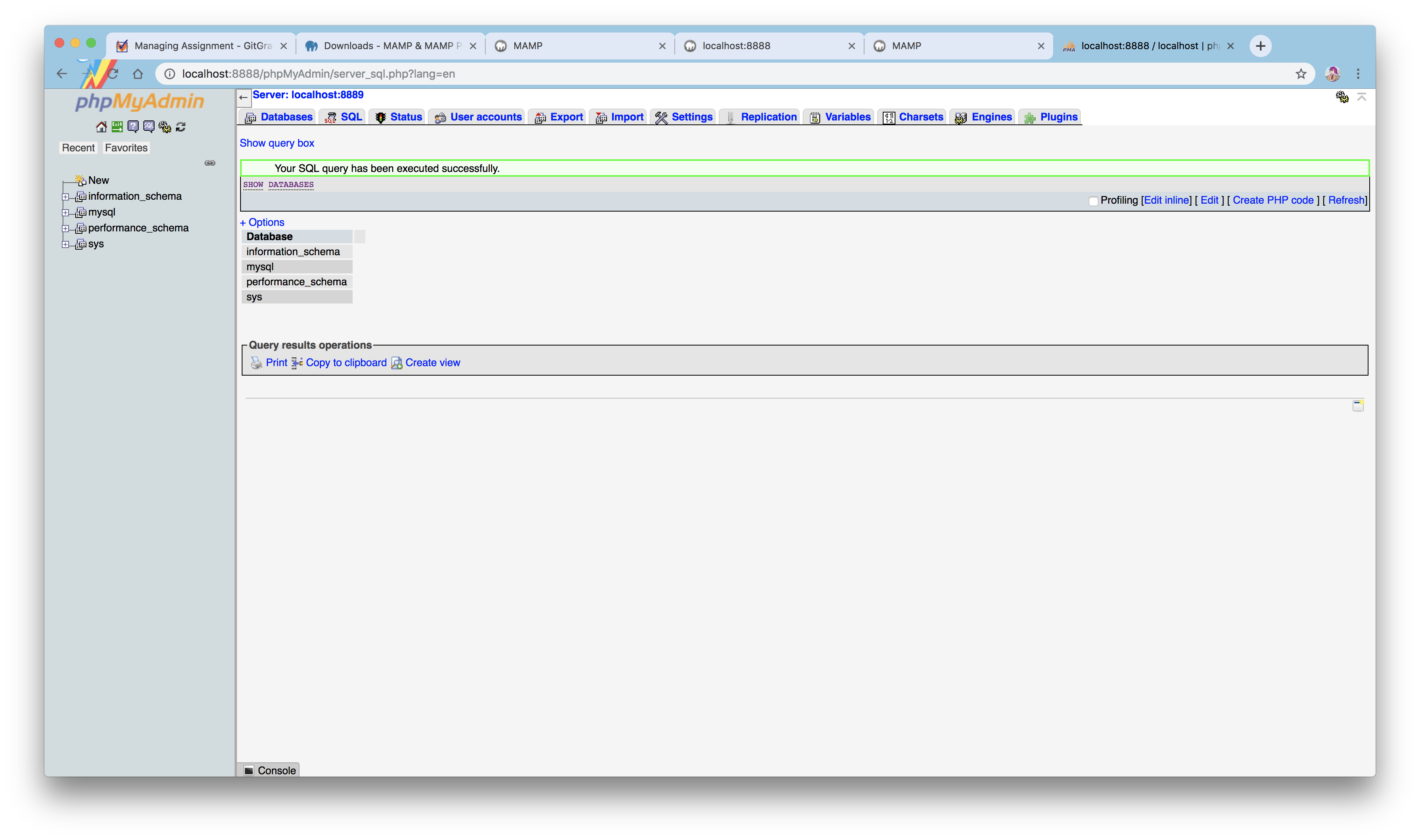
Step 26: Enter some SQL and hit Go in the bottom right corner.
Congratulations, your MAMP setup is complete!