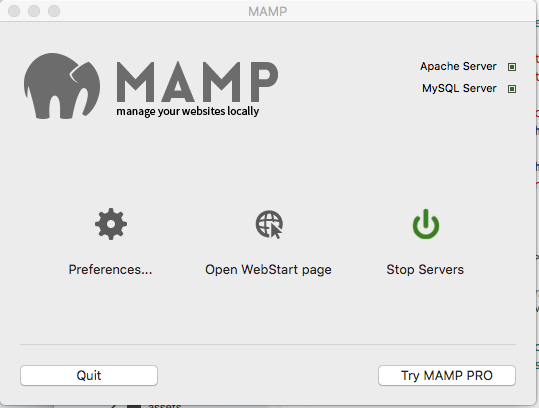
Step 1: Start MAMP which will display this window. Click on the middle button to bring up the Start Page.
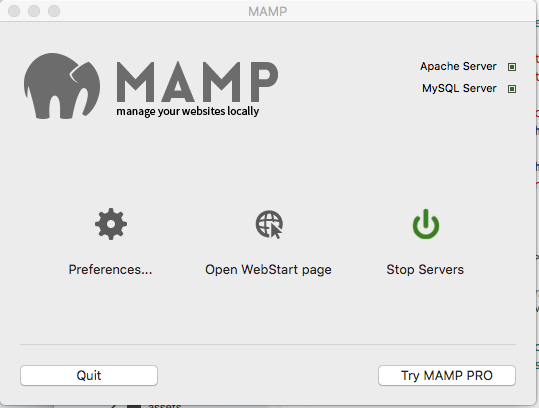
Step 1: Start MAMP which will display this window. Click on the middle button to bring up the Start Page.
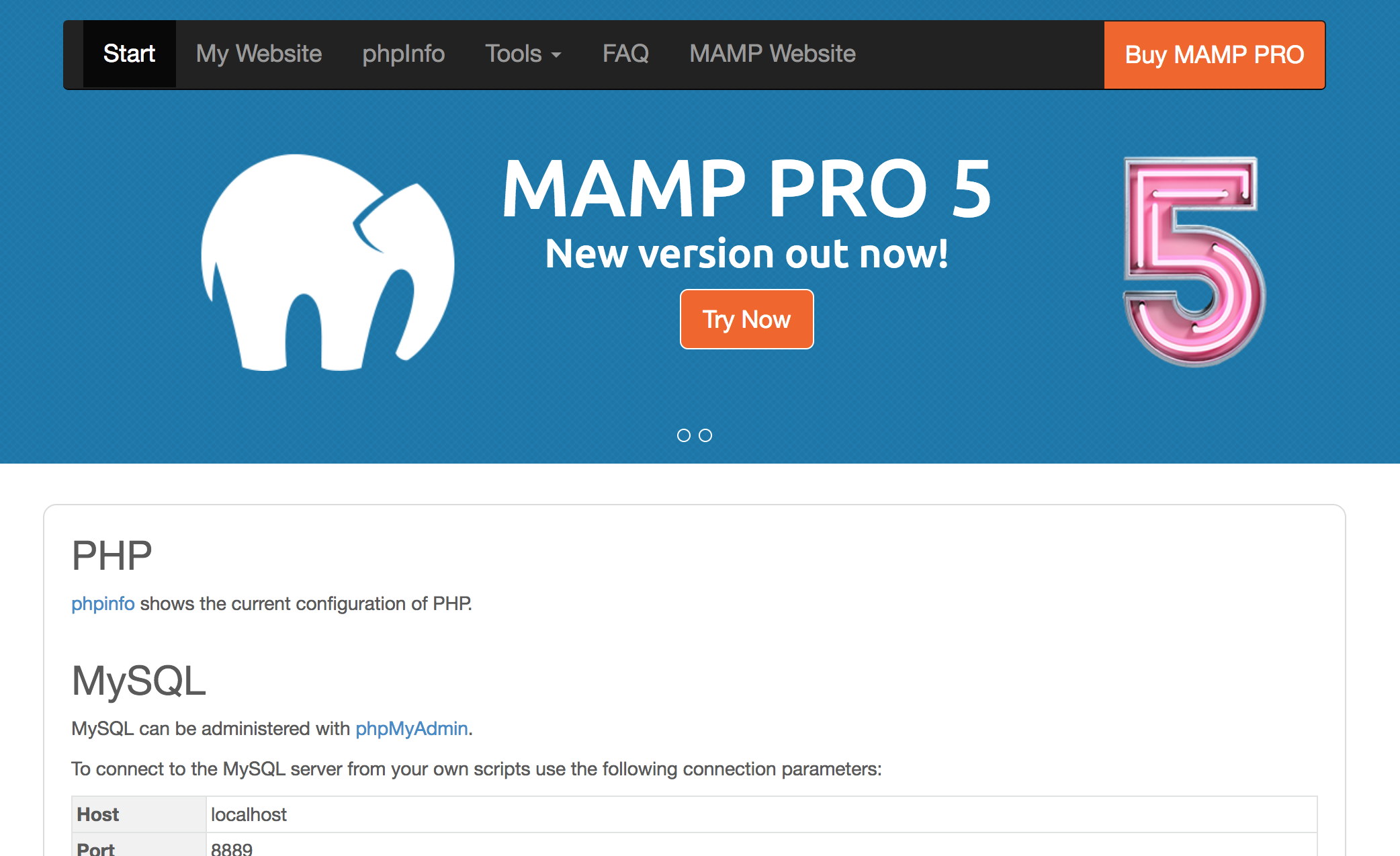
Step 2: The mac and PC version of this page may look different but both have the same link under the MySQL section in the middle. Click on the link for phpMyAdmin.
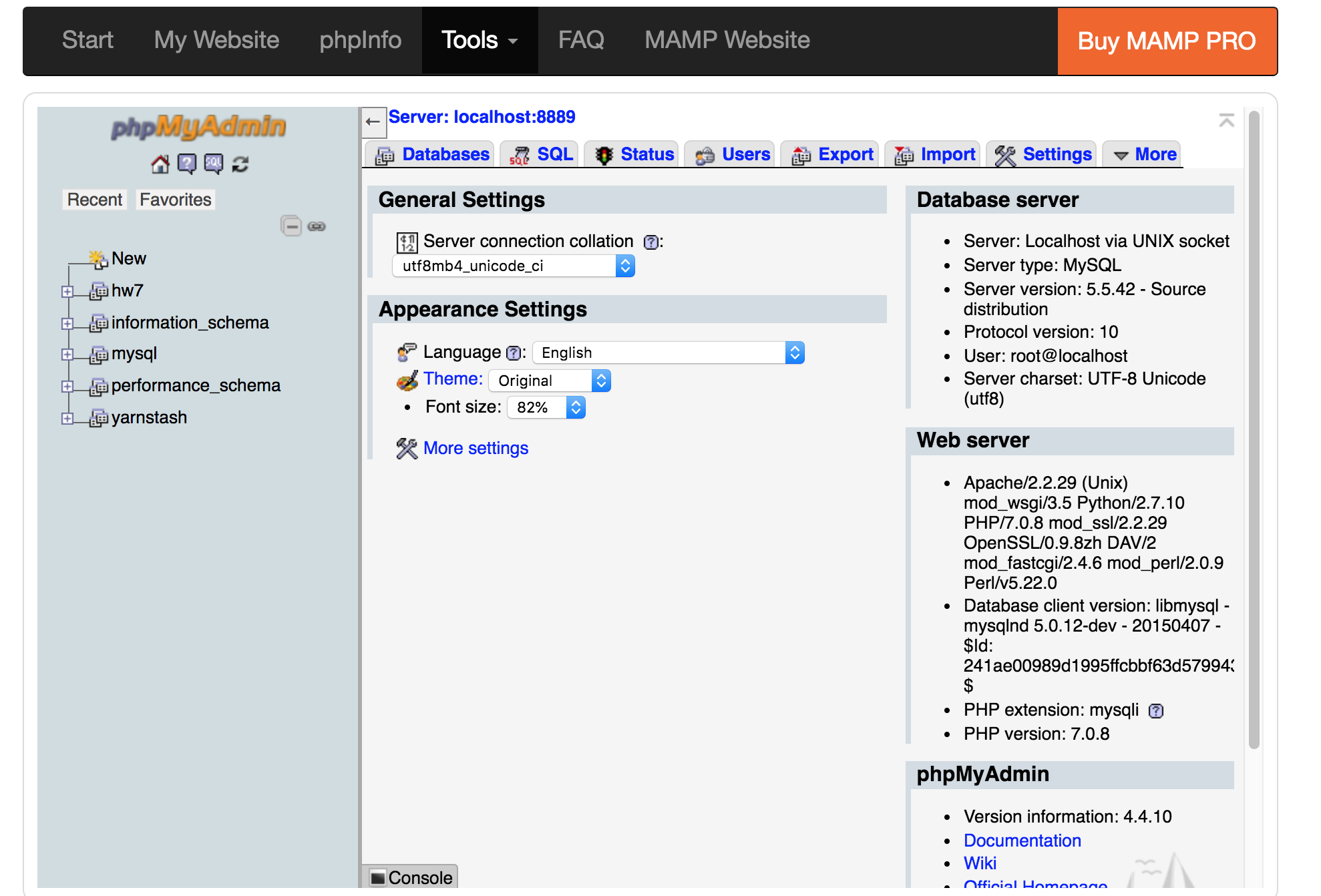
Step 3: phpMyAdmin will look like this.
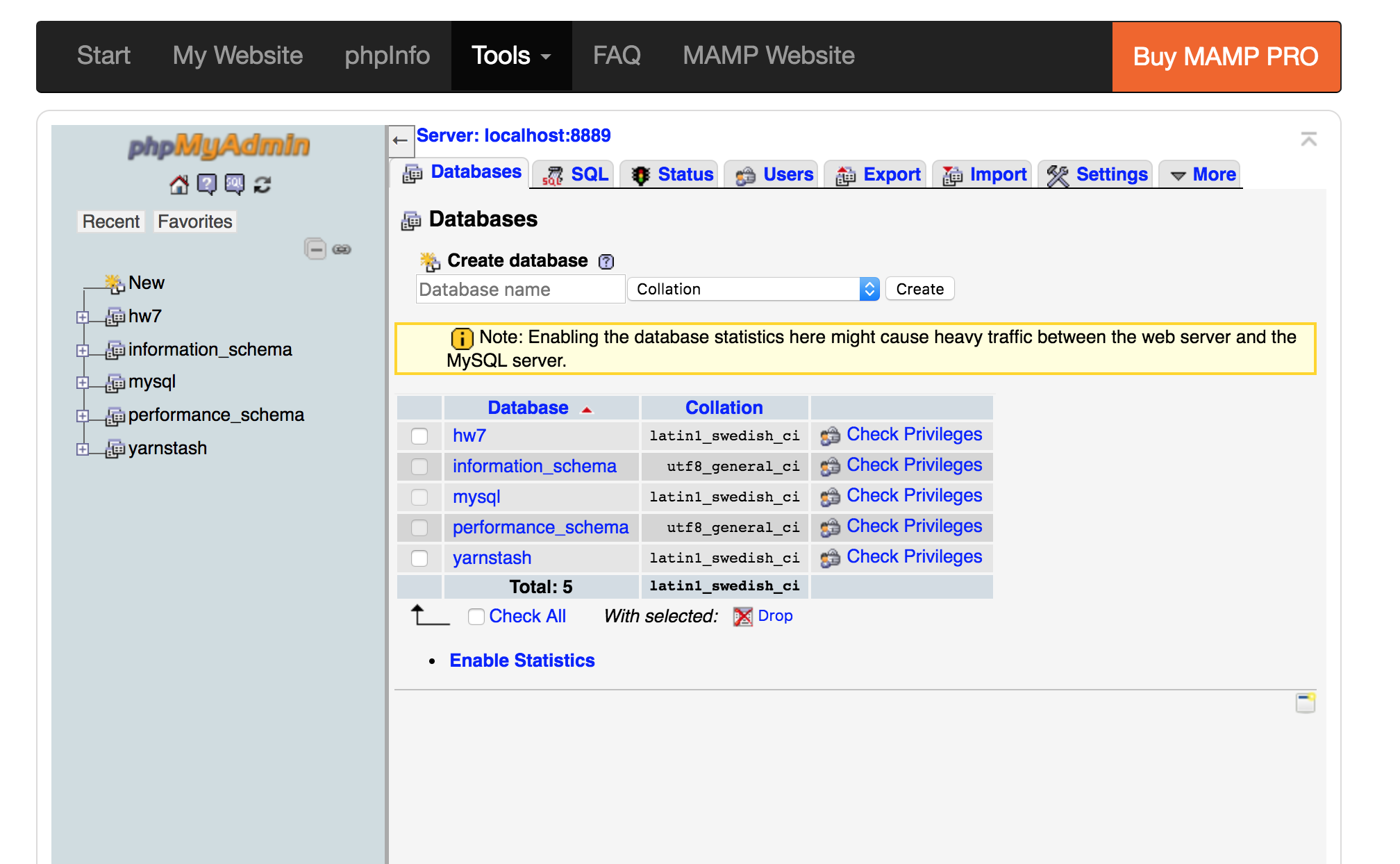
Step 4: Click on the databases tab

Step 5: Type in a database name in the input field, then click the create button. Note: you do not have to do this step if your SQL includes a statement to create the database AND you have correct permissions to create databases on your MySQL server. If this is the case you can skip to Step 8.
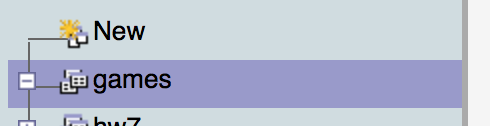
Step 6: Select the newly created database in the list at the left

Step 7: Click on the import tab
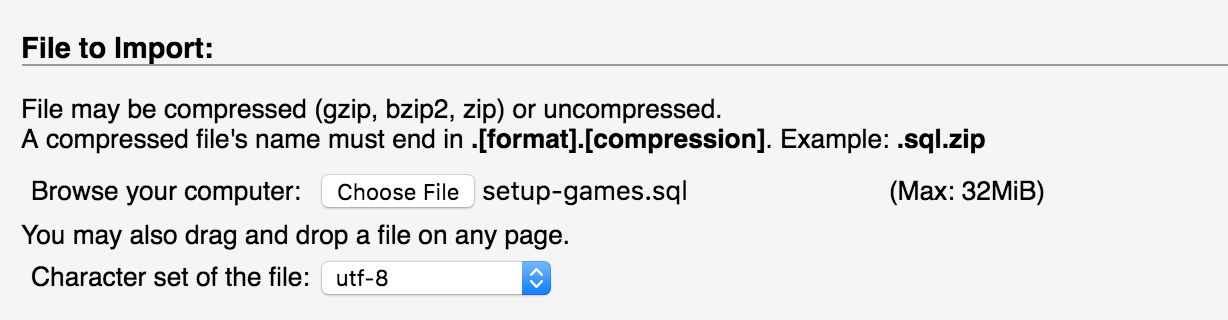
Step 8: Under Files to Import click Choose file and find the .sql file on your computer.
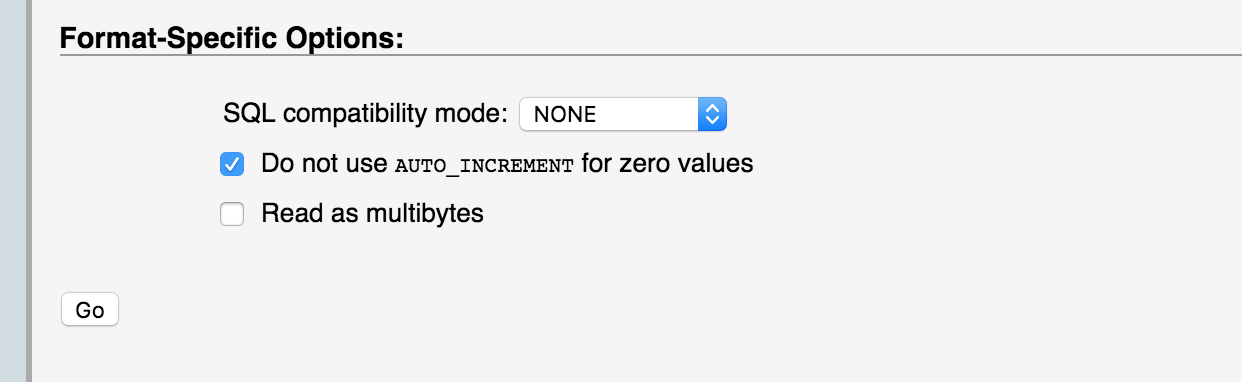
Step 9: Find the tiny Go button at the bottom of this page.

Step 10: If things went well you will see something like this for a successful import. If not you will have to read the error carefully and adjust. Often the error is that you haven't selected the database to import to under Step 6.
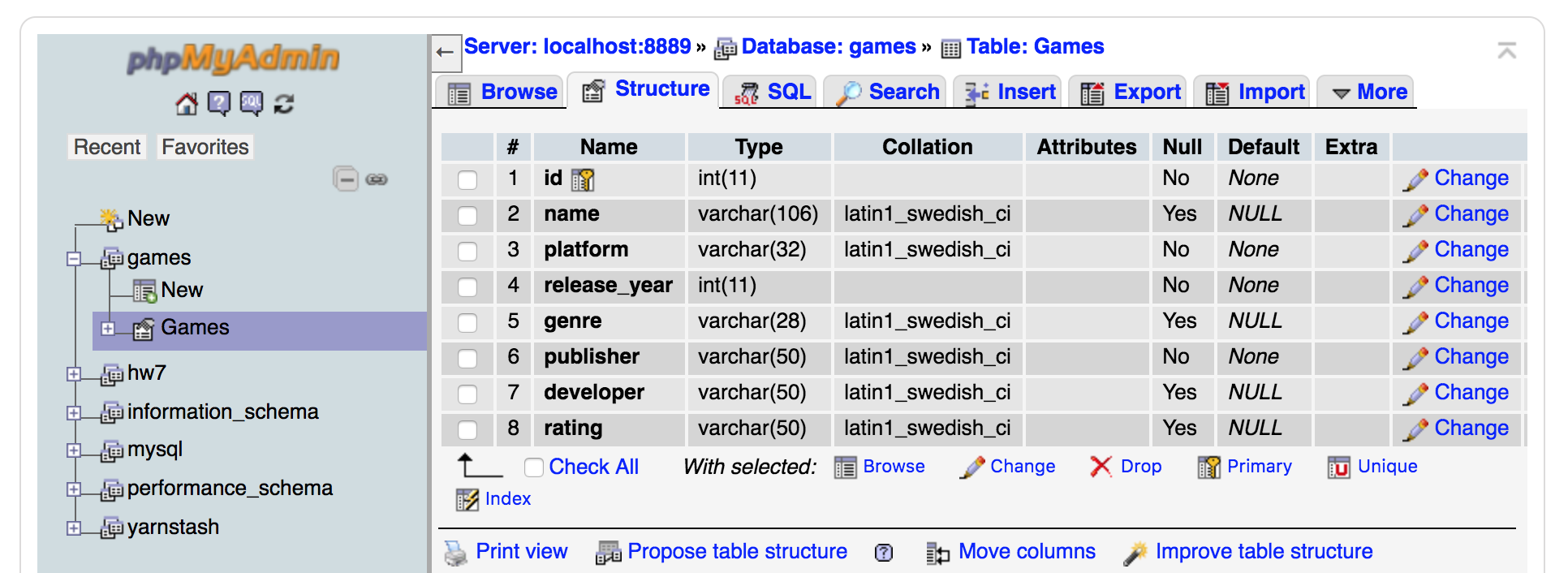
Step 11: If you added tables to your database, you will now see a + next to the database name, denoting there are tables in the databse. Click on that to open the database and see the tables. Then click on a table and the Structure tab to see the table structure view.
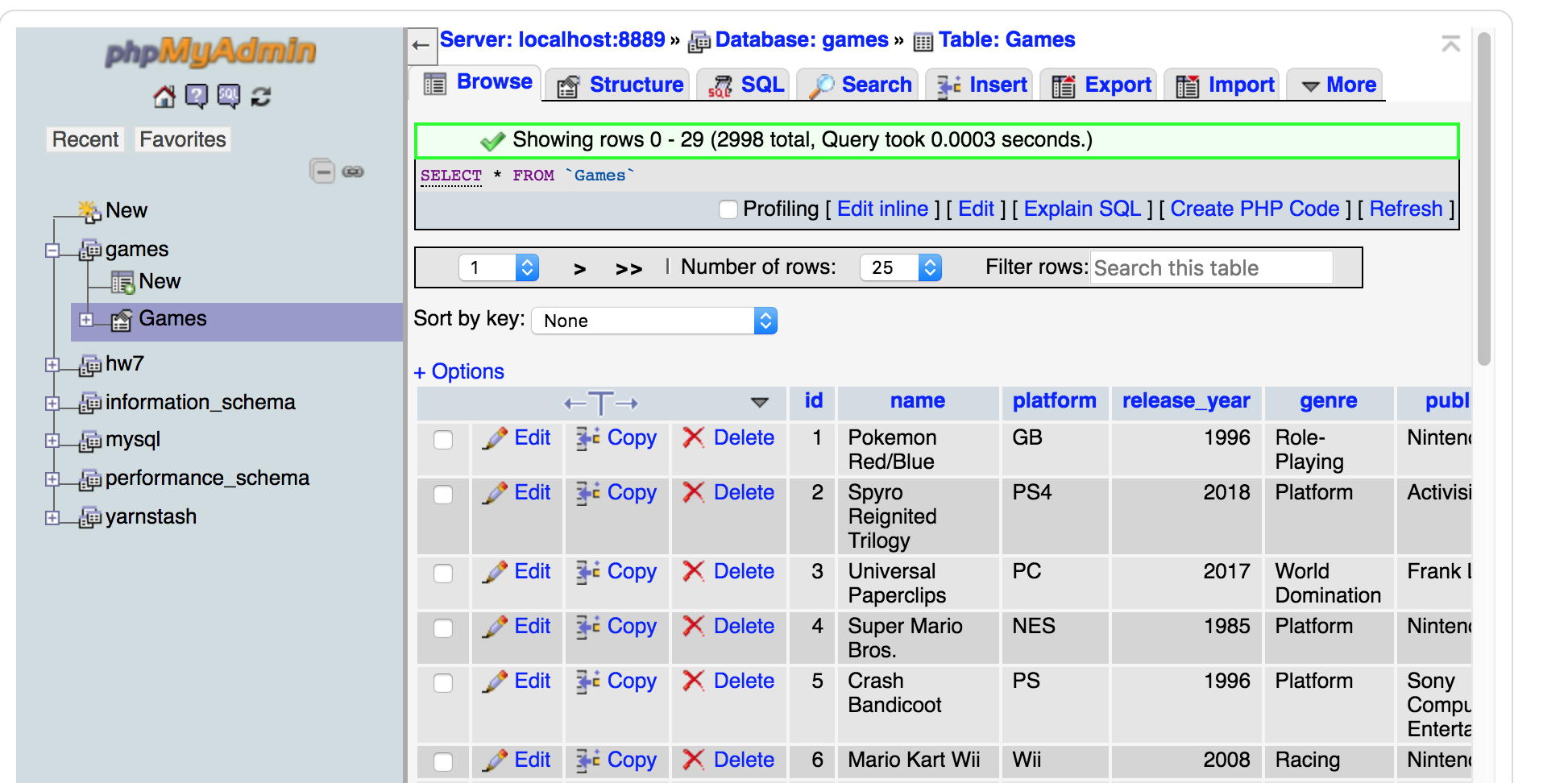
Step 12: Click on a database table and the Browse tab to see the contents of a table
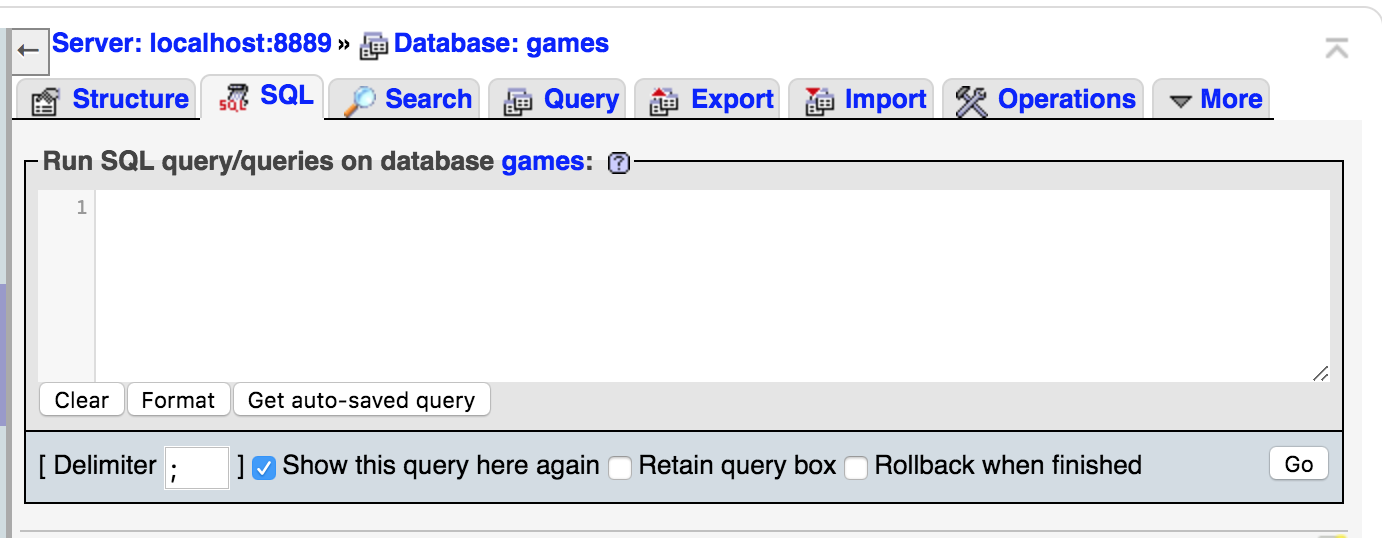
Step 13: Click on the SQL tab to get a big dialog box where you can enter SQL queries directly.
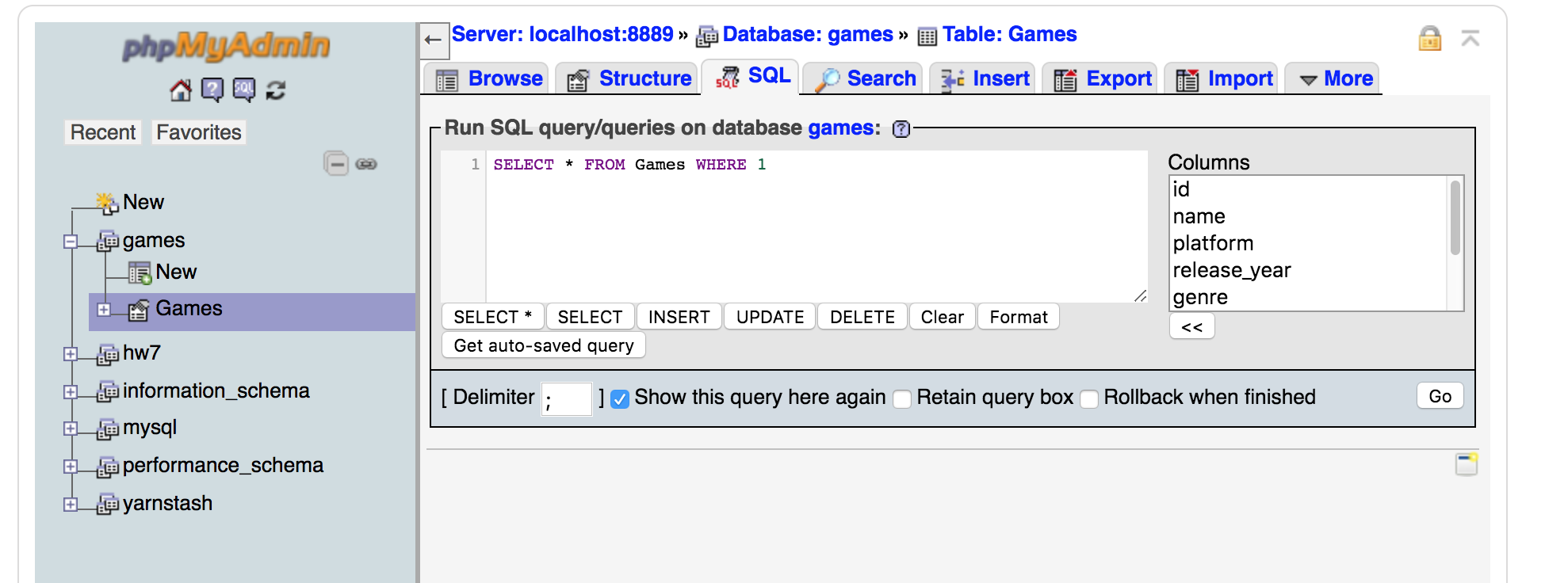
Step 14: Type in a SQL query and press the go button.
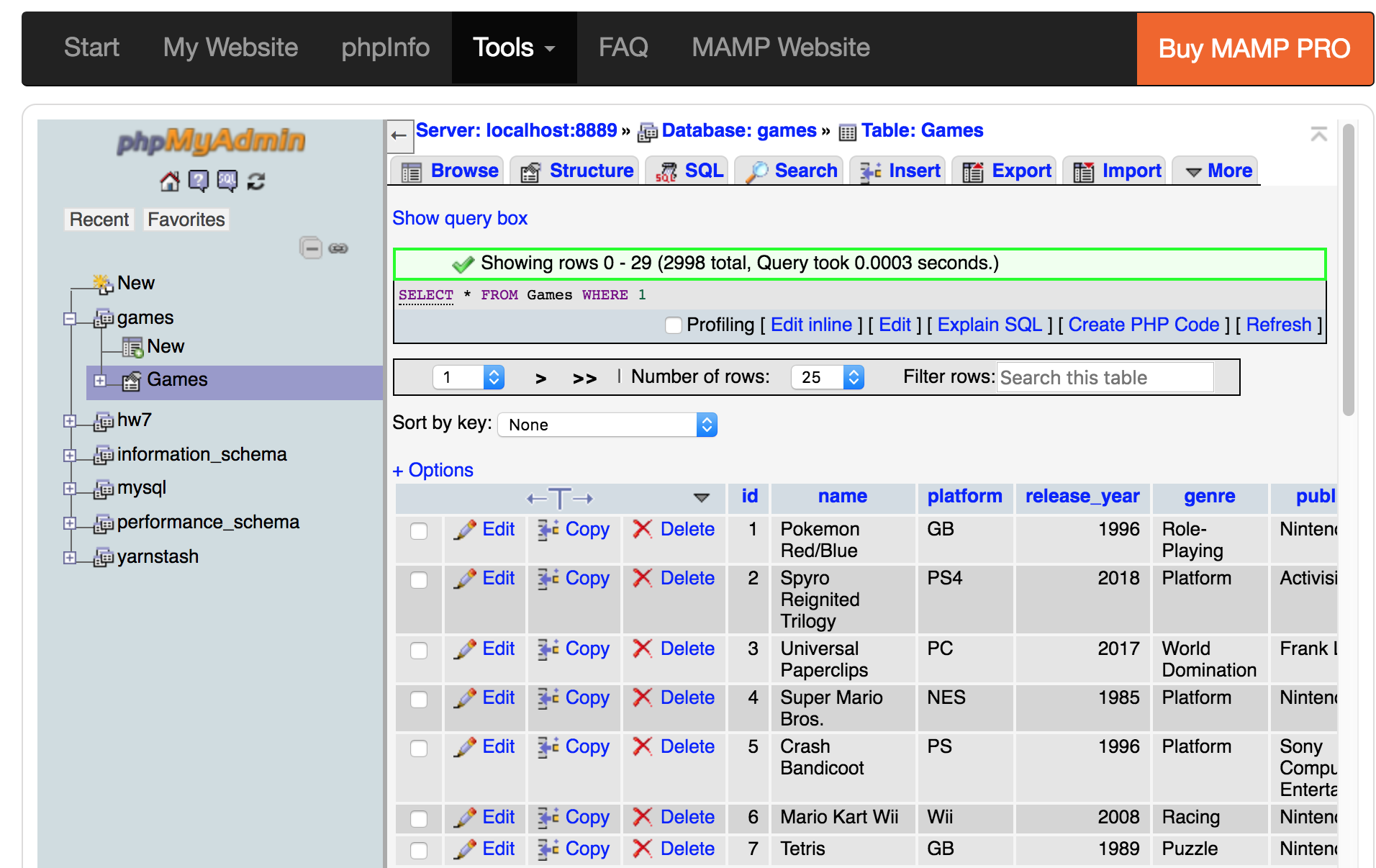
Step 15: View the results!