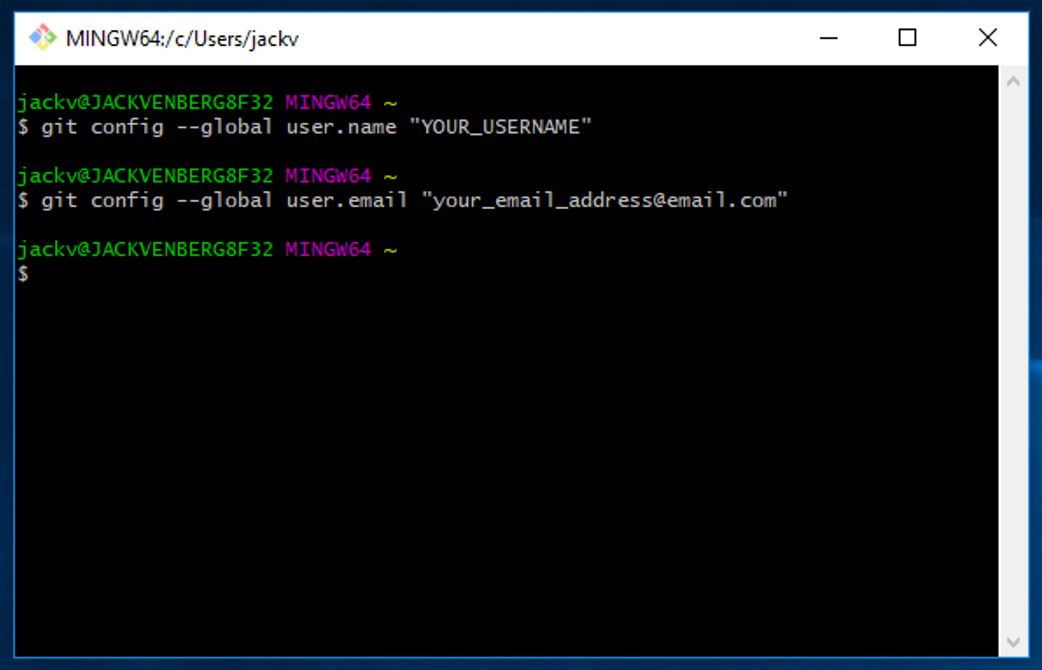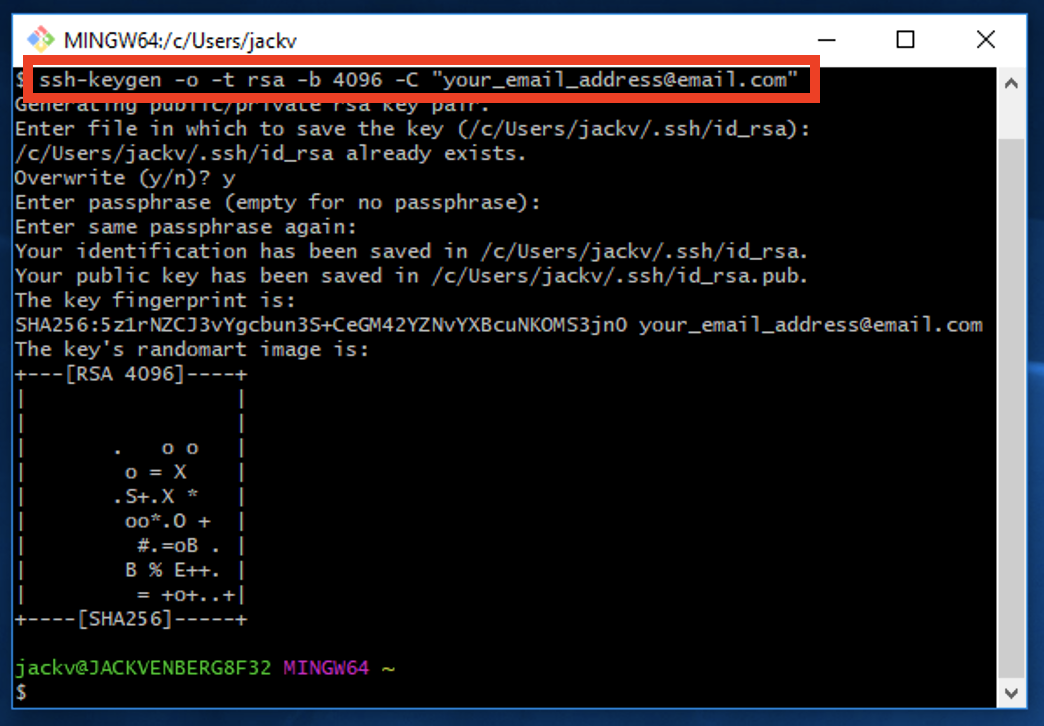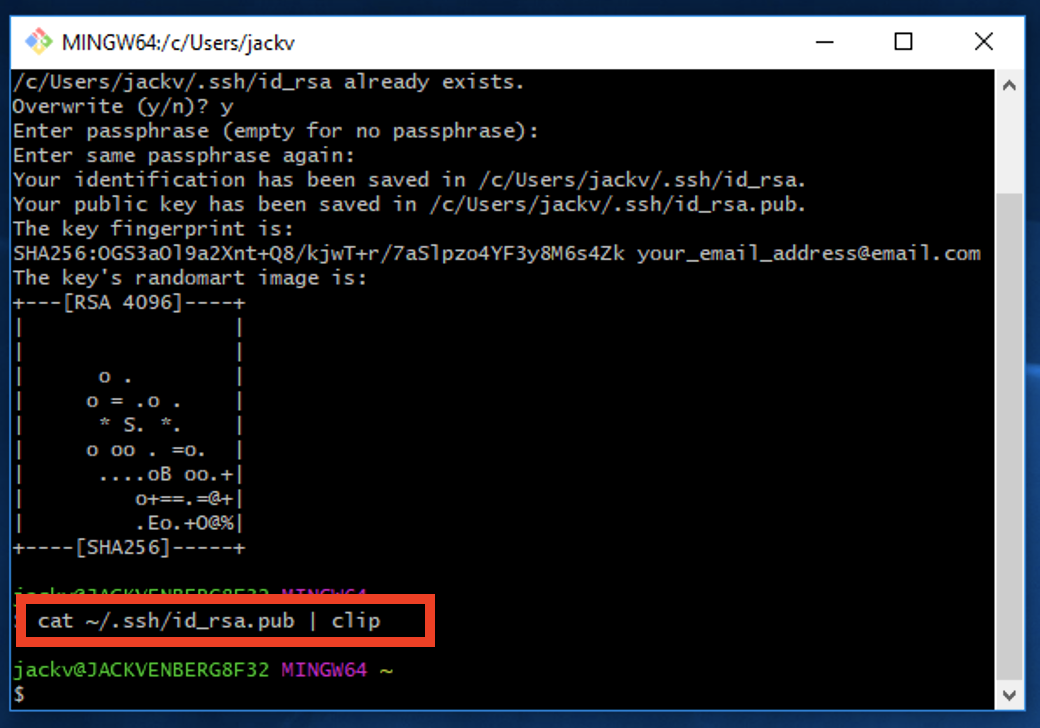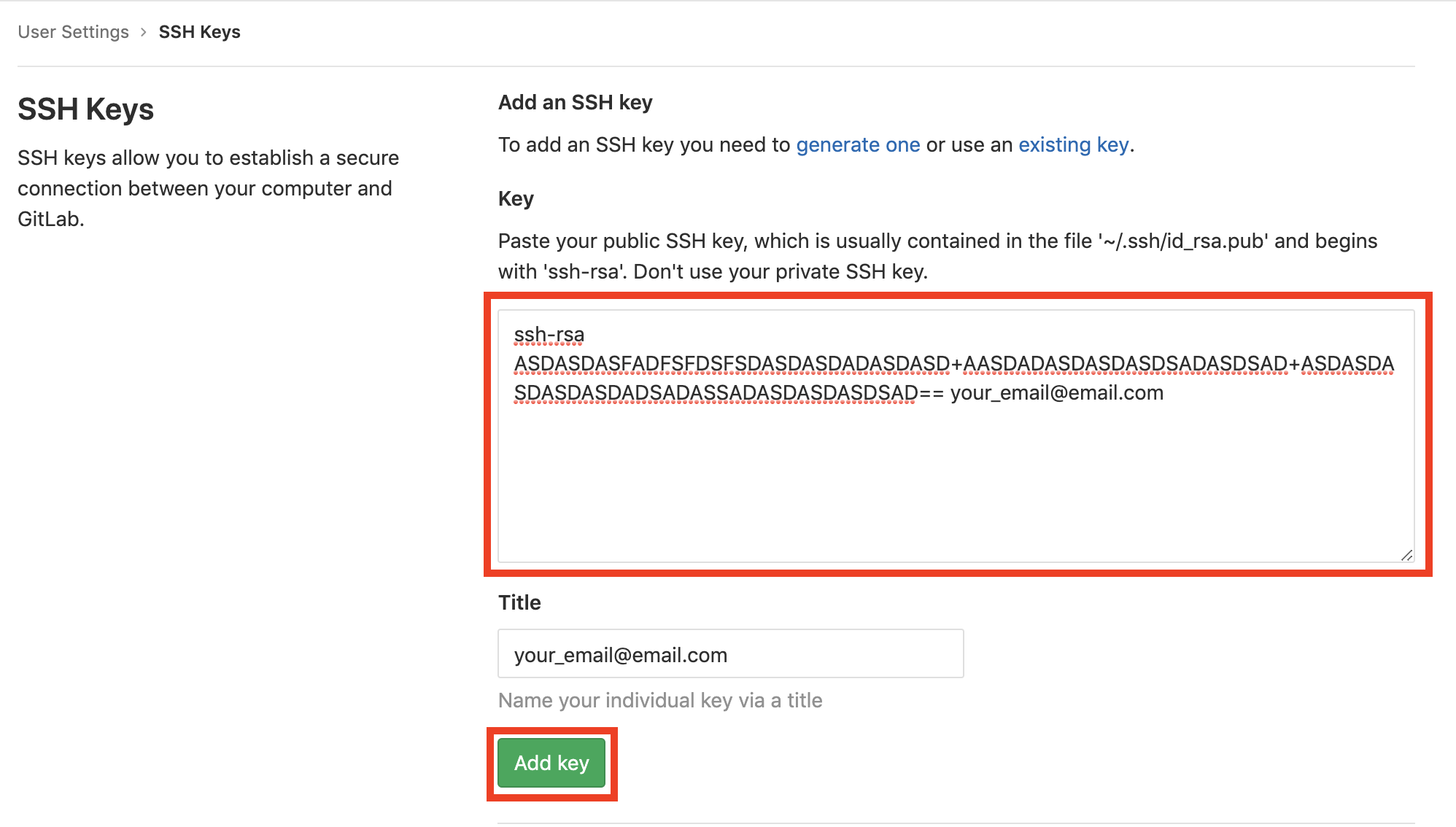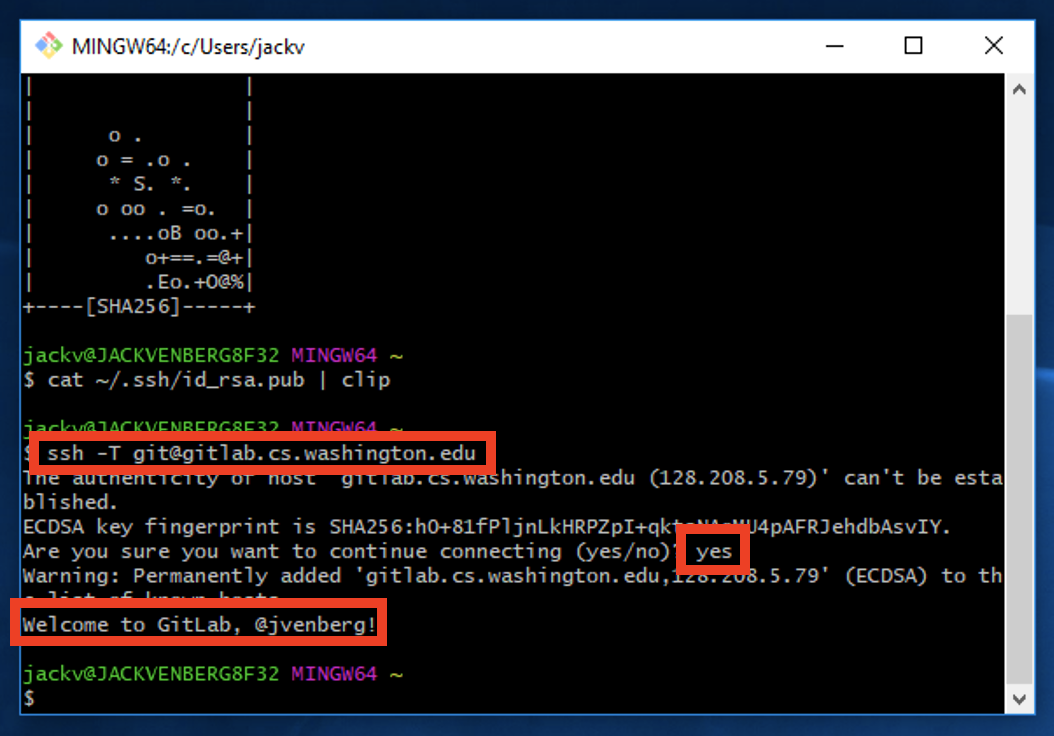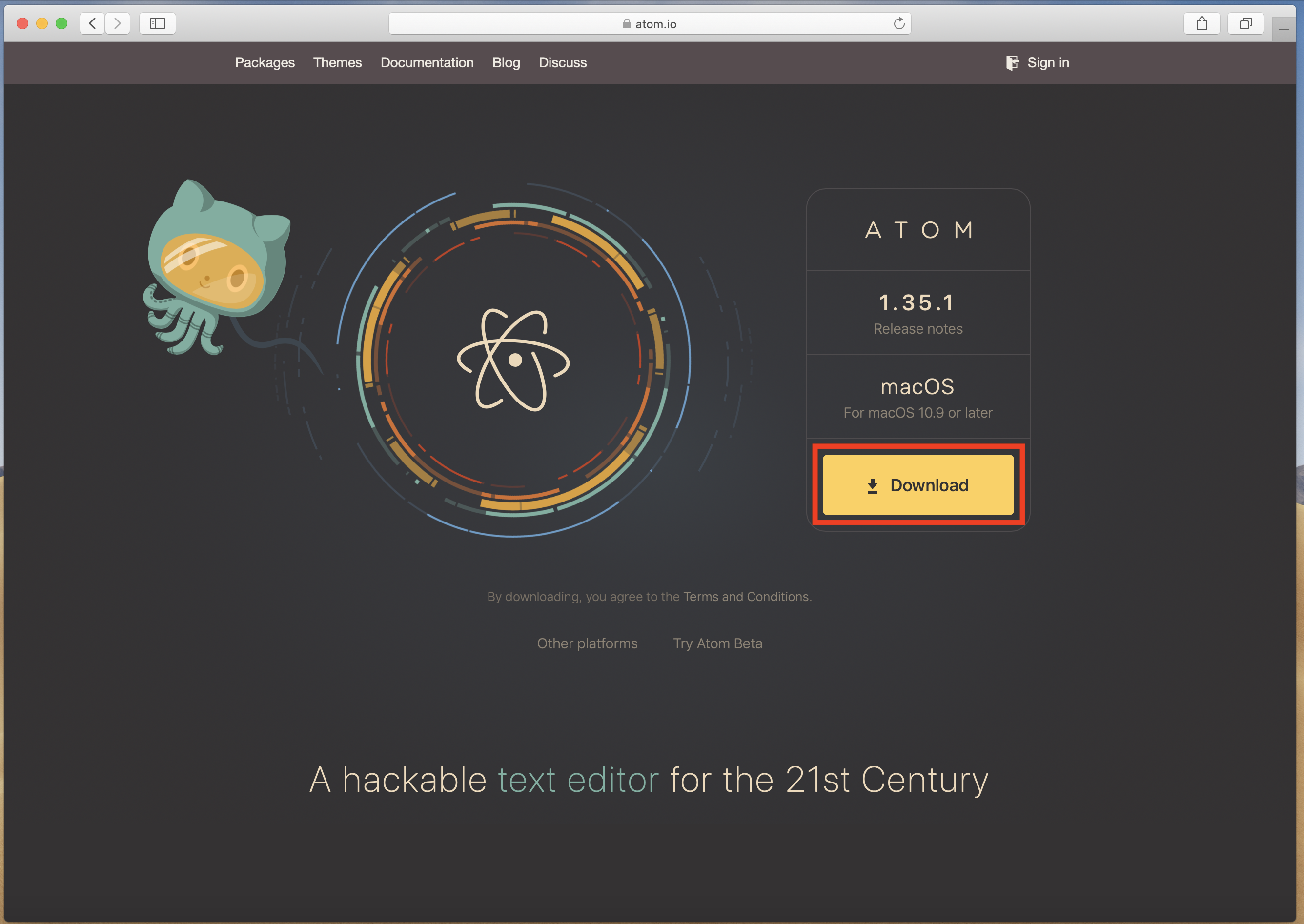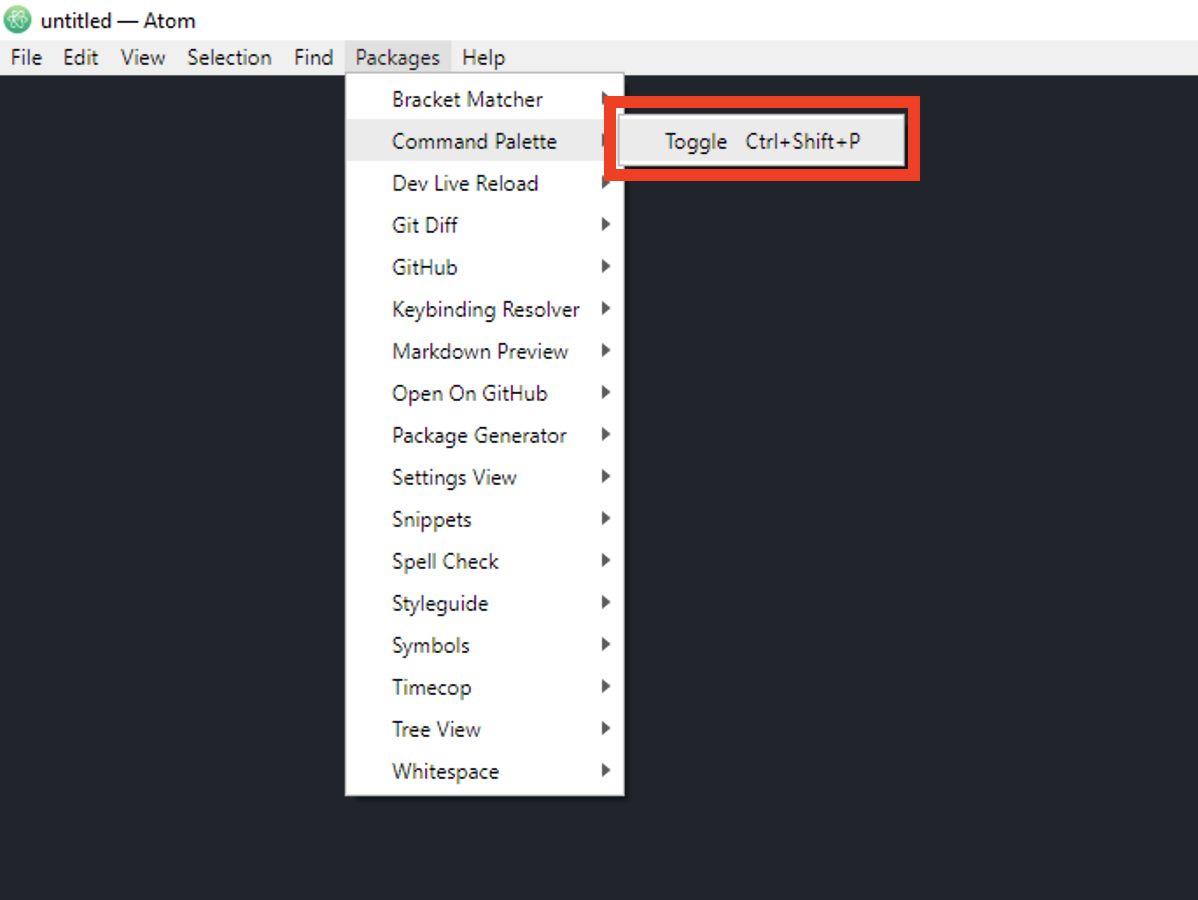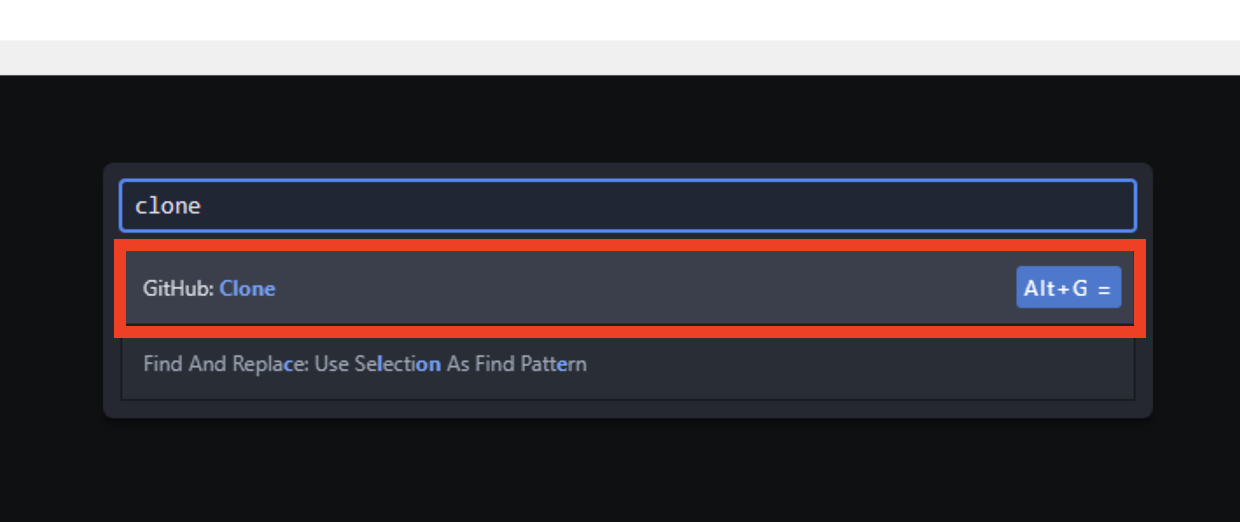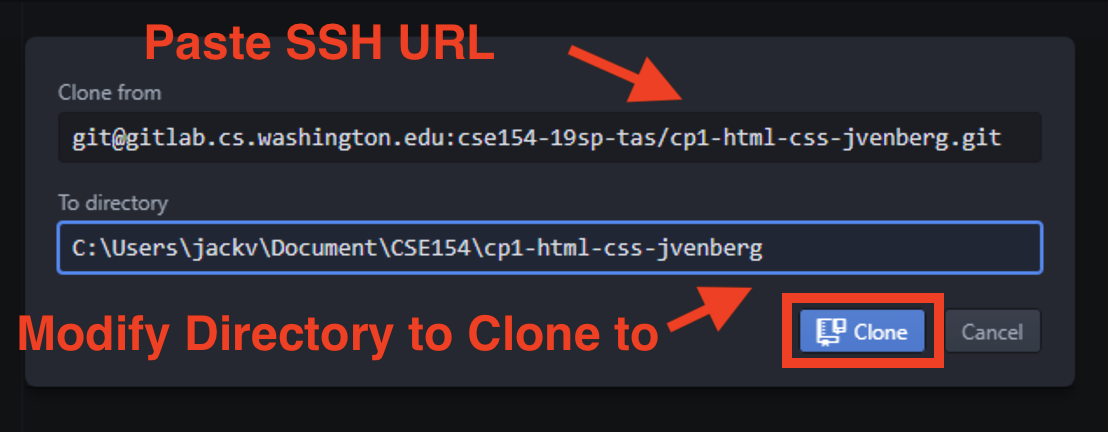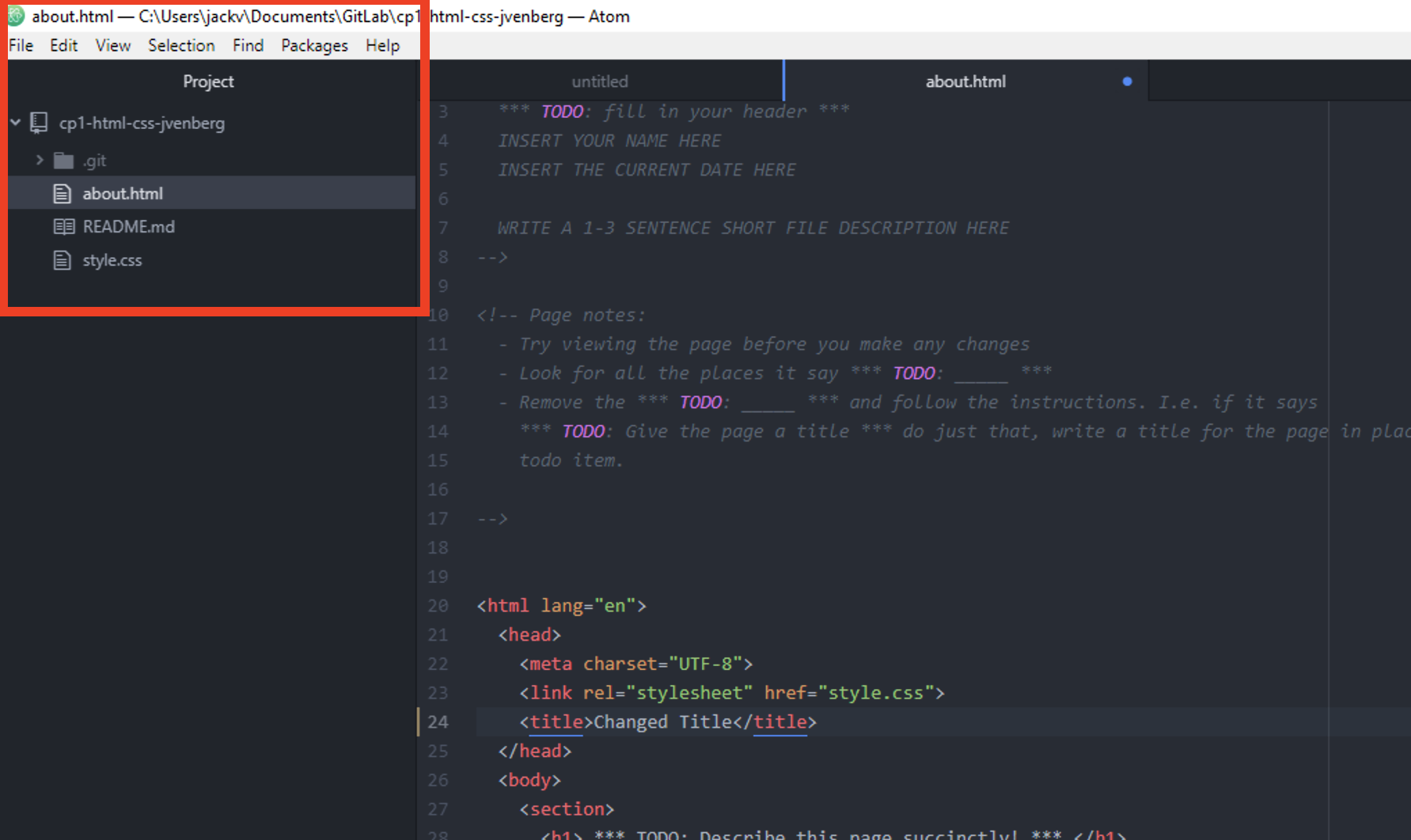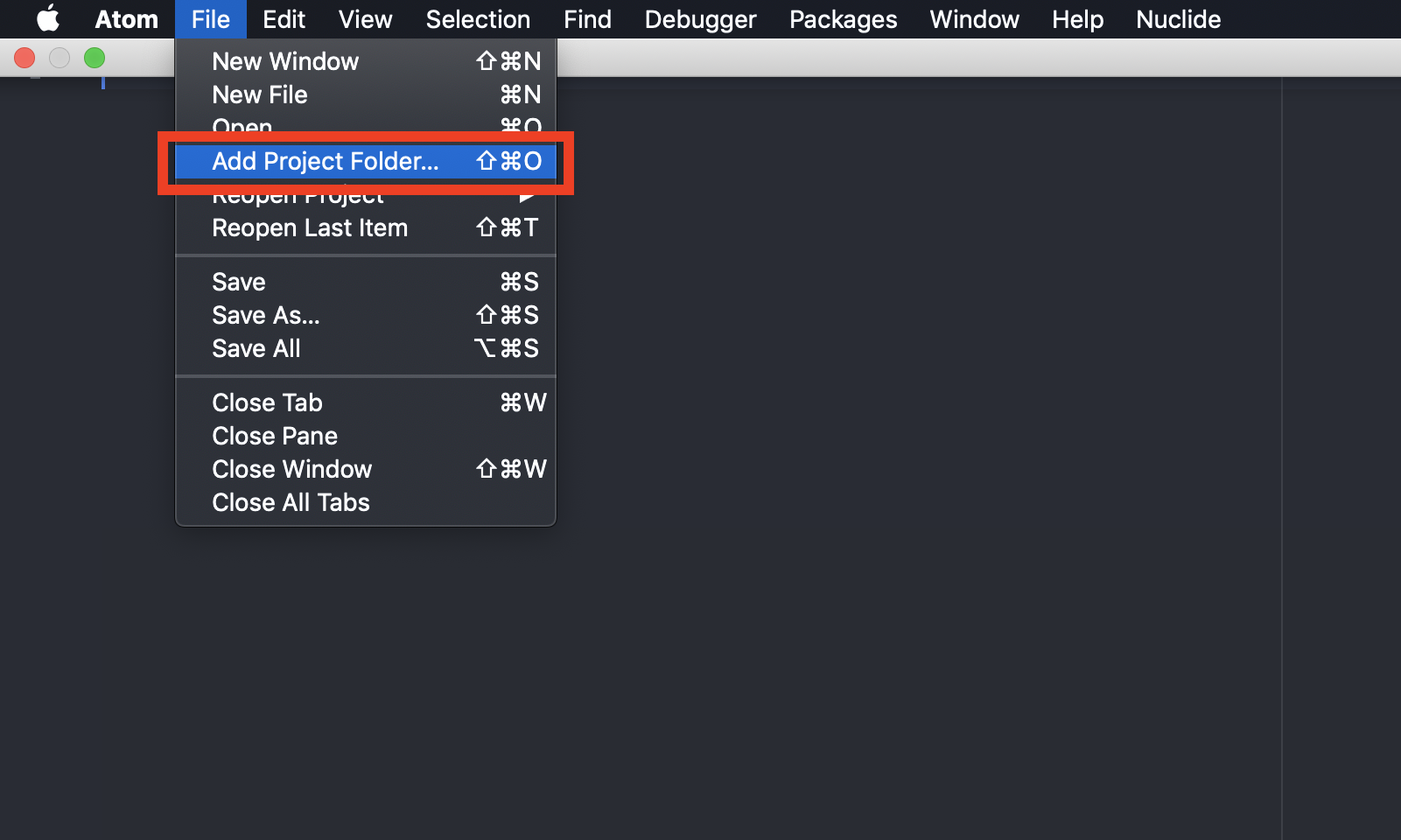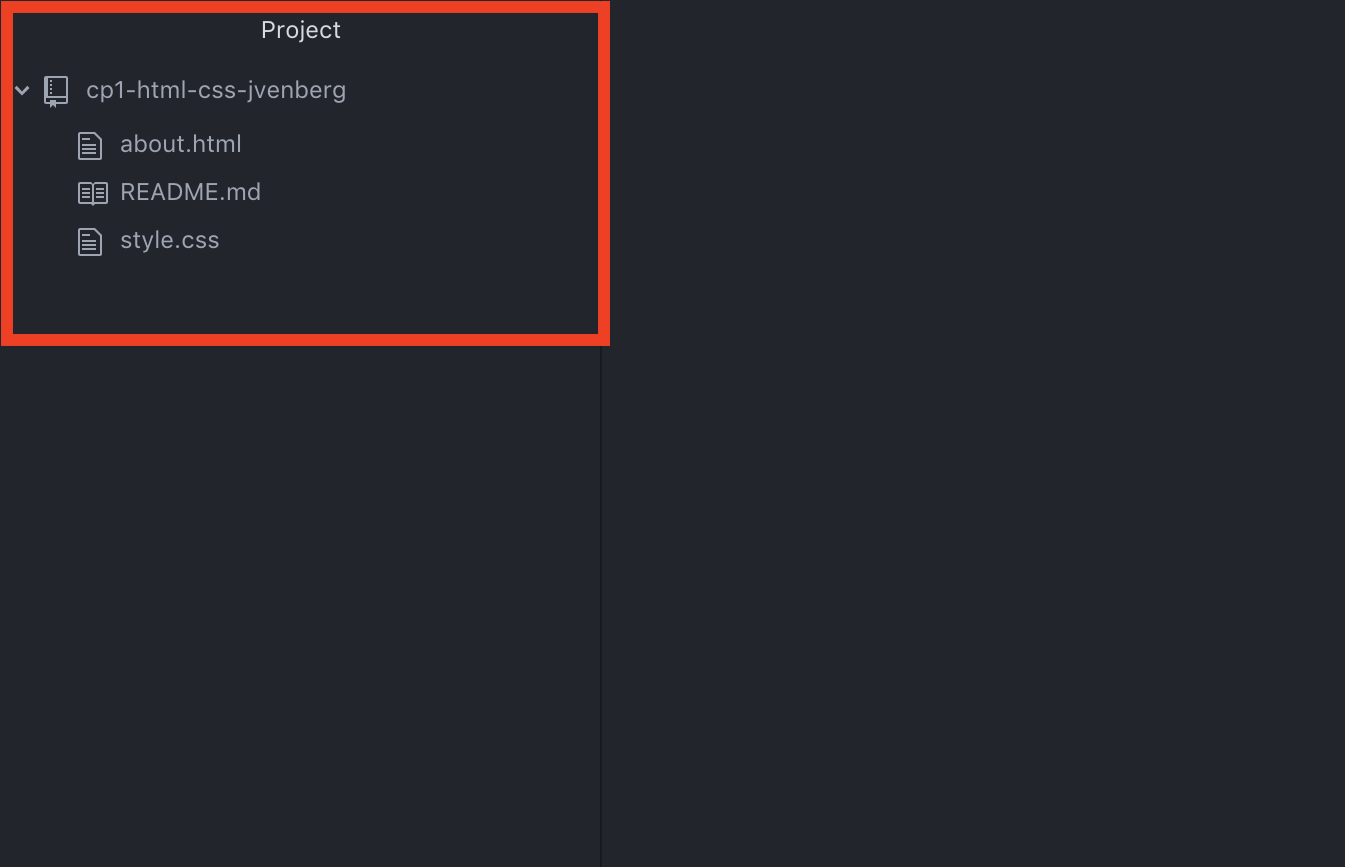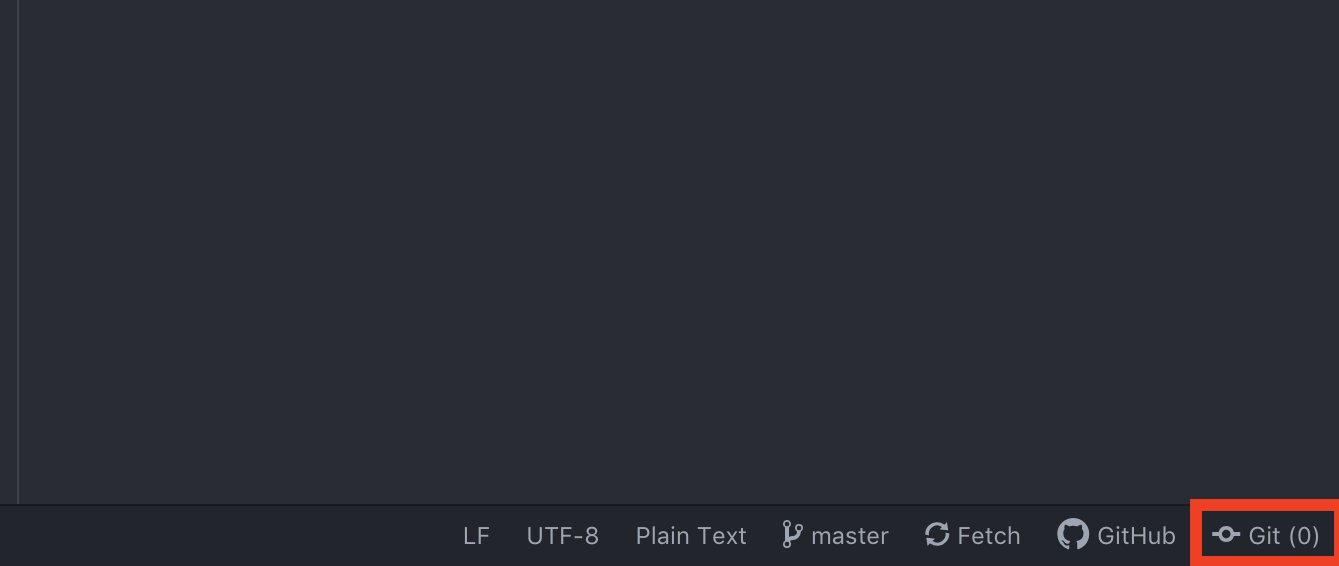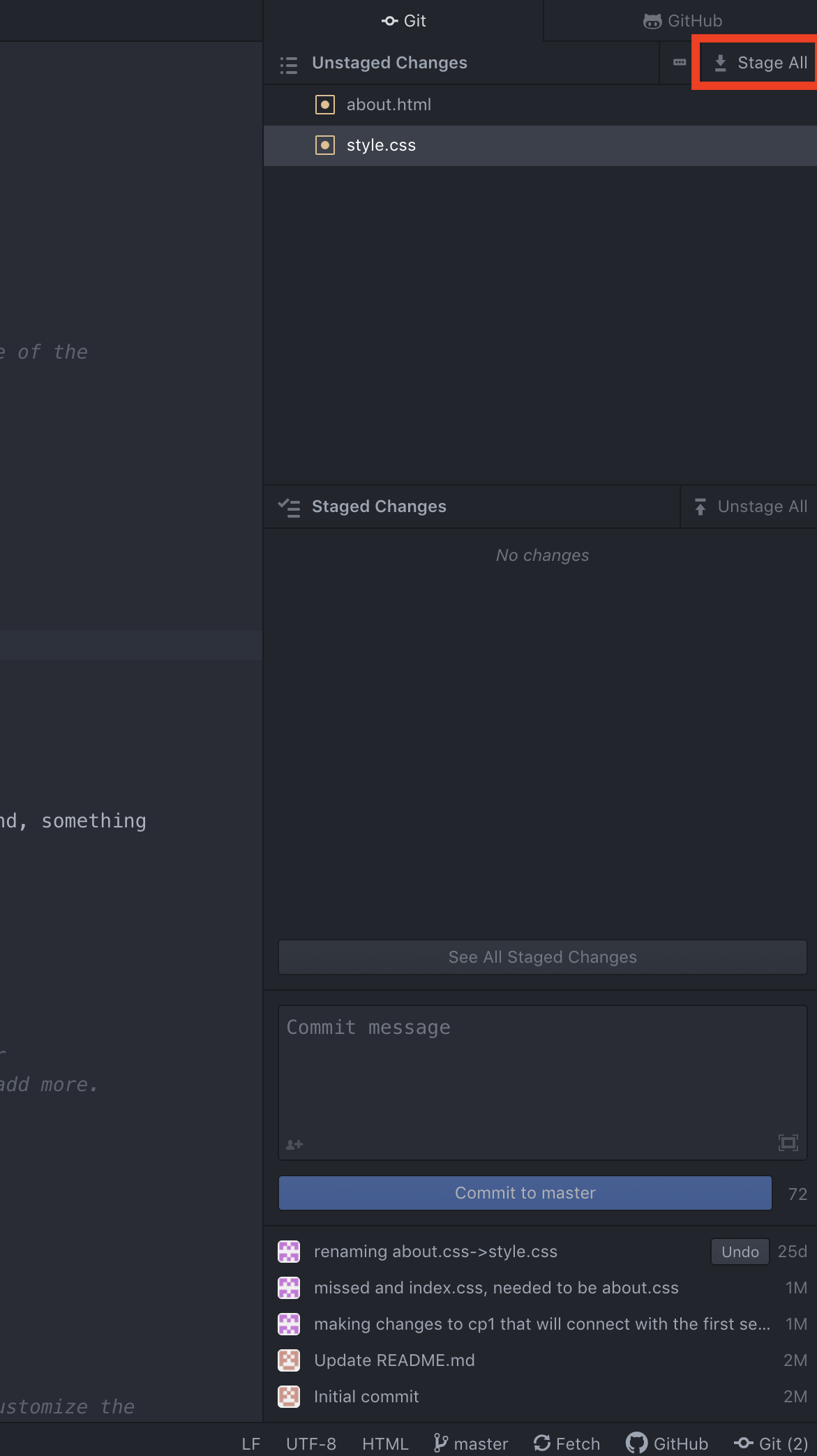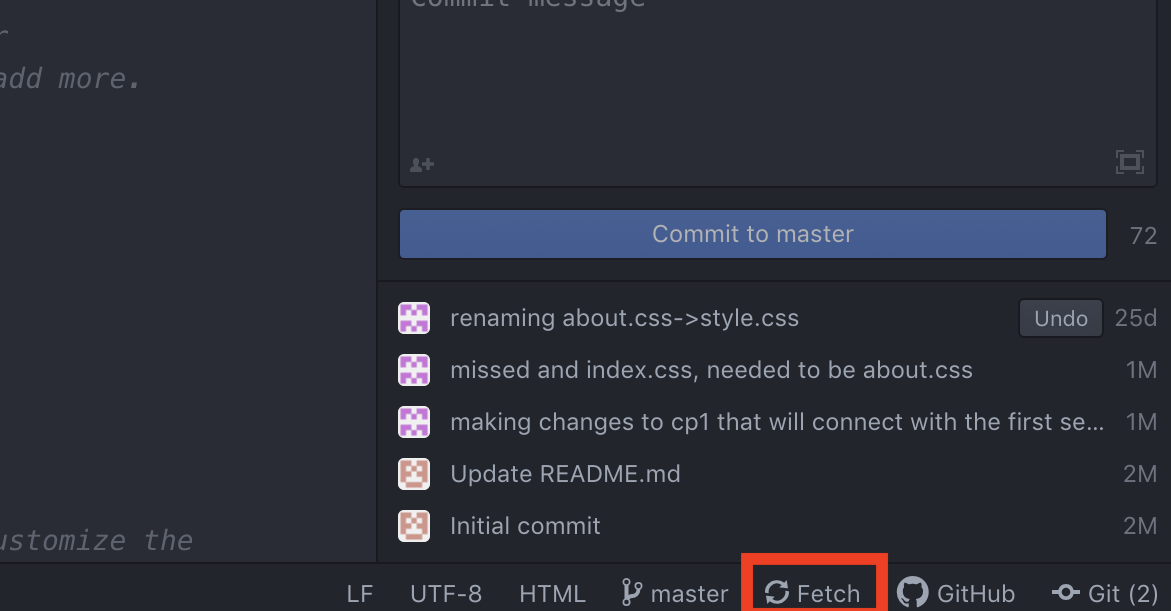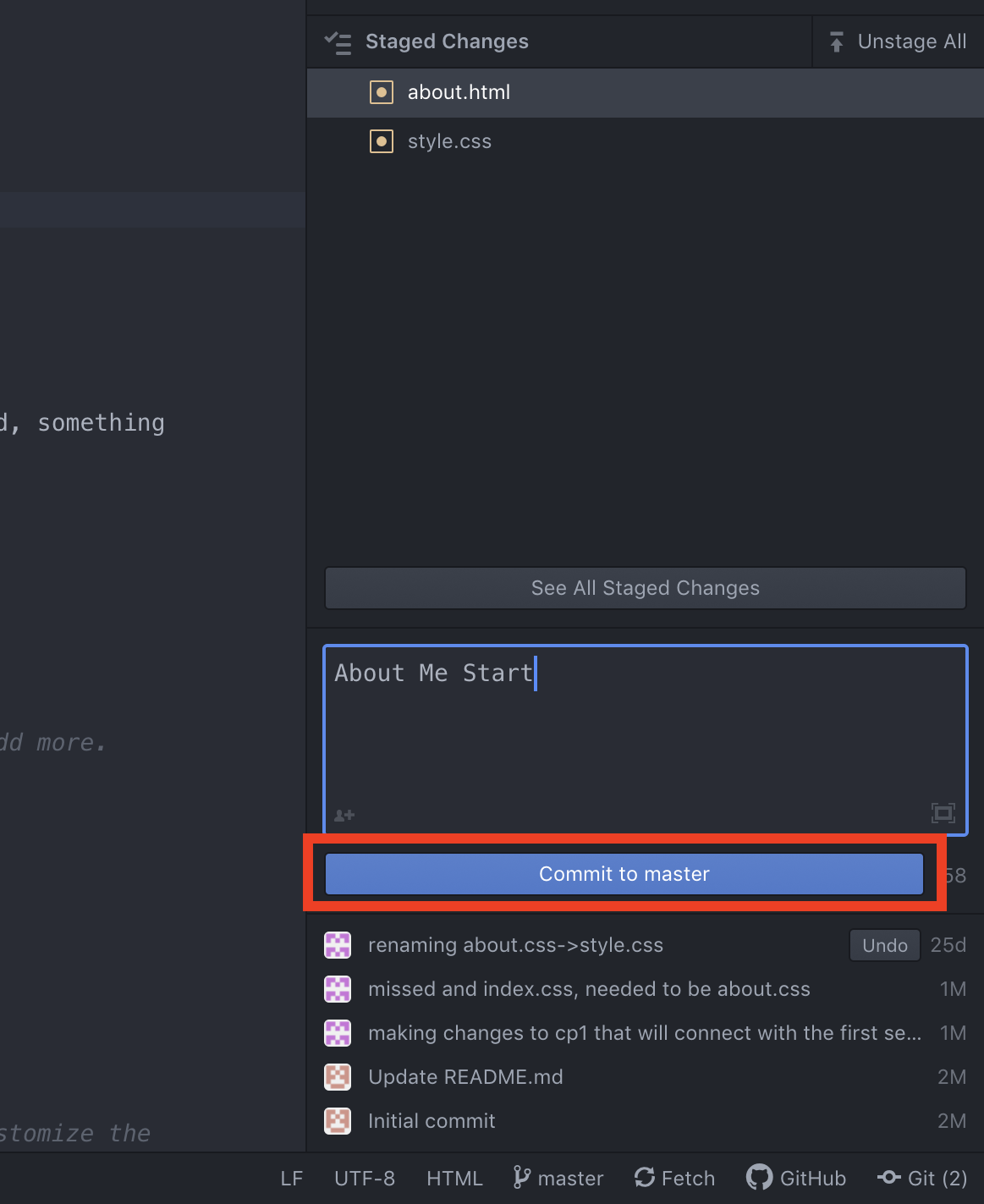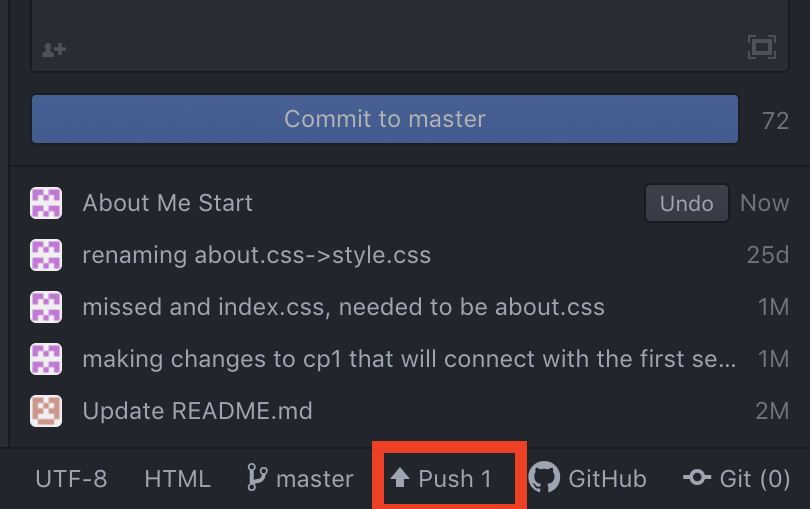Installing Git Command Line
-
For Windows, you must download Git Bash in order to get Git on your machine.
Go to https://gitforwindows.org/ and
click "Download".

-
After downloading and running the installation, hit "Yes" to allow for changes.
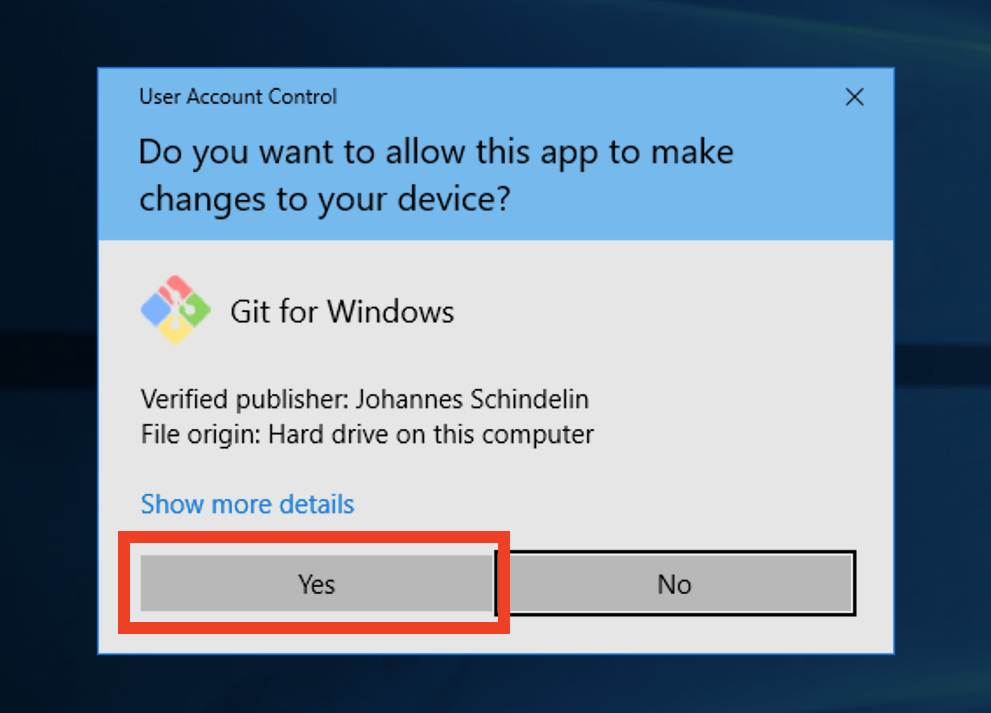
-
Go through the prompts hitting "next" each time with the default options.

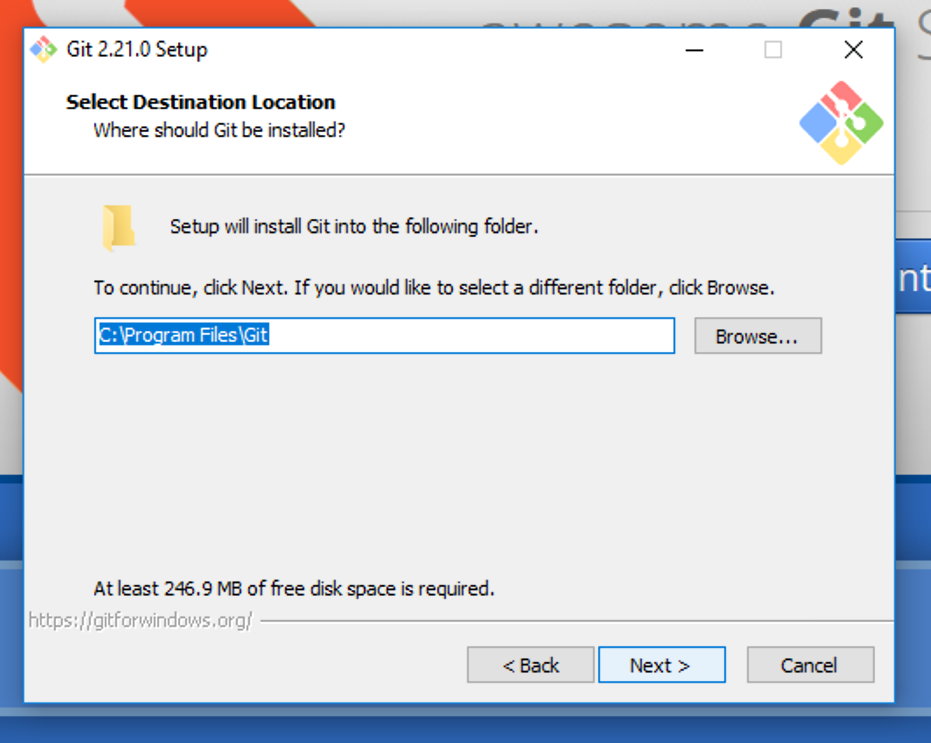
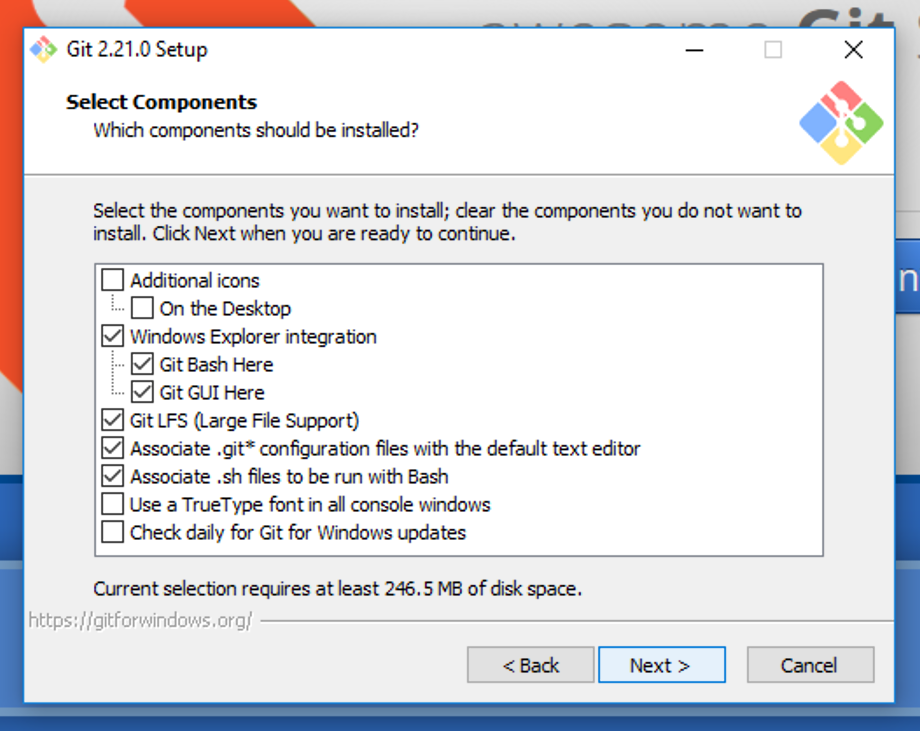
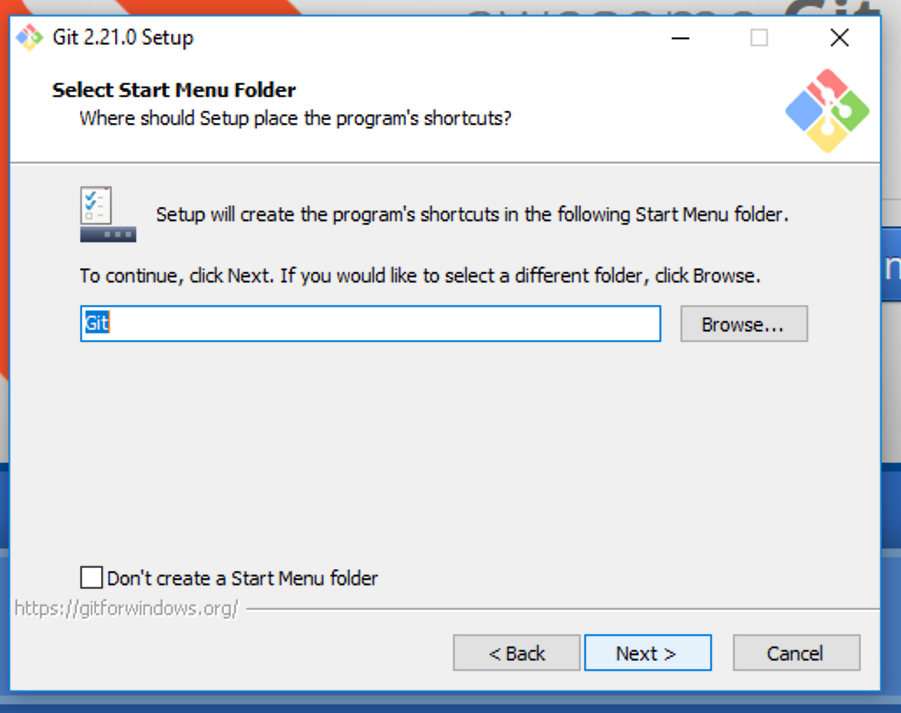
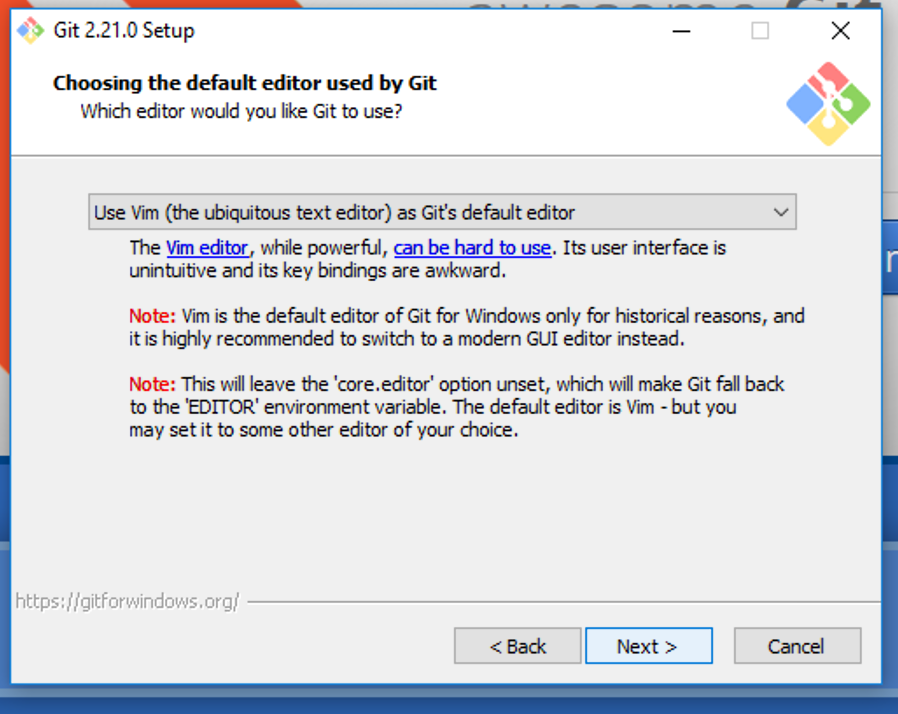
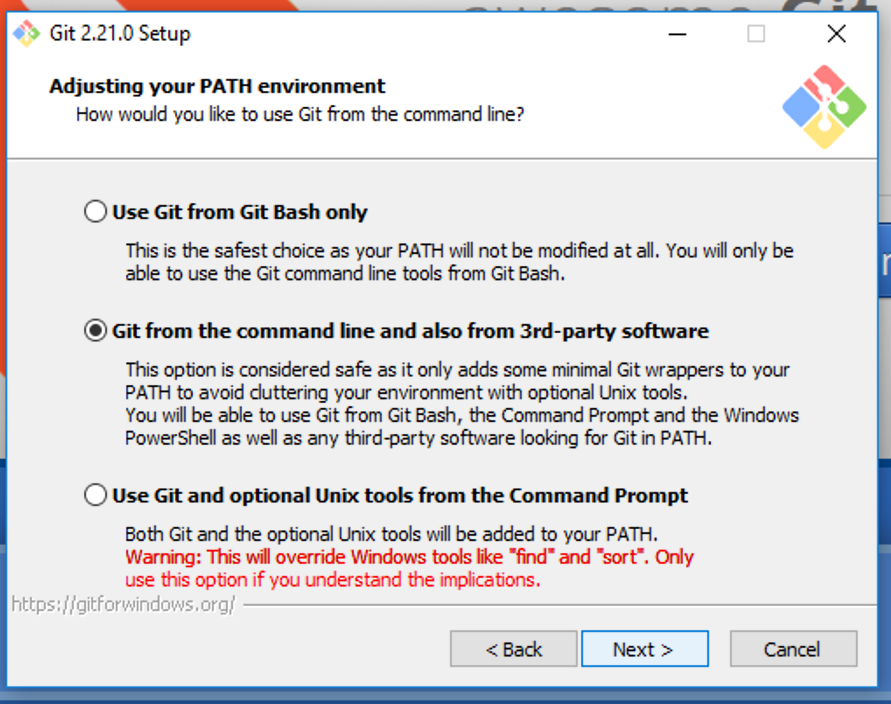
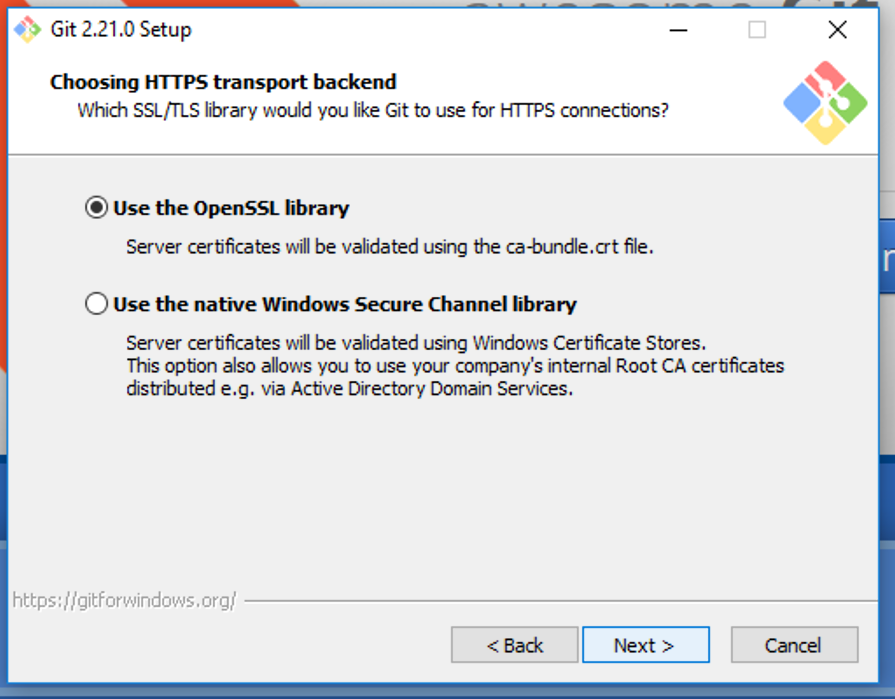
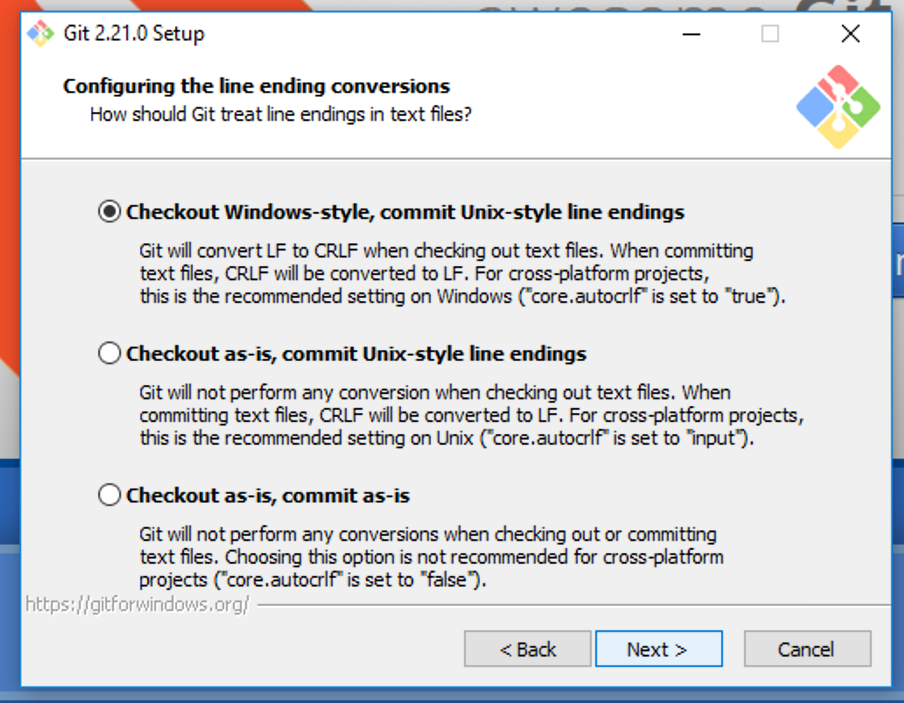
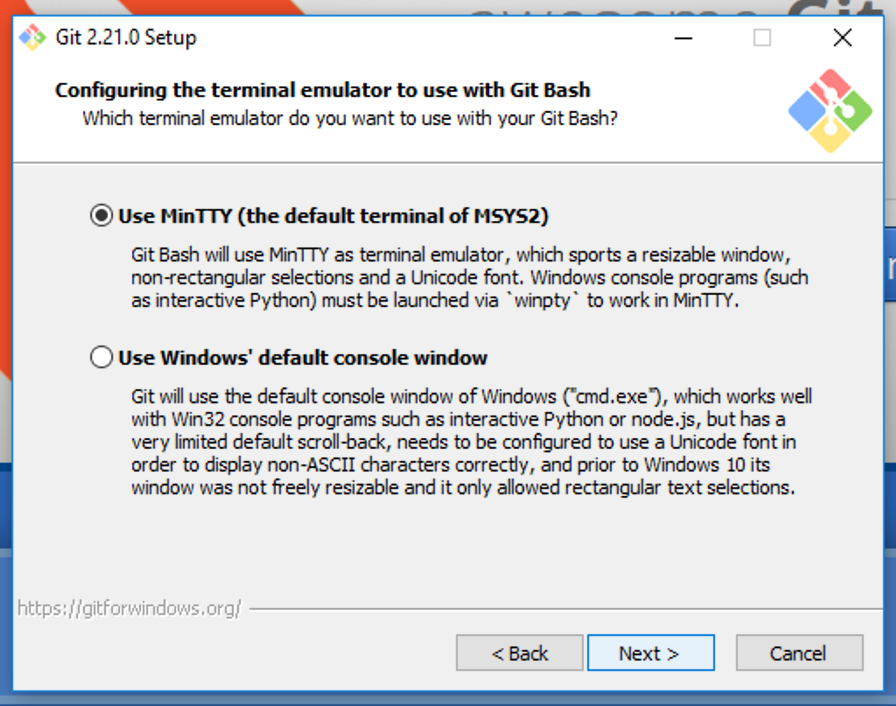
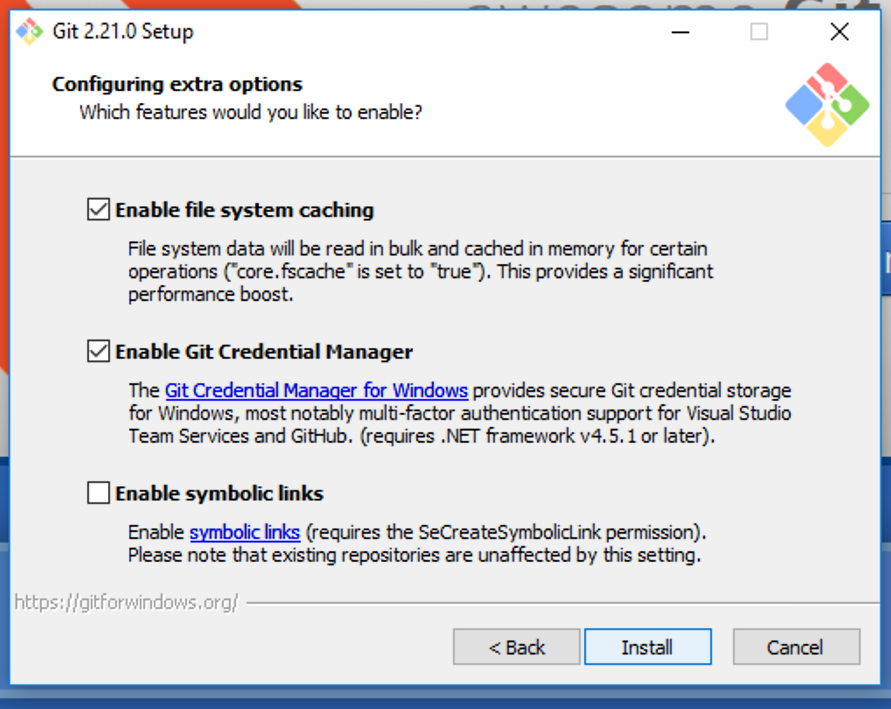
-
Search for "Git Bash" and open up the Git Bash command line.
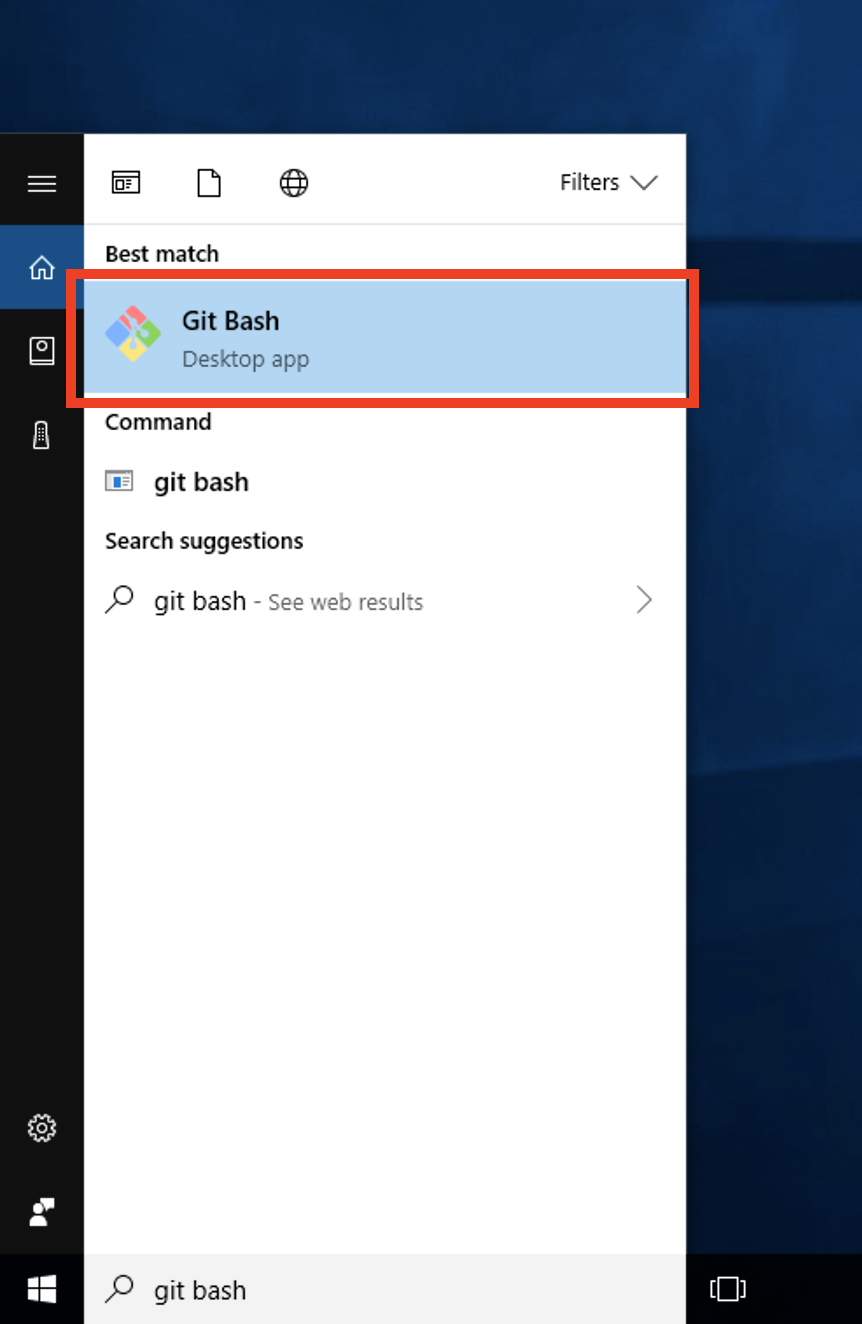
-
Enter in the following commands followed by the enter key substituting
your username and email (use your CSE email if you are a CSE student and
UW email if you are not) in order to let
Git know who you are.
git config --global user.name "YOUR_USERNAME"
git config --global user.email "your_email_address@example.com"