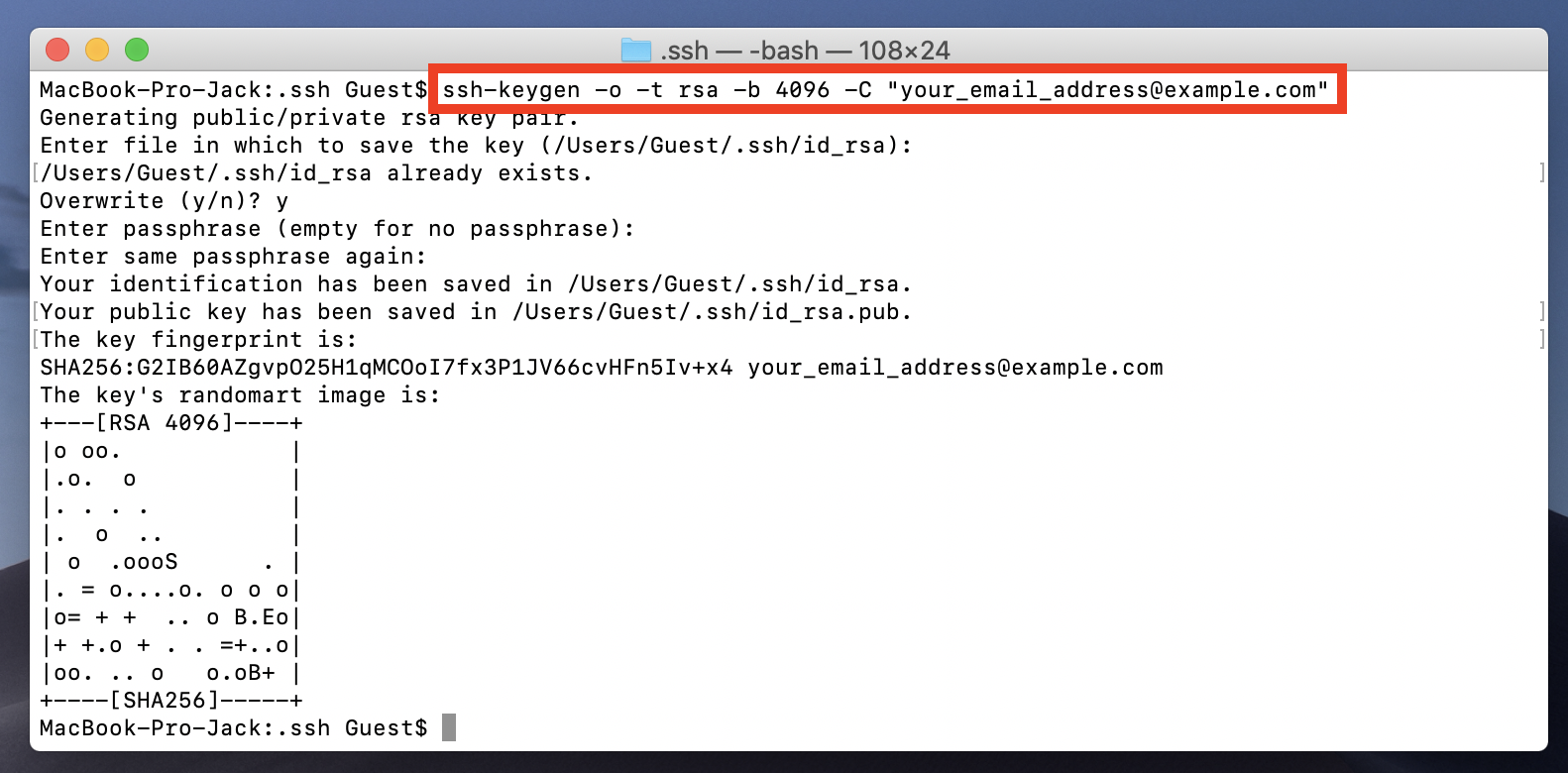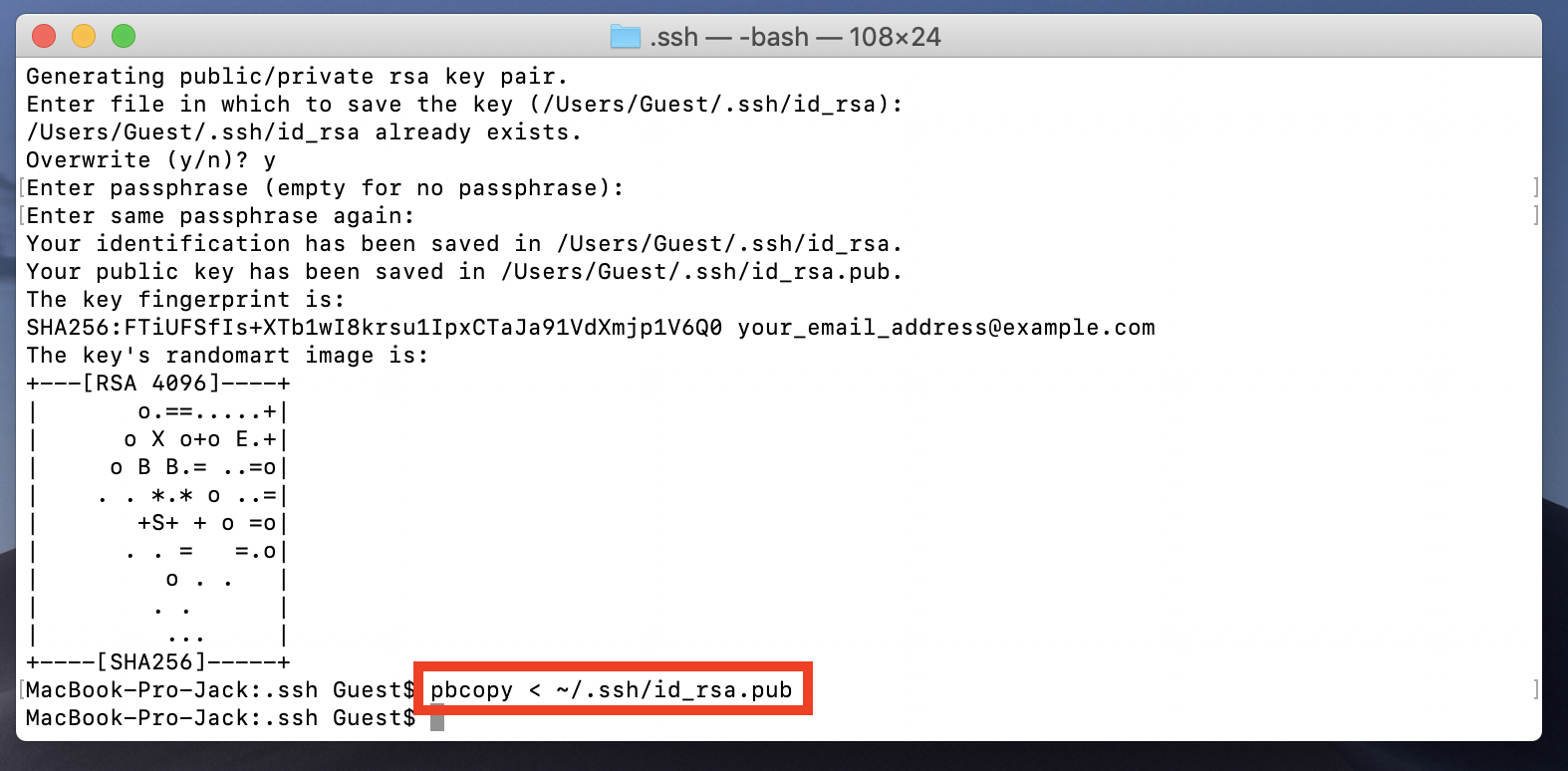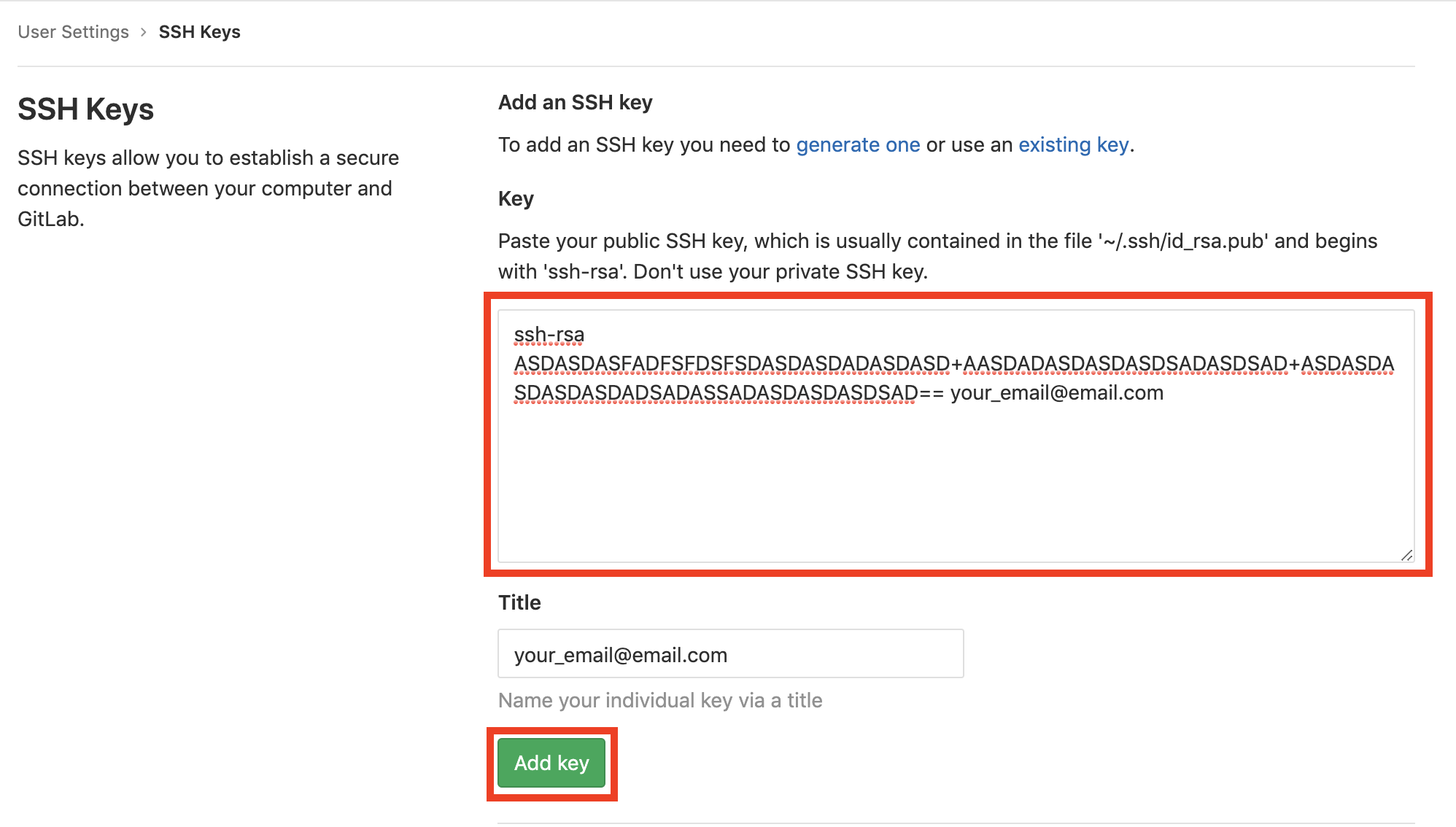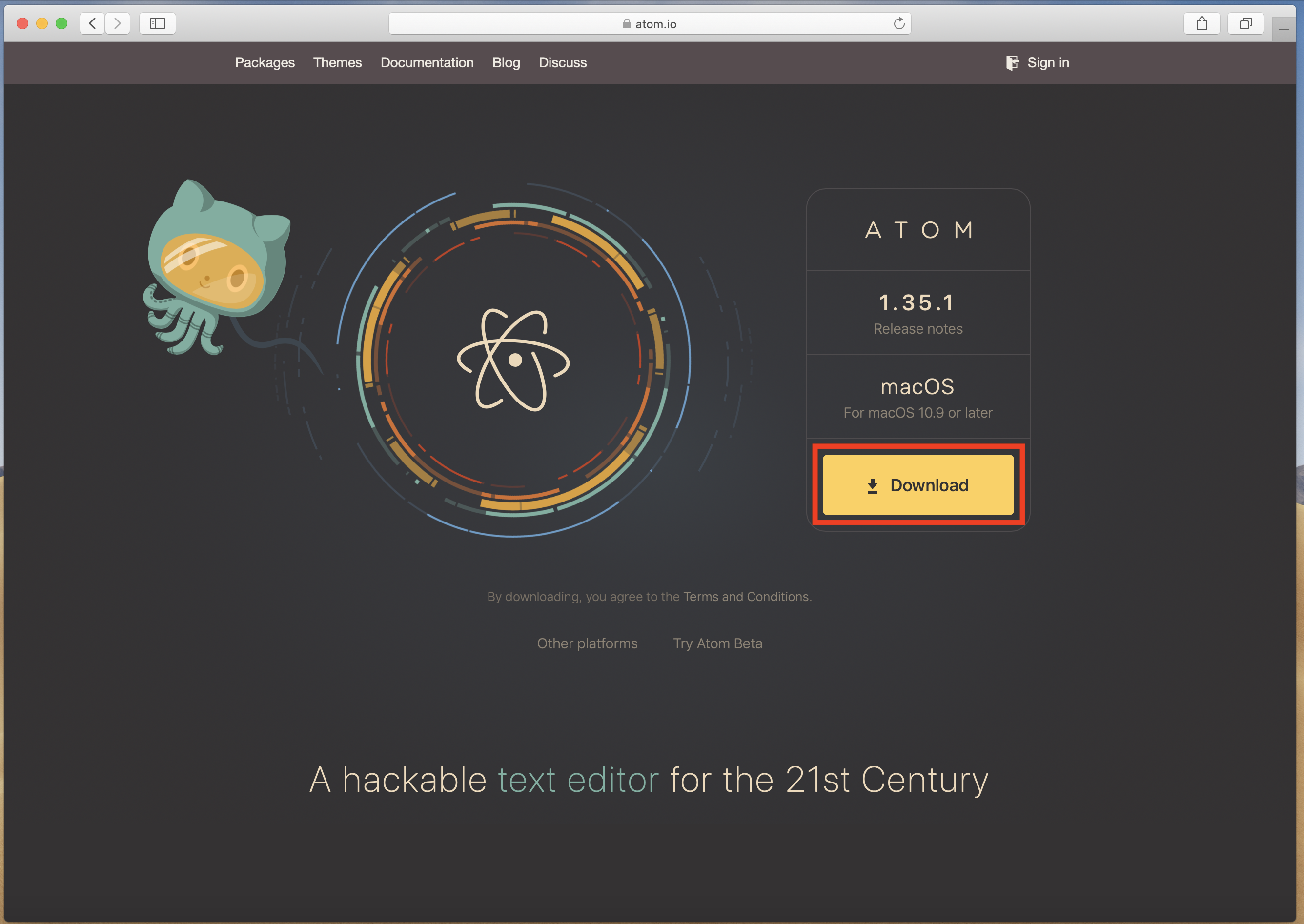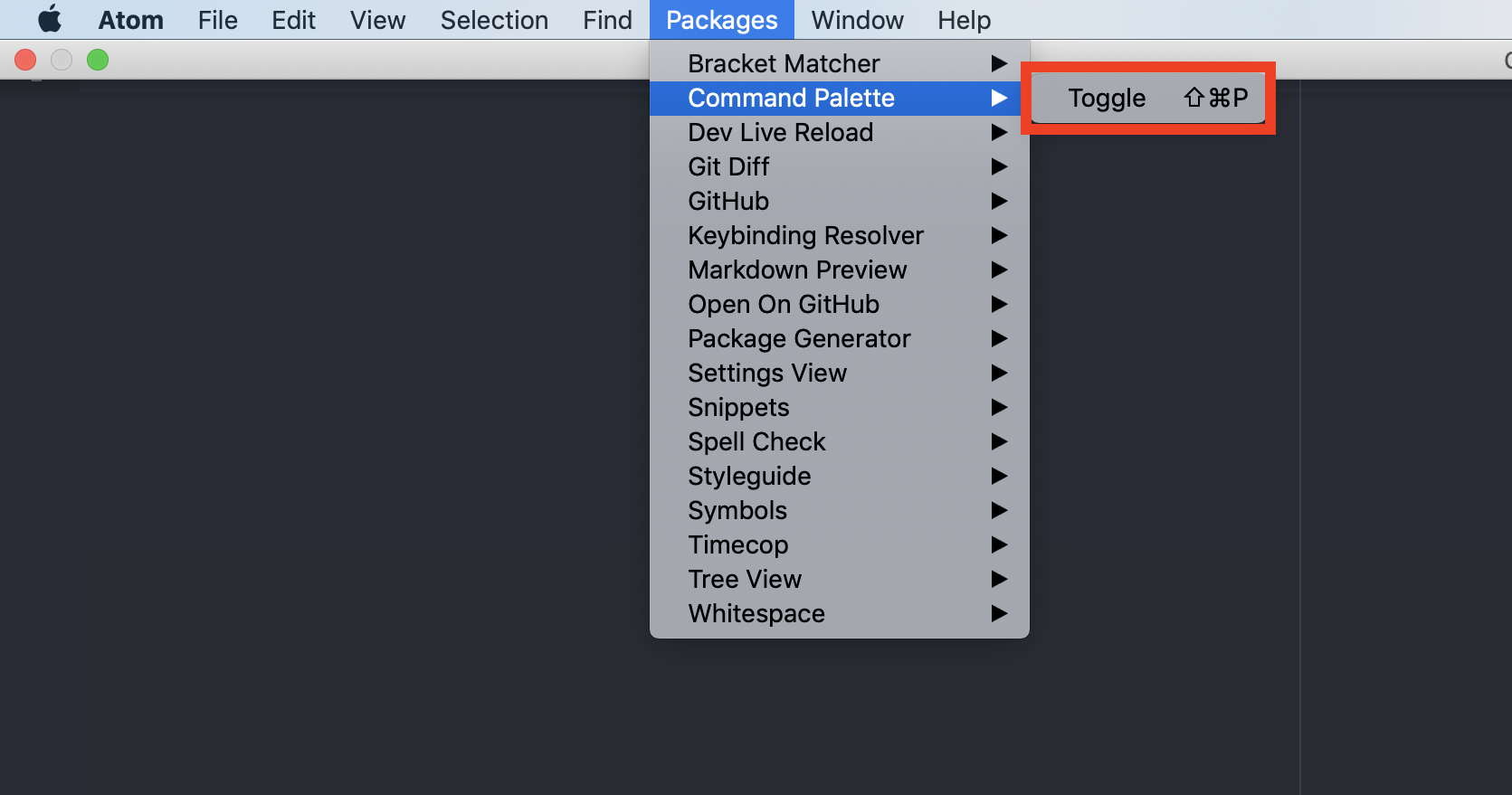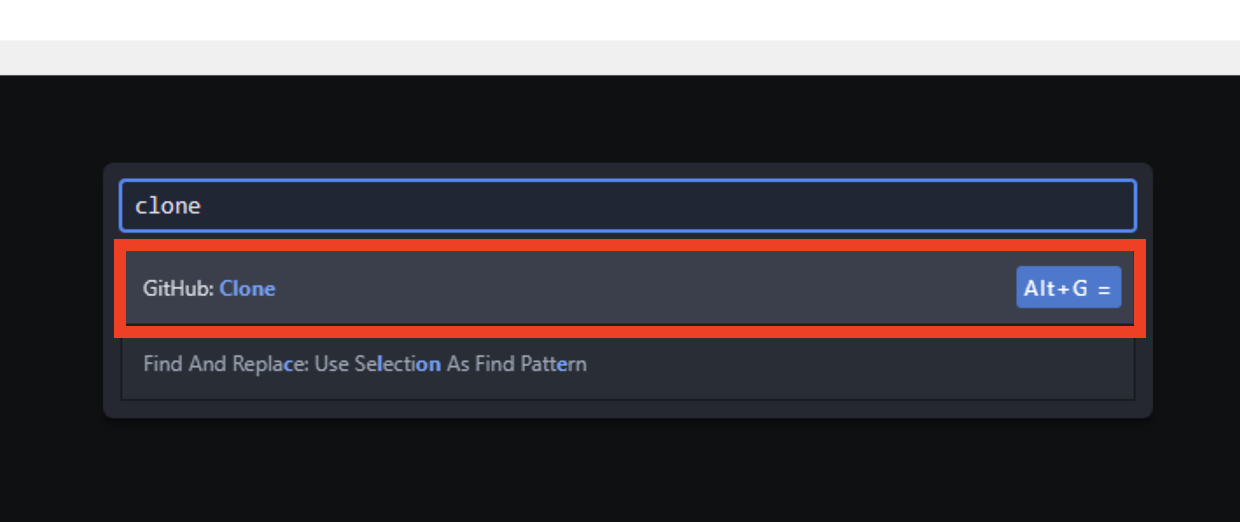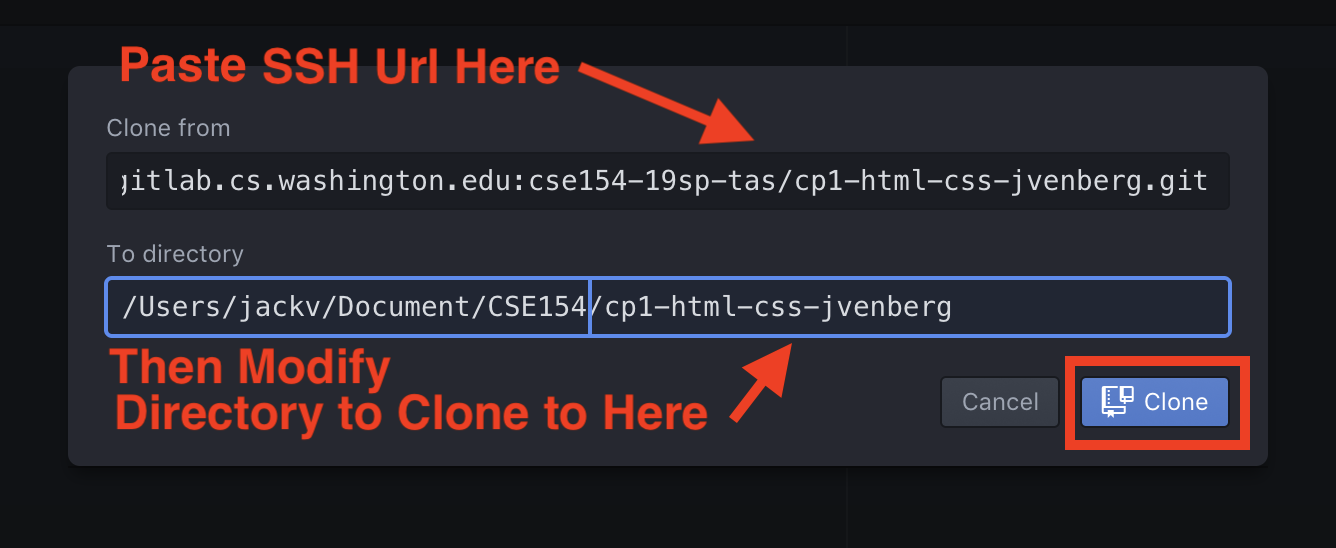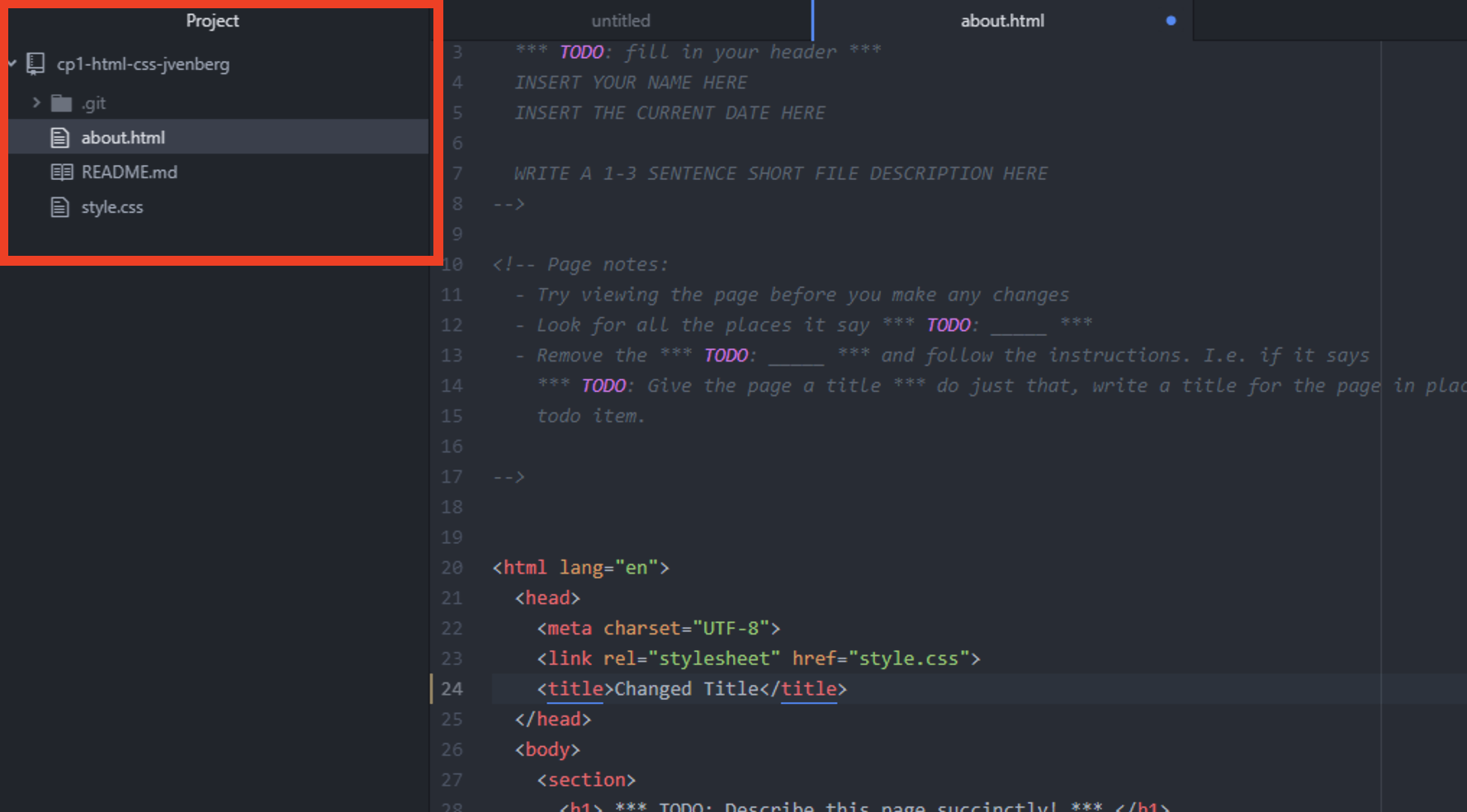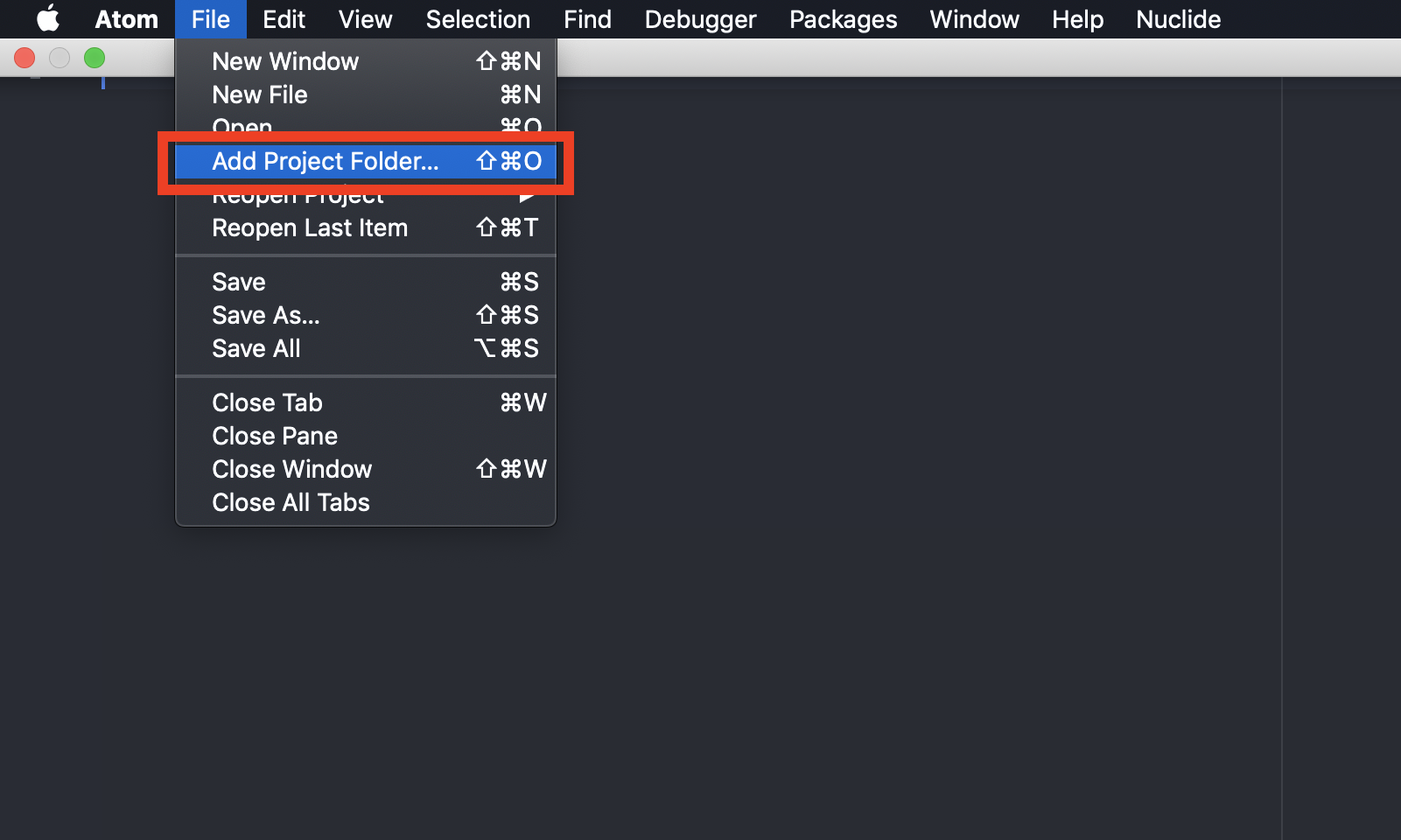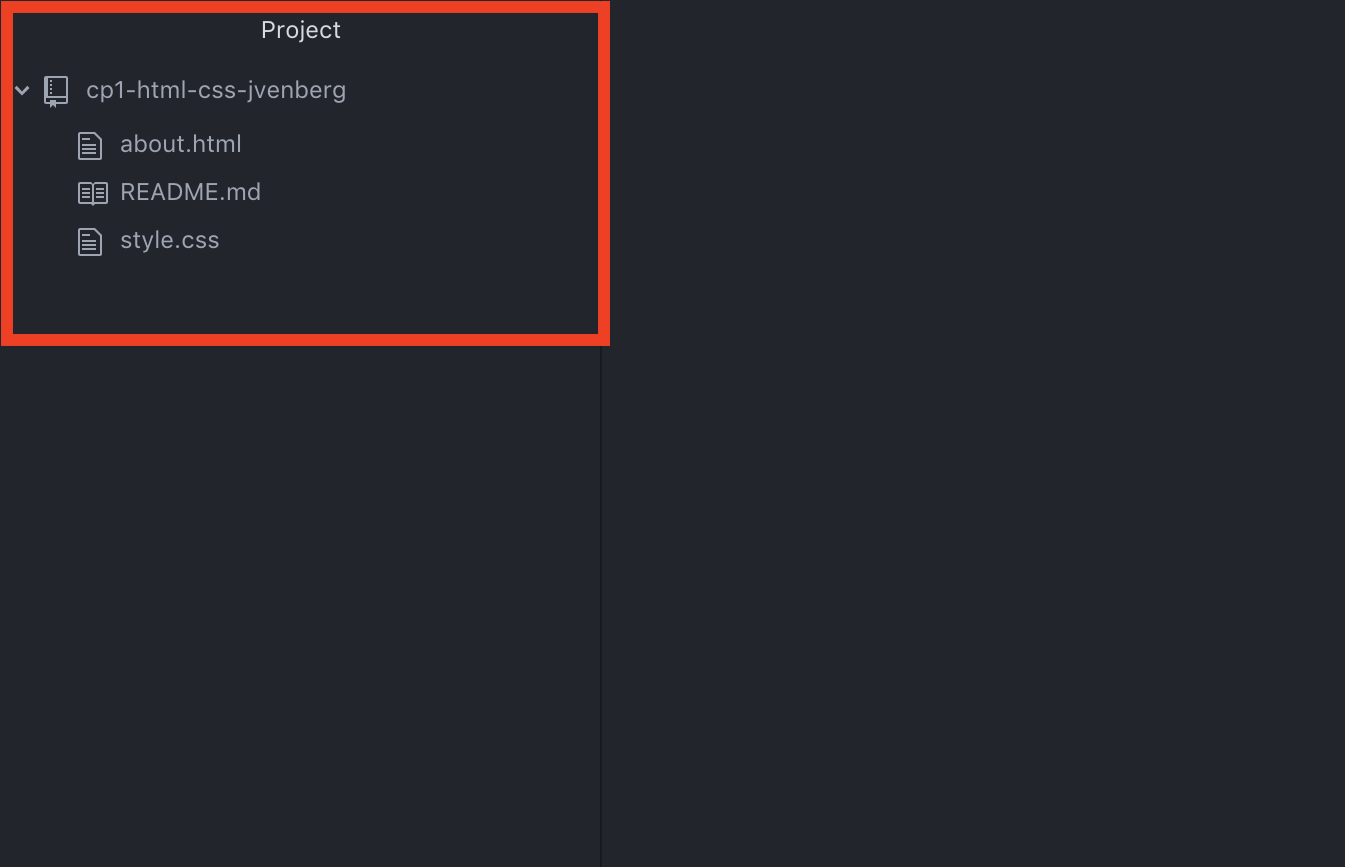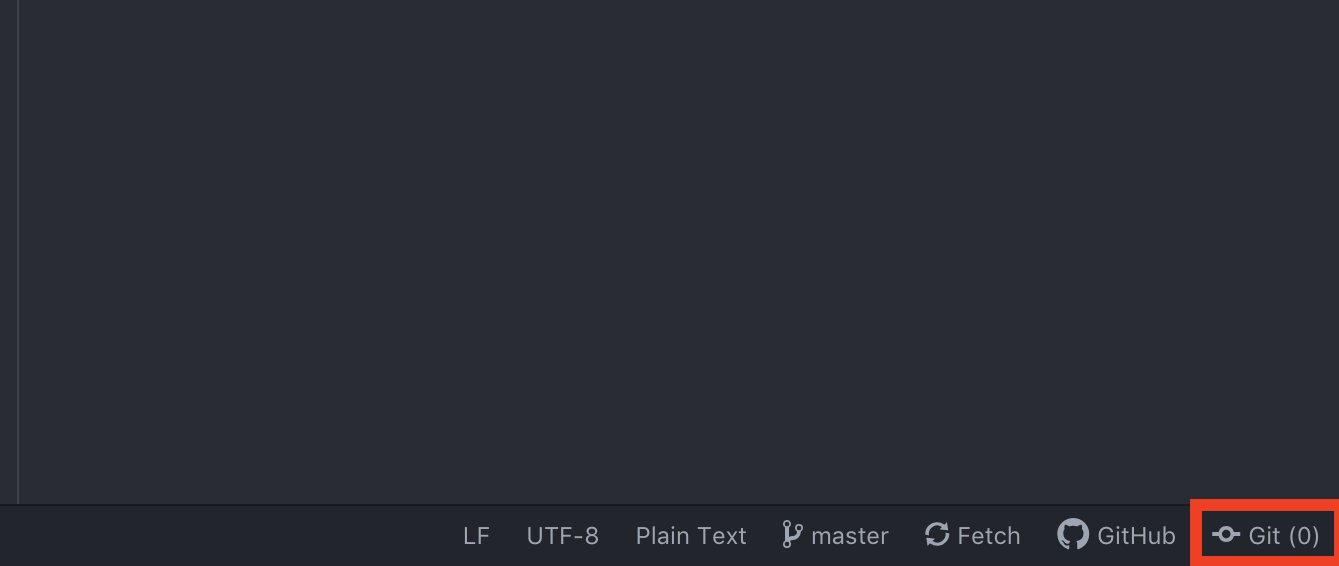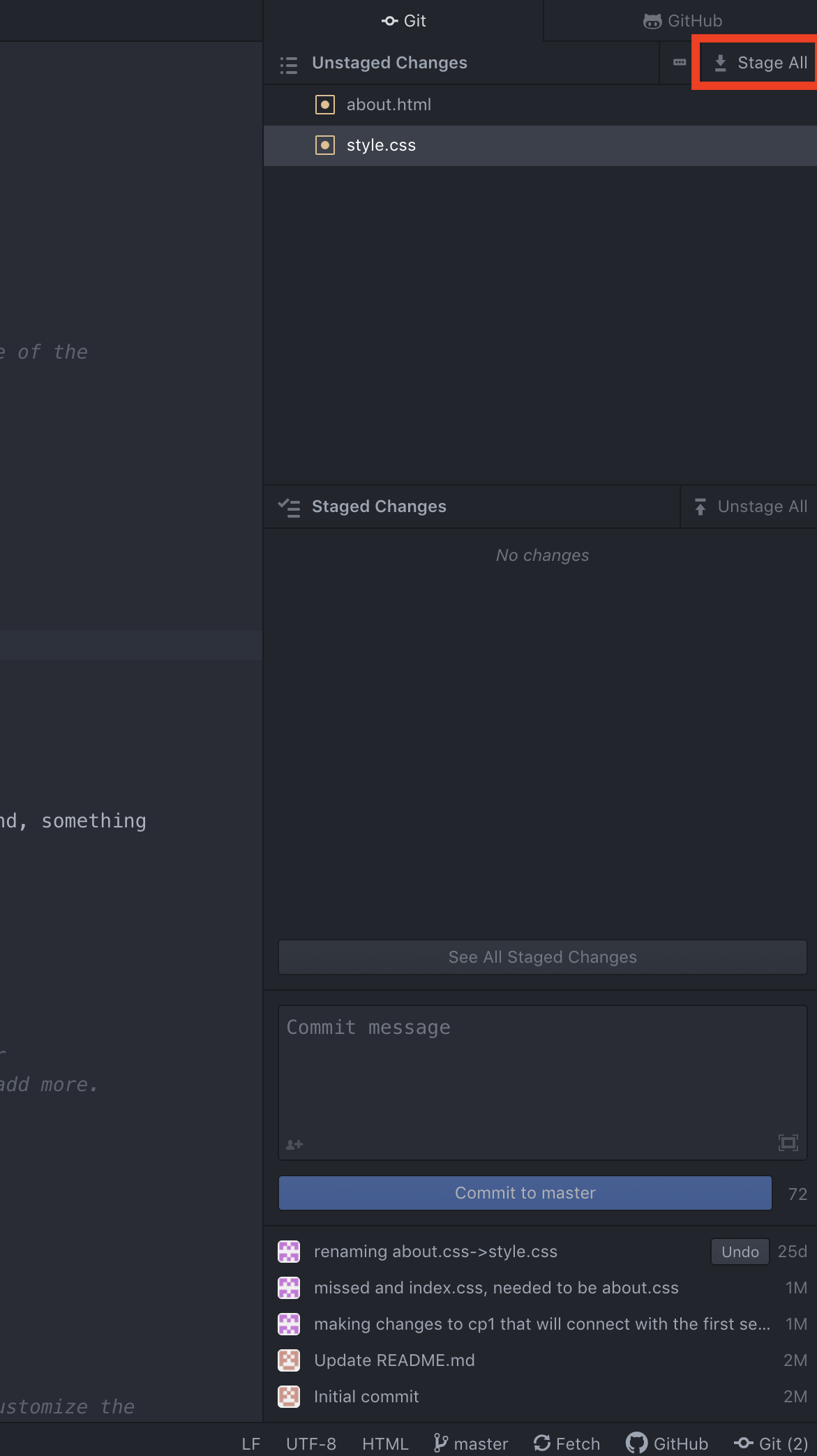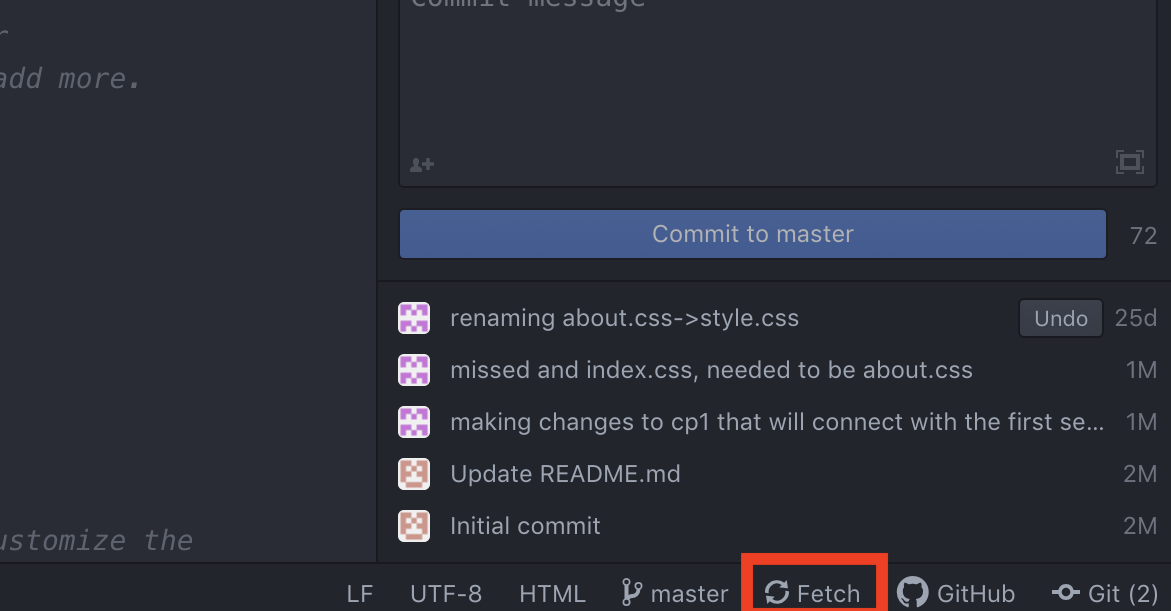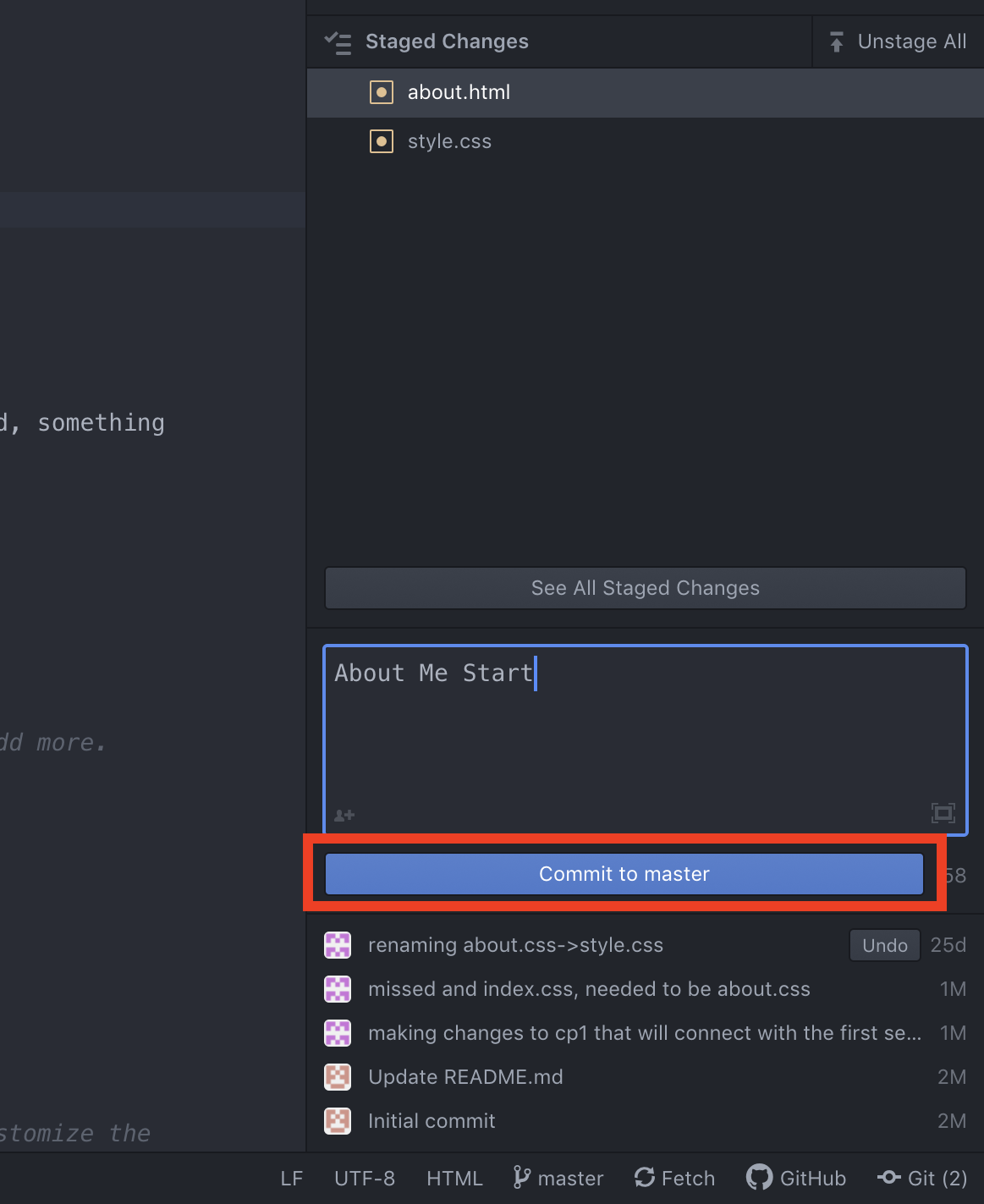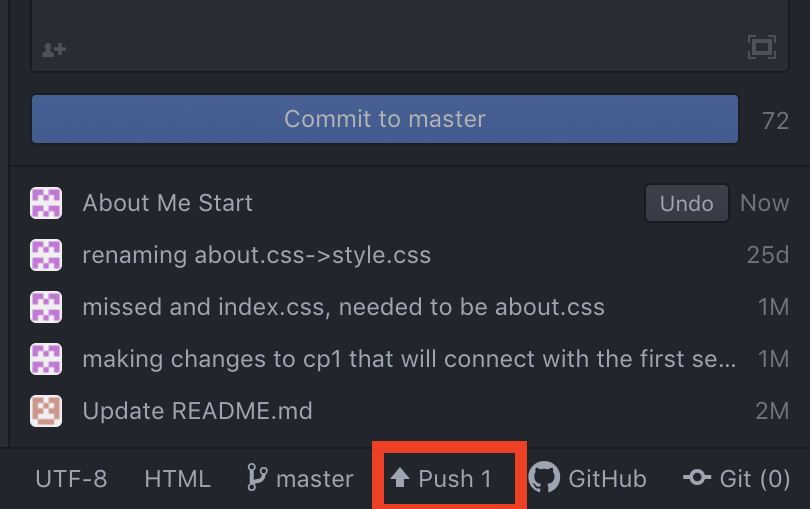Installing Git Command Line
-
Mac comes pre-installed with Git so there is no installation. Open it by
clicking on the Spotlight Search in the top right of the menu bar.
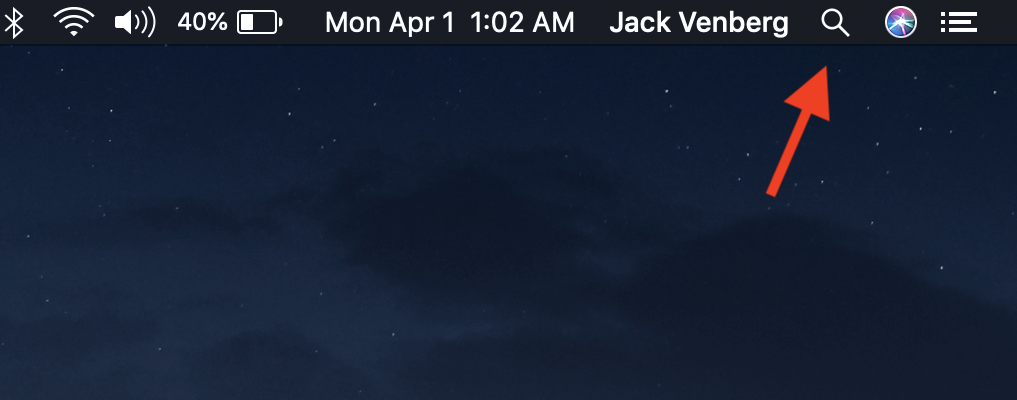
-
Search for "Terminal" and open up the application.
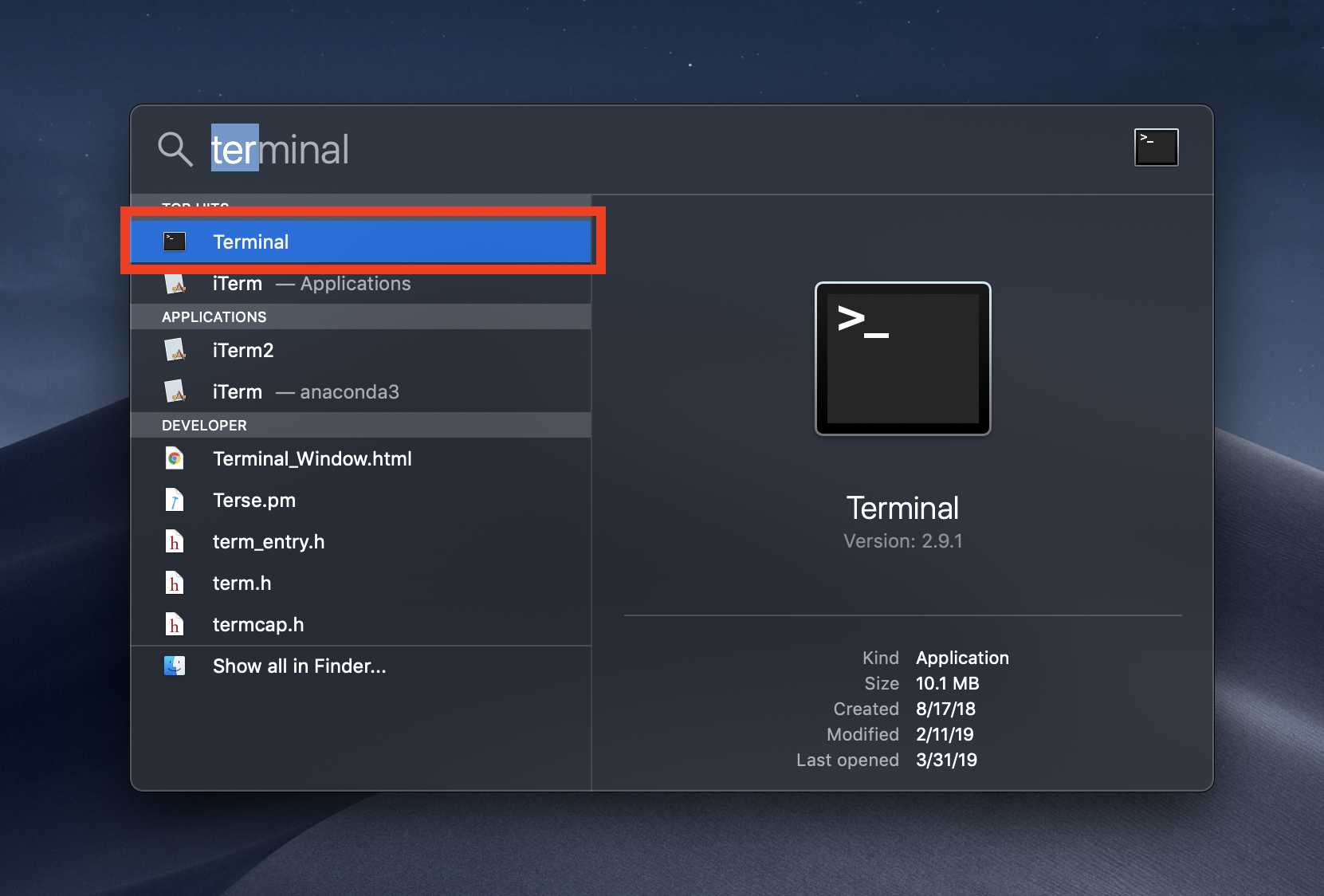
-
Enter in the following commands followed by the enter key substituting
your username and email (use your CSE email if you are a CSE student and
UW email if you are not) in order to let
Git know who you are.
git config --global user.name "YOUR_USERNAME"
git config --global user.email "your_email_address@example.com"